انتخاب کلمه عبور مناسب برای Administrator Account
Administrator Account مانند حساب کاربری ویندوز است که اجازه ایجاد و مدیریت سایر حسابها، نصب نرمافزارها و تغییر تنظیمات مختلف را دارد، بنابراین کلمه عبور Administrator Account از اهمیت ویژهای برخوردار است. من با تکیه بر بخش Mac Help مشخصههای مهمی را که در ایجاد یک کلمه عبور مناسب باید به آنها توجه کرد، در اینجا فهرست کردهام.
– حداقل تعداد کاراکترها هشت و مخلوطی از ارقام و حروف باشد.
– از اسامی، شماره تلفن، تاریخ تولد و ترکیبهای ساده استفاده نکنید.
– از یک رشته عدد یا حرف که در صفحهکلید در مجاورت یکدیگر قرار گرفتهاند، مانند njimko یا 123456 استفاده نکنید.
– حروف کوچک و بزرگ و کاراکترهای نشانهگذاری را در کلمه عبور خود بهکار ببرید.
در عین حال، برای اینکه کلمه عبور خود را فراموش نکنید، توصیه میکنم در قسمت Password hint توضیحی در مورد کلمه عبور بنویسید (چیزی که تنها خودتان از آن مطلع هستید).
اعمال تنظیمات امنیتی باریکتر از مو!
1. تنظیمات عمومی
هر سیستمعامل تنظیمات امنیتی اولیهای دارد که آشنایی با آنها برای کاربر الزامی هستند. در Mac OS X این تنظیمات در بخش تنظیمات سیستمی (System Preferences) و سپس Security قابل دسترس هستند.
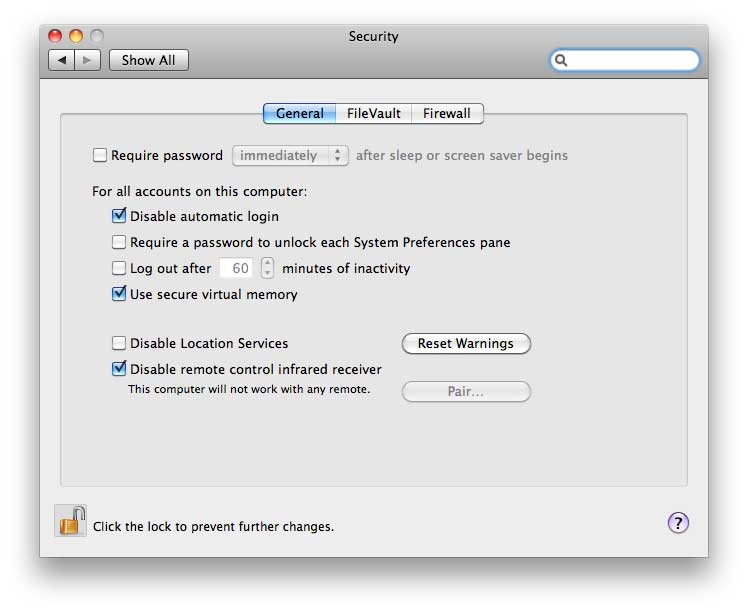
تصویر 1
همانطور که مشاهده میکنید، این تنظیمات در سه بخش General ،FileVault و Firewall دستهبندی شدهاند. بهعنوان مثال، در بخش General با تیک زدن عبارت Require password immediately after sleep or screen saver begins بیدرنگ پس از محافظ صفحهنمایش یا حالت Sleep، کاربر باید برای استفاده دوباره از سیستم کلمه عبور را وارد کند. این قابلیت در زمانهایی مناسب است که برای دقایقی میز کار خود را ترک میکنید و سیستم بدون استفاده میماند. به این ترتیب، کاربران غیرمجاز نمیتوانند از نبود شما سوءاستفاده کنند. گزینه بعدی Disable automatic login است که با تیک زدن آن، هر بار پس از راهاندازی کامپیوتر برای ورود به حساب خود باید کلمه عبور را وارد کنید، بنابراین پیشنهاد میکنم این گزینه را نیز فعال کنید. گزینه بعد، Require a password to unlock each System Preferences pane است که با فعال کردن آن برای دسترسی به تنظیمات مختلف امنیتی هر بار از شما خواسته میشود، کلمه عبور را وارد کنید. گزینه بعد، Log out after…minutes of inactivity است که با فعالکردن آن سیستم پس از مدت زمان معینی که بدون فعالیت است، بهطور خودکار از حساب کاربری خارج میشود و برای استفاده دوباره به کلمه عبور نیاز است. گزینه دیگر، Use secure virtual memory است که با فعالکردن آن اطلاعات حافظه مجازی کدگذاری میشود و از دسترسی غیرمجاز در امان میماند. Disable Location Services گزینه دیگر این بخش است که با فعال کردن آن از ارسال اطلاعات موقعیت مکانی به ابزارهای مختلف جلوگیری میشود. در عین حال، برای حذف اطلاعات مکانی ذخیرهشده، روی دکمه Reset Warnings کلیک کنید. آخرین گزینه این بخش، Disable remote control infrared receiver است که با فعال کردن آن از کنترل از راه دور سیستم از طریق گیرنده مادون قرمز جلوگیری میشود.
2. قابلیت FileVault
FileVault قابلیتی است که پوشه خانگی شما را از طریق کدگذاری محتوای آن امن میکند. این قابلیت اطلاعات را حین استفاده کاربر بهطور خودکار کدگذاری و کدبرداری میکند. برای فعال کردن این قابلیت، روی دکمه Turn On FileVault کلیک کنید. بهطور مشابه، برای غیرفعال کردن آن روی دکمه Turn Off FileVault کلیک کنید.
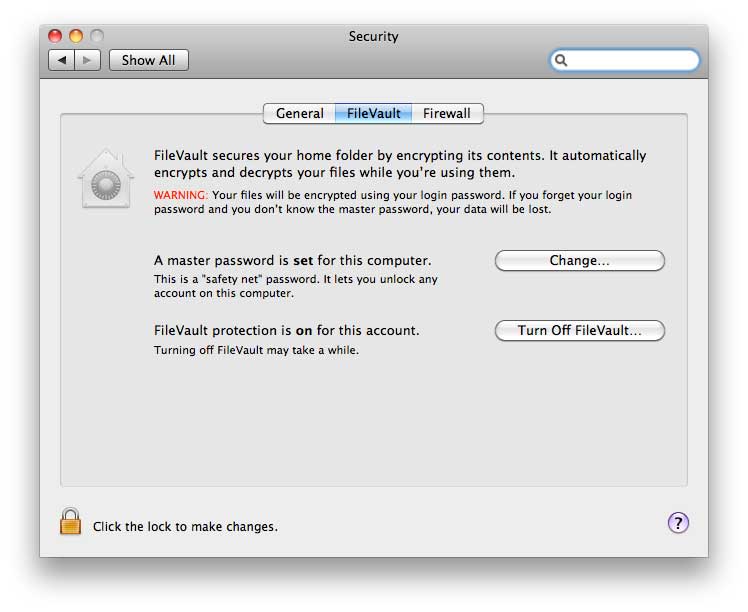
تصویر 2
3. فایروال
Mac OS X نیز مانند ویندوز یک فایروال ساده دارد که قادر است سرویسهای به اشتراکگذاری اطلاعات را بلوکه و عملکرد آنها را محدود کند. این قابلیت با کلیک روی دکمه Start فعال میشود و امکان اعمال تنظیمات مختلف و پیشرفته با کلیک روی دکمه Advanced وجود خواهد داشت.
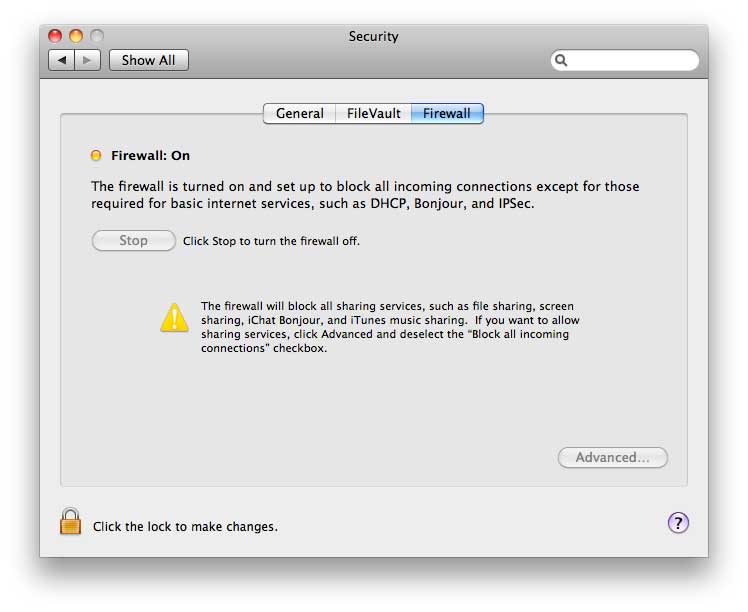
تصویر 3
4. قفل کردن تنظیمات
همانطور که تاکنون مشاهده کردهاید، در گوشه پایین سمت چپ پنجره تنظیمات، آیکون قفلی وجود دارد که برای قفل کردن تنظیمات و جلوگیری از اعمال تغییرات در آنها به کار میرود. به این ترتیب که، برای اعمال تغییرات کاربر نخست باید روی آن کلیک کند و در صورت درست بودن کلمه عبور، قفل تنظیمات باز خواهدشد. بنابراین پیشنهاد میکنم، همواره تنظیمات مختلف را قفل کنید. البته اگر تیک عبارت Require a password to unlock each System Preferences pane را که در مراحل پیشین توضیح دادهشد بزنید، دیگر به هر بار قفل کردن تنظیمات نیازی نیست.
5. تنظیمات به اشتراکگذاری فایلها
به اشتراکگذاری فایلها یا قابلیت دسترسی از راه دور امکاناتی هستند که عدم داشتن دانش کافی در مورد آنها مشکلساز خواهدشد. در Mac OS X و در بخش تنظیمات سیستمی، قسمتی با عنوان Sharing وجود دارد که تنظیمات به اشتراکگذاری فایلها و قابلیتهای دسترسی از راه دور را شامل میشود. بهعنوان مثال، با تیک زدن کنار عبارت Bluetooth Sharing، امکان ارسال و دریافت فایلها از طریق Bluetooth فعال خواهدشد. همانطور که مشاهده میکنید، در حالت پیشفرض تمام قابلیتهای به اشتراکگذاری فایلها غیرفعال هستند و پیشنهاد میکنم تنها در مواقع موردنیاز آنها را فعال کنید.
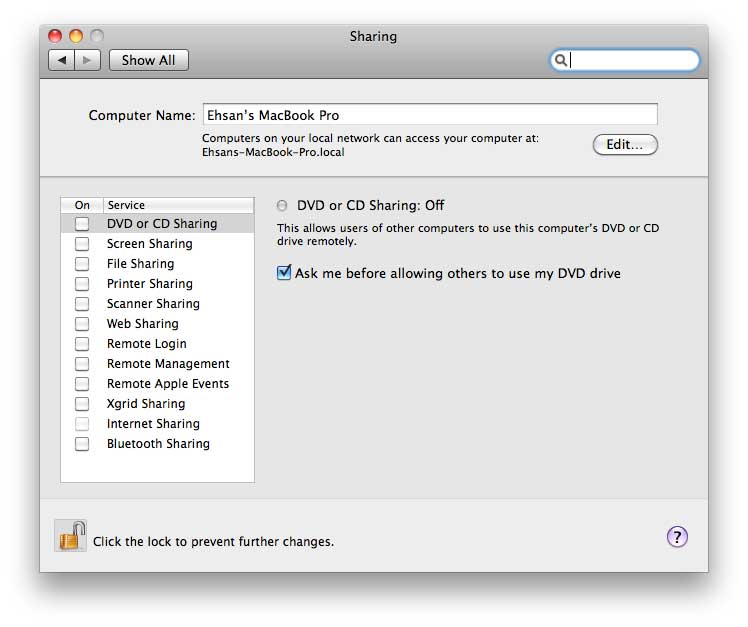
تصویر 4
6. حساب کاربری مهمان
اگر بهطور موقت مجبور هستید، سیستم خود را با دیگران به اشتراک بگذارید، میتوانید با ایجاد حساب کاربری مهمان (Guest Account) دسترسی دیگران را به منابع و تنظیمات محدود کنید. برای این منظور، از طریق System Preferences روی عبارت Accounts کلیک کنید تا وارد بخش مدیریت حسابهای کاربری شوید.

تصویر 5
سپس با کلیک روی آیکون Guest Account، و تیک عبارت Allow guests to log into this computer را بزنید.
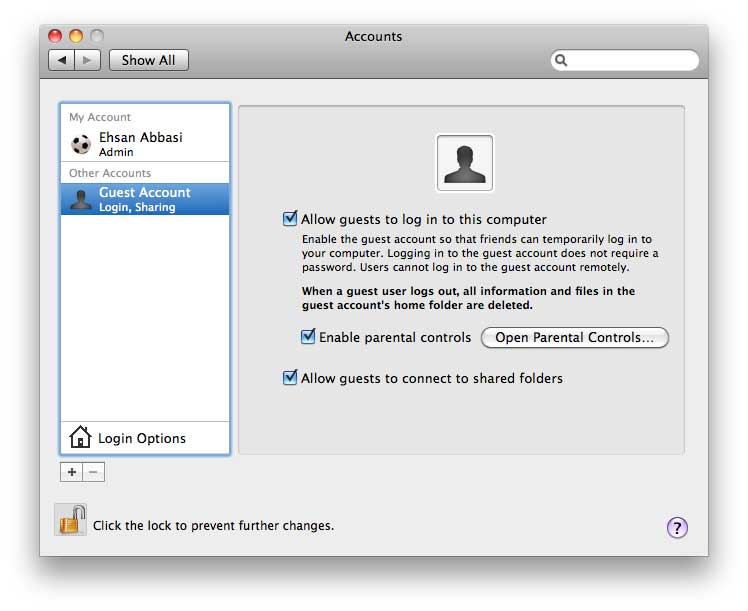
تصویر 6
به این ترتیب، سایرین نیز میتوانند بهعنوان مهمان به سیستم شما دسترسی پیدا کنند. اکنون برای اعمال محدودیتهای مختلف برای حساب کاربری مهمان، تیک عبارت Enable Parental Control را زده و روی دکمه Open Parental Controls کلیک کنید. در پنجره بازشده، امکان اعمال تنظیمات سیستمی مختلف مانند فعال کردن Finder سادهتر (در این صورت دسترسی به برنامهها، فایلها و منوها محدود میشود. علاوه بر این، حذف و تغییر فایلها و تنظیمات مهم امکانپذیر نیست) با زدن تیک عبارت Use Simple Finder، تعیین نرمافزارهای قابل دسترس برای کاربر با زدن تیک عبارت Only allow selected applications، امکان انتخاب چاپگرها و تغییر تنظیمات آنها با زدن تیک عبارت Can administer printers، امکان کپی CD و DVD با زدن تیک عبارت Can burn CDs and DVDs و… وجود دارد. بهطور مشابه، اعمال تنظیمات دیگر در مورد محتوا (Content)، برنامه پیغامرسان و مدیریت ایمیلها (Mail & iChat) و محدودیتهای زمانی (Time Limits) نیز امکانپذیر است. از سوی دیگر، در قسمت Logs میتوان فعالیتهای انجامشده را از سوی کاربر مانند سایتهای مشاهدهشده، نرمافزارهای استفادهشده و… بررسی کرد.
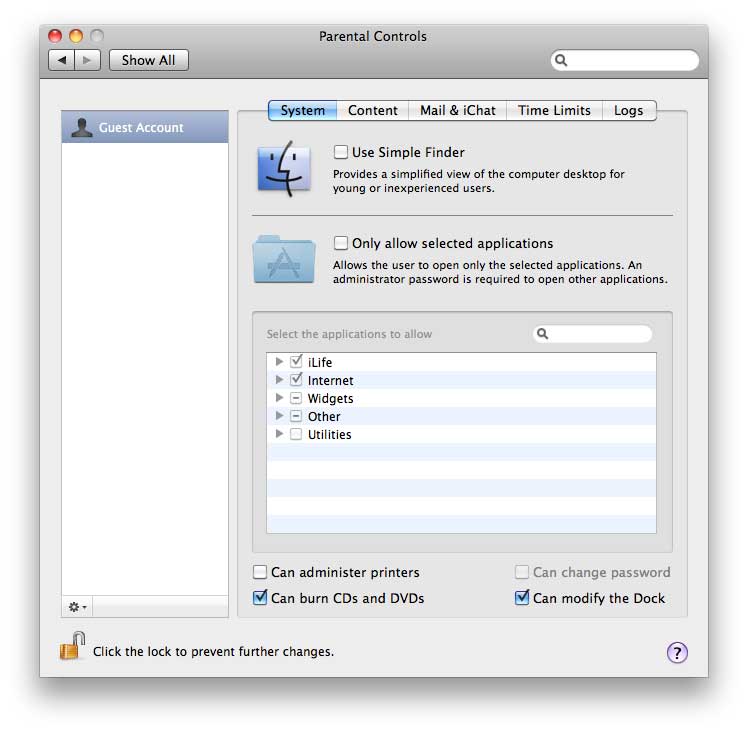
تصویر 7
آنتیویروس، یاور همیشگی شما!
فکر نمیکنم این توضیح لازم باشد که، وجود آنتیویروس برای یک سیستمعامل تا چه اندازه حیاتی است. بنابراین یکراست میروم سر اصل مطلب و آنتیویروسهای مختلف را برای Mac OS X معرفی و بررسی میکنم. نخست قصد دارم، یکی از مشهورترین و بهترین آنتیویروسهای موجود برای کامپیوترهای مکینتاش به نام iAntiVirus را معرفی کنم که به شخصه نمره قابل قبولی به عملکرد آن میدهم. این آنتیویروس در آدرس http://www.iantivirus.com قابل دسترس است و از نکات مثبت آن میتوان به مواردی مانند حجم کم، رایگان بودن، محافظت در برابر ویروس، کرم و تروجان، جاسوسافزار و…، محافظت Real-Time و بهروزرسانی خودکار اشاره کرد. با وجود این، اگر میخواهید به هر دلیلی در این مورد هزینه کنید، میتوانید محصول شرکتی معتبر مانند Norton را خریداری کنید. در حال حاضر، Norton Antivirus 11 for Mac حدود پنجاه دلار قیمت دارد و در آدرس http://us.norton.com/macintosh/antivirus قابل دسترس است. البته محصولات دیگر این شرکت، Norton Antivirus Dual Protection و Norton Internet Security به ترتیب هفتاد و هشتاد دلار قیمت دارند و امکانات مختلف و متفاوتی را شامل میشوند.
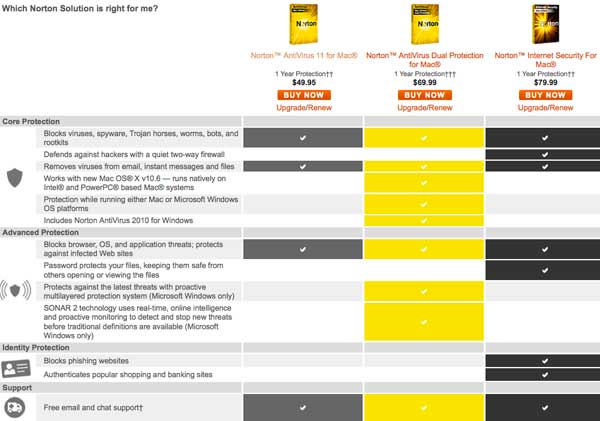
تصویر 8
McAfee نیز از قافله عقب نمانده و محصولی با عنوان McAfee VirusScan for Mac را برای محافظت کامپیوترهای مکینتاش در برابر ویروس تولید کردهاست. این محصول در آدرس http://www.mcafee.com/us/enterprise/products/system_security/clients/virusscan_for_mac.html قابل دسترس است و سه عدد License برای این محصول در مجموع حدود صد و ده دلار قیمت دارد. آنتیویروسهای دیگری نیز وجود دارند که من به معرفی این سه مورد اکتفا میکنم.
فایروال، توفیق اجباری!
همانطور که میدانید، آنتیویروس به تنهایی امنیت سیستم شما را تضمین نمیکند و اگر به اینترنت متصل میشوید، بهطور حتم برای بررسی و فیلتر کردن اطلاعات ورودی و خروجی به یک فایروال مناسب نیاز خواهیدداشت. البته همانطور که به آن اشاره شد، Mac OS X به یک فایروال ابتدایی مجهز شدهاست اما اگر میخواهید کمی حرفهایتر باشید، پیشنهاد میکنم از فایروال Little Snitch استفاده کنید. این فایروال هر زمان که نرمافزاری قصد برقراری ارتباط با دنیای خارج از سیستم شما را داشتهباشد، وارد عمل شده، از شما درباره صدور اجازه برای برقراری ارتباط سؤال میکند.
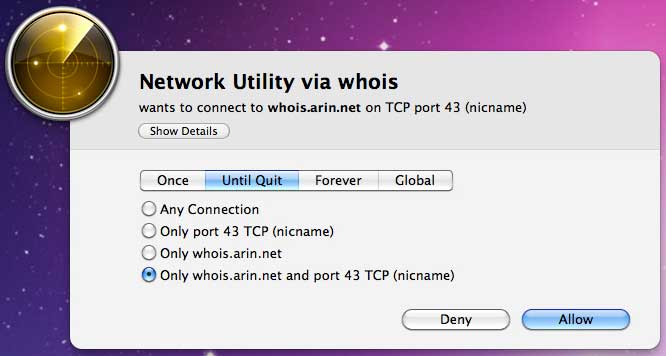
تصویر 9
از سوی دیگر، این فایروال به صورت Real-Time اطلاعات بستههای اطلاعاتی ارسالی و دریافتی را نمایش میدهد. این فایروال در آدرس http://www.obdev.at/products/littlesnitch/index.html قابل دسترس است و دستکم سی دلار قیمت دارد.
سایر ابزار امنیتی
شرکت Apple در سایت خود قسمتی را مخصوص دانلود نرمافزارها و ابزارهای مختلف برای محصولات خود در نظر گرفتهاست. پیشنهاد میکنم، به نرمافزارهایی که با موضوع شبکه و امنیت (Networking & Security) نگاهی بیاندازید. بسیاری از این نرمافزارها رایگان هستند و در آدرس http://www.apple.com/downloads/macosx/networking_security قابل دسترس هستند. در عین حال، در بخش Widgets نیز ابزارهای مختلفی برای داشبورد Mac OS X (این قسمت با زدن دکمه F4 در دسترس است) با موضوع شبکه و امنیت دستهبندی شدهاند. بهعنوان مثال، به کمک Intic Lock به راحتی میتوانید کامپیوتر خود را قفل کنید. برای این منظور، تنها کافیست در داشبورد دو بار روی شکلک قفل کلیک کنید تا صفحه لاگین نمایشدادهشود.
سخن آخر، توصیههای ایمنی
علاوه بر نکات عنوانشده، ذکر چند نکته تکراری را که زیاد شنیدهاید اما کمتر به آنها توجه کردهاید، ضروری میدانم! قبل از هر چیز، پیشنهاد میکنم بهروز باشید. توجه داشتهباشید، هیچ نرمافزار و سیستمعاملی صد درصد عاری از مشکل و به قول حرفهایها، حفره امنیتی نیست و بسیاری از هکرها همواره به دنبال این حفرهها و نقاط ضعف هستند. این واقعیت را باید پذیرفت و برای مقابله با آن بهترین راه، دریافت فایلهای بهروزرسانی است. نکته دیگری که باید به آن توجه داشتهباشید و این روزها خیلی رایج شدهاست، ویروسهایی هستند که پس از آلوده کردن سیستم قربانی، لینکهای مخربی را از طریق ایمیل و نرمافزار پیغامرسان قربانی ارسال میکنند، بنابراین در صورت برخورد با لینکهای مشکوک، حتی اگر فرستنده دوست شماست، احتیاط کنید. برای این منظور، میتوانید برای مرورگر خود از افزونههای Link Checker استفاده کنید.
























ممنون عالی بود