گام اول: دانلود نرمافزار
کار را با دانلود و نصب نرمافزار رایگان Explorer++ 1/1 آغاز میکنیم. مرورگر وب را اجرا کنید. روی نوار آدرس کلیک کرده، آدرس www.explorerplusplus.com را وارد کنید و کلید Enter را بزنید. برای دریافت نرمافزار، میتوانید به لینکDownload که بالای صفحه اصلی سایت قرار دارد، مراجعه کنید اما در سمت راست صفحه اصلی سایت نیز لینکهای جداگانهای برای دانلود نسخههای 1 و 1/1 نرمافزار تدارک دیده میشود. روی لینک دانلود ویرایش 32 بیتی نسخه 1/1 نرمافزار کلیک کنید. در صورتی که ویندوز 64 بیتی را نصب کردهاید، میتوانید ویرایش 64 بیتی را دانلود کنید.
گام دوم: نصب
فایل دانلودشده Zip با نام explorer++_1.1_x86 شامل سه فایل متنی و یک فایل اجرایی است. روی فایل مذکور کلیکراست کرده و گزینهExtract All را بزنید تا فایل از حالت فشرده خارج شود. حالا پوشه مربوطه را باز کرده، روی آیکون Explorer++.exe دوبار كلیك كنید تا نرمافزار اجرا شود. پیغامهای امنیتی ویندوز را (در صورت بروز) نادیده بگیرید. Explorer ++ مانند Windows Explorer فهرستی از پوشهها و درایوها را در سمت چپ و محتوای پوشه انتخابشده را در وسط صفحه، نمایش میدهد. در پایین محیط Explorer++ 1/1 نوار وضعیت کاملتری از نوار وضعیت ویندوز اکسپی و در امتداد بالا یک نوار کلید شامل کلیدهای کنترلی رایج مانند Cut ،Copy ،Paste ،Copy to ،Move to ،New Folder و… وجود دارد.
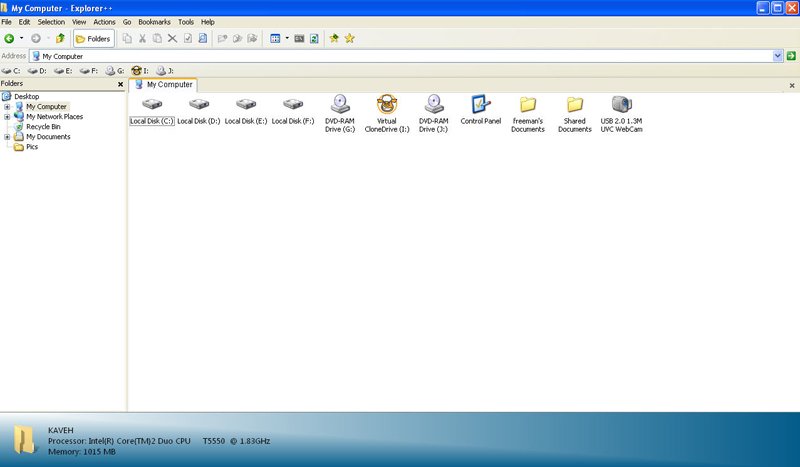
تصویر 2
گام سوم: انتخاب فایلها
Windows Explorer برخی قابلیتهای ابتدایی را برای گزینش فایلها دارد اما Explorer ++ 1/1 این کار را بهتر انجام میدهد. برای مثال، وارد پوشه My Documents که حاوی مجموعه درهم و شلوغی از فایلهای مختلف است، میشویم. میخواهیم فایلهای عکس با پسوند *.JPG را پیدا کرده، آنها را به پوشه My Pictures منتقل کنیم. منوی Selection را باز و Wildcard Select را انتخاب میکنیم. در باکس خالی، *.JPG را تایپ کرده، کلید OK را میزنیم.
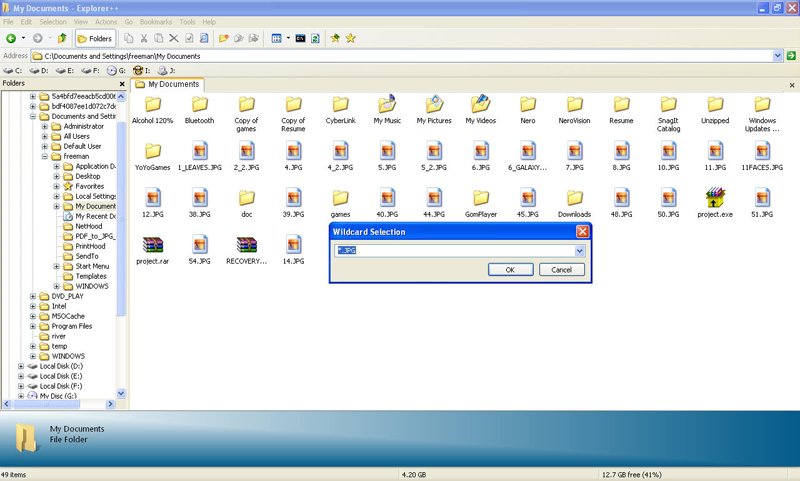
تصویر 3
گام چهارم: انتخاب فایلهای یكسان
پس از بستن پنجره محاورهای، میتوانید فایلهایی را که Explorer ++ 1/1 پررنگ کردهاست، مشاهده کنید این فایلها فایلهایی هستند که به *.JPG ختم میشوند. این نتیجه، حاصل استفاده از علامت «*» بهعنوان یک Wildcard در مرحله قبل است. با استفاده از علامت ستاره، تمام فایلهای موجود با پسوند واردشده، انتخاب میشوند. منوی Selection را باز کنید و نگاهی به گزینههای این منو بیاندازید. راه دیگر برای پیدا کردن فایلهایی با یک فرمت مشخص در یک پوشه معین، انتخاب یک نمونه از آن فرمت و سپس انتخاب گزینه Select All Of Same Type از منوی Selection است.
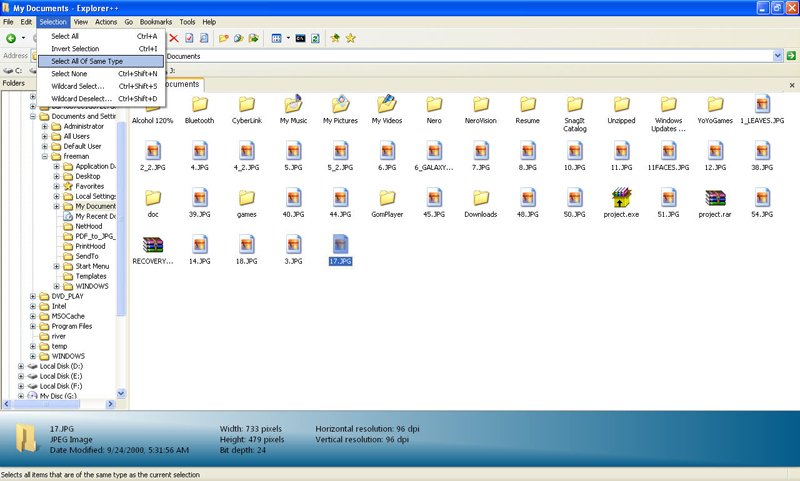
تصویر 4
گام پنجم: كار با زبانهها
روی زبانه My Documents بالای پنجره اصلی Explorer ++ 1/1 کلیکراست کرده، گزینه New Tab را انتخاب کنید. پنجره جدید به صورت پیشفرض My Computer را نمایش میدهد. پوشه اصلی اسناد که با نام صاحب کامپیوتر نامگذاری شده و سپس پوشه My Pictures را باز کنید. روی سربرگ My Documents کلیک کرده، فایلهای پررنگ شده را با ماوس به بیرون از پنجره اصلی بکشید و داخل سربرگMy Pictures رها کنید.
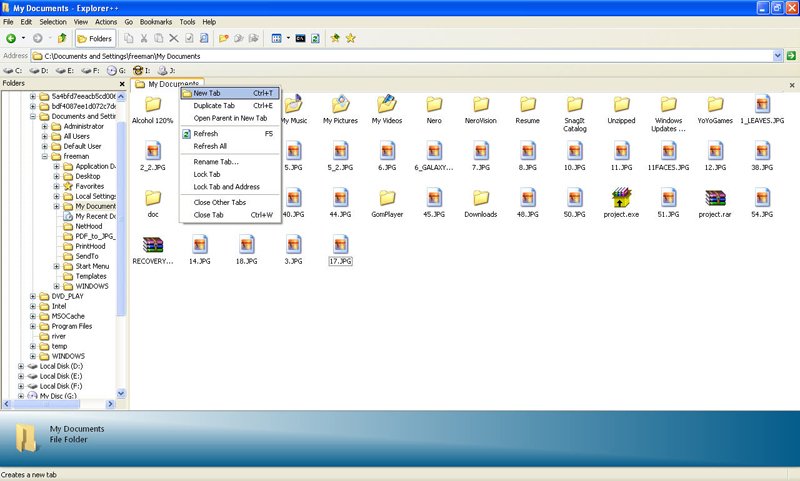
تصویر 5
گام ششم: حركت میان برگهها
جابهجایی فایلها میان زبانهها مانند گام قبل، قابلیت بسیار مفیدی است اما تصور کنید چنانچه بتوانید تعداد زیادی از این برگهها را در یک پنچره نرمافزار باز کنید، میتوانید پوشههایی را که بیشتر استفاده میکنید، بهراحتی مدیریت کنید. این همان کاری است که اینجا انجام دادهایم و حالا میتوانیم بهراحتی بین زبانههای مختلف تنها با یک کلیک ماوس جابهجا شویم. این روش، راهکار مفیدی برای سازماندهی فایلهایی است که به صورت درهم و بینظم روی پوشههای مختلف هارددیسک پراکنده شدهاند و هنگامی که Explorer ++ 1/1 را میبندید، زبانههای باز را به خاطر سپرده، در اجرای بعدی Explorer ++ 1/1 دوباره آنها را باز میکند.
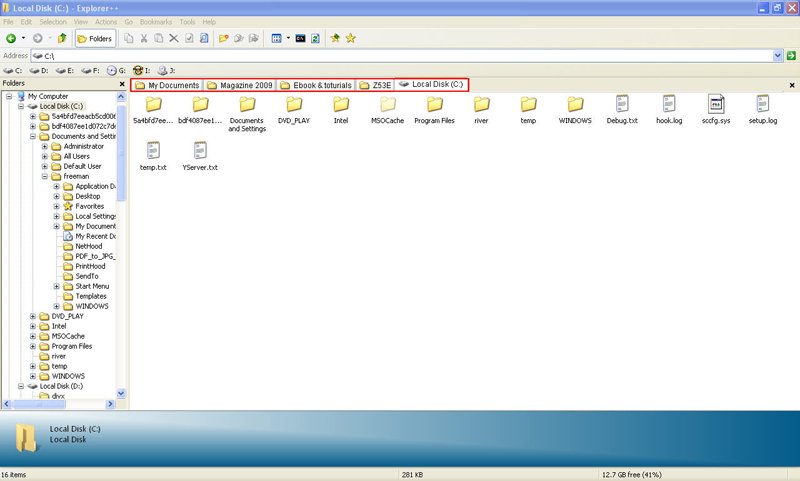
تصویر 6
گام هفتم: بوكمارك كردن پوشهها
Explorer ++ 1/1 از بوكماركها نیز به منظور دسترسی سریعتر به پوشه Favorite پشتیبانی میکند. ما از Dropbox برای ذخیره آنلاین اسناد استفاده میکنیم، بنابراین قصد داریم آن را به یک بوکمارک تبدیل کنیم. روی پوشه مربوطه در فهرست سمت چپ کلیک کنید. سپس منوی Bookmarks را باز و گزینه BookmarkThisTab را انتخاب کنید. هنگامی که جعبه محاورهای باز شد، روی دکمه Details کلیک کرده، کنار گزینه Show on Bookmarks Toolbar علامت تیک قرار دهید و سپس OK را بزنید. به همین ترتیب، میتوانید سایر پوشههای پرکاربرد خود را به نوار ابزار بوکمارک اضافه کنید.
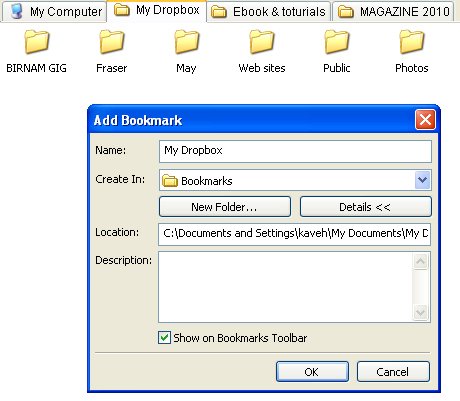
گام هشتم: فعال كردن نوار ابزار بوكمارك
در این مرحله باید نوار ابزار Bookmarks را فعال کنیم. به منوی View بروید و گزینه Toolbars و در ادامه Bookmarks را انتخاب کنید. به این ترتیب، نوار ابزار روی یک نوار جدید در امتداد بالای پنجره نرمافزار ظاهر میشود. حالا میتوانیم هر زمان که بخواهیم از طریق نوار ابزار Bookmarks به پوشه Dropbox مراجعه کنیم. از این پس با یک کلیک، Dropbox در یک سربرگ جدید در پنجره فعال جاری باز میشود. با کلیکراست روی بوکمارک My Dropbox میتوانیم آن را در یک برگه کاملاً جدید باز کنیم.
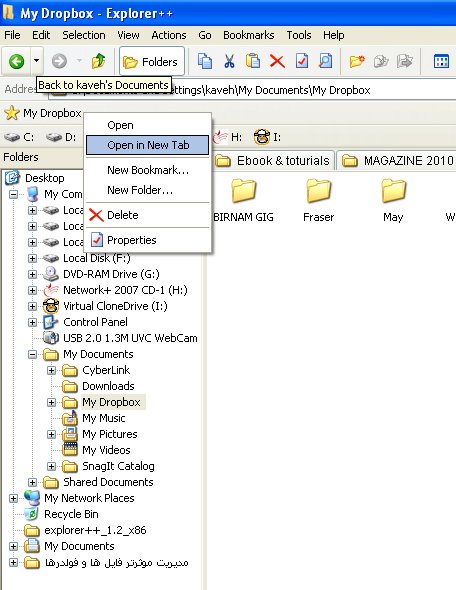
گام نهم: جستوجو
و سرانجام اینکه Explorer ++ 1/1 به یک قابلیت جستوجوی داخلی سریع و انعطافپذیر مجهز است. روی آیکون ذرهبین روی نوار کلید کلیک کنید یا منوی Tools را باز و گزینه Search را انتخاب کنید. در اینجا برای مثال به پوشه My Documents رفته، روی گزینه Search کلیک کنید. *.JPG را برای یافتن تمام فایلهای تصویری که به این پسوند ختم میشوند، وارد کرده و فهرست نتایج جستوجو را برای یافتن فایل تصویر موردنظرمان مرور کردهایم. سپس روی فایل تصویر موردنظر در فهرست کلیکراست کرده، گزینه Open File Location را انتخاب کنید تا Explorer ++ 1/1 در یک زبانه جدید آن را برایمان باز کند.
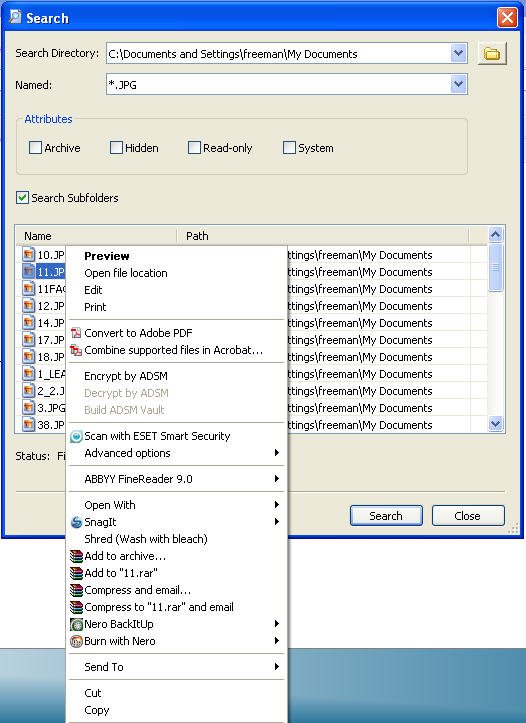
تصویر 9



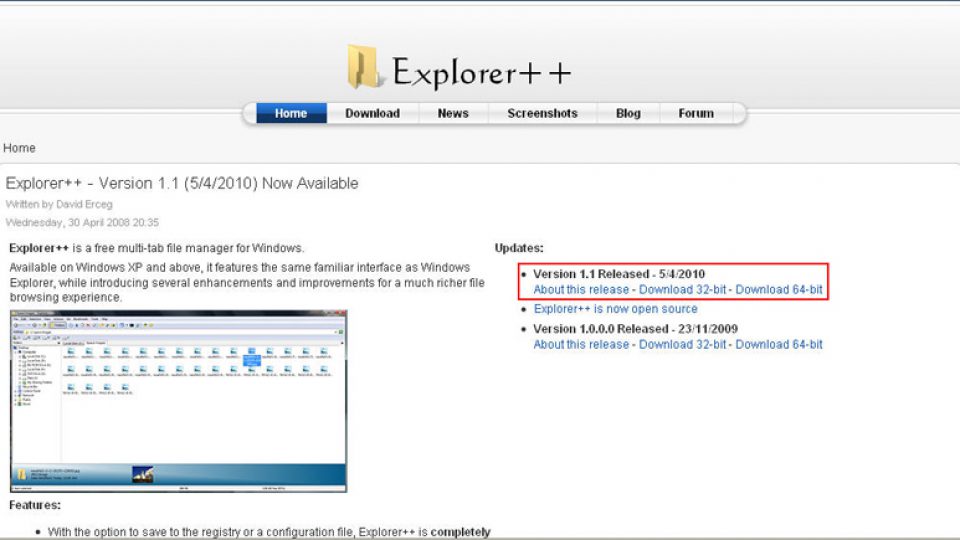














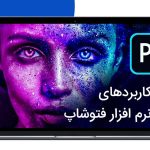





دیدگاهتان را بنویسید