گام اول: نصب
برای ایجاد فایلهای PDF از فرمتهای دلخواهتان، لازم است PrimoPDF را بهعنوان یك پرینتر مجازی نصب کنید. پس از نصب، یك پرینتر جدید در قسمت Printers یا Devices and Printers و یا Printers and Faxes در ویندوز اكسپی در Cotrol Panel نمایان میشود كه میتوانید مانند یك پرینتر فیزیكی متصل به كامپیوتر از آن استفاده کنید.
گام دوم: پیكربندی شخصی
شما به راحتی میتوانید نرمافزار را به دلخواه خود پیکربندی کنید. برای تغییر تنظیمات پیشفرض، کافیست از پوشه PrimoPDF در منوی Start، گزینه PrimoPDF Settings را انتخاب کنید. برای اطمینان از اینکه بلافاصله پس از هر بهروزرسانی آخرین نسخه از نرمافزار را در اختیار داشتهباشید، کافیست گزینه again Do not ask me را تیک زده و در گزینه Yes ,streamline PrimoPDF را انتخاب کنید.
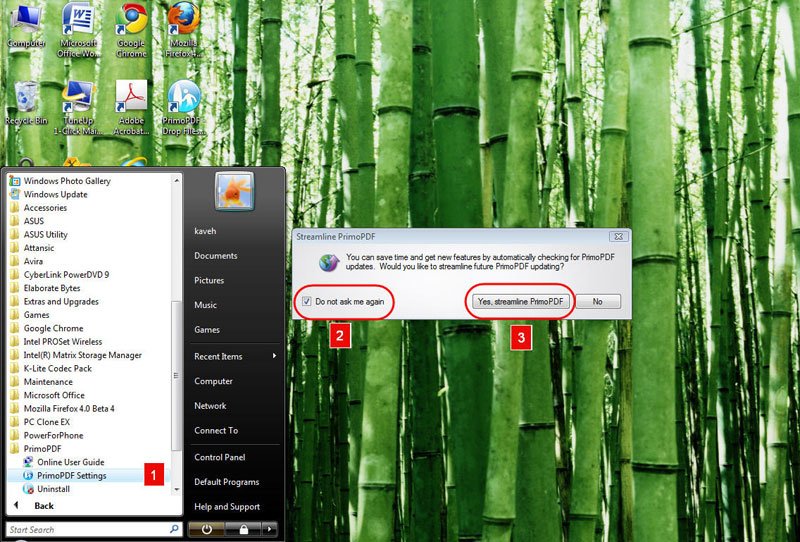
تصویر 2
گام سوم: تنظمیات دلخواه
میتوانید در بخش Settings، پروفایلهای PDF مختلفی را ایجاد کنید.
پروفایلها در پنج گروه دستهبندی شدهاند: Screen ،eBook ،Print ،Prepress ،Custom. پروفایلها را به نوبت انتخاب کرده و روی کلید Change در بخش Document Properties کلیک کنید. برای افزودن تمام ویژگیهایی که در Document Properties تعریف میکنید، به تمام فايلهای PDF ایجاد کرده، گزینه Always use these settings را تیک زده، کلید OK را کلیک کنید.
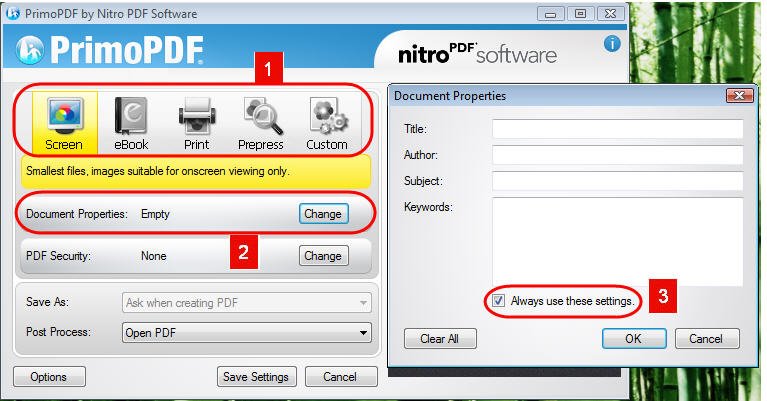
تصویر 3
گام چهارم: تعریف رمز عبور
برای قرار دادن کلمه عبور روی فایلهای PDF که ایجاد کردهاید، روی کلید Change در بخش PDF Security کلیک کنید. چنانچه میخواهید برای باز شدن فایلهای PDF کلمه عبور تعیین کنید، گزینه مربوطه را در بخش Open Password تیک زده و کلمه عبور موردنظرتان را به نرمافزار معرفی کنید. چنانچه میخواهید مانع دستکاری فایلهای PDF خودتان توسط دیگران شوید، گزینه مربوط را در بخش Permissions تیک زده، سپس کلمه عبورتان را تعیین کنید. در ادامه تنظیمات امکان پرینت و محدودیتهای تغییر در محتوای PDF را از منوهای پایین افتادنی مربوط اعمال کنید. روی کلید OK و سپس Save Settings کلیک کنید.
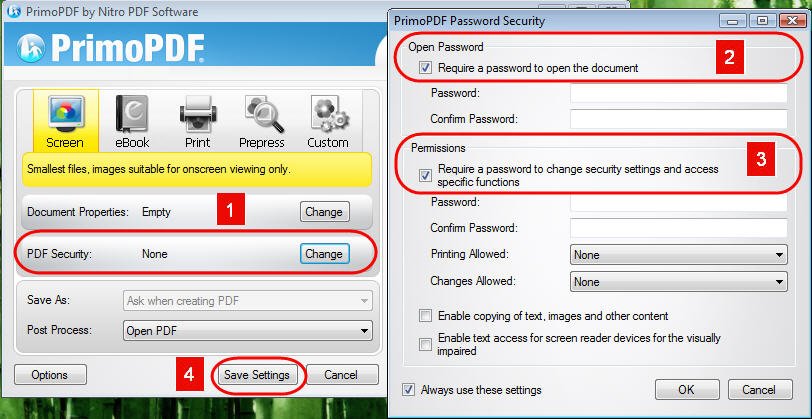
تصویر 4
گام پنجم: ساخت PDF
برای ایجاد PDF کافیست از محیط همان نرمافزاری که سند را با آن باز کردهاید، گزینه Print را انتخاب کنید. در پنجره پرینت مطمئن شوید که PrimoPDF بهعنوان پرینتر انتخاب شدهباشد. سپس روی کلید OK کلیک کنید تا پنجره PrimoPDF گشوده شود. پروفایل موردنظرتان را انتخاب کرده و برای تبدیل سند انتخابی به فایل PDF با تنظیماتی که در مراحل قبل انجام دادهاید، گزینه Create PDF را کلیک کنید. نام موردنظرتان را وارد و کلید Save را کلیک کنید.
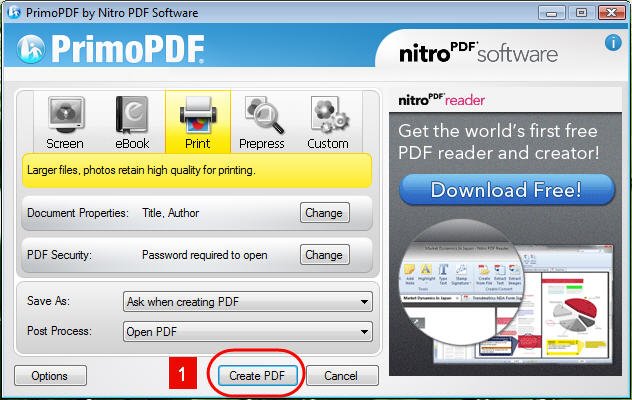
تصویر 5
گام ششم: ساخت PDF در یك حركت
PrimoPDF با پشتیبانی از قابلیت کشیدن و رها کردن، کار را بسیار ساده کردهاست. کافیست سند موردنظر را با استفاده از ماوس بکشید و روی آیکون کلید میانبر PrimoPDF روی دسکتاپ رها کنید.
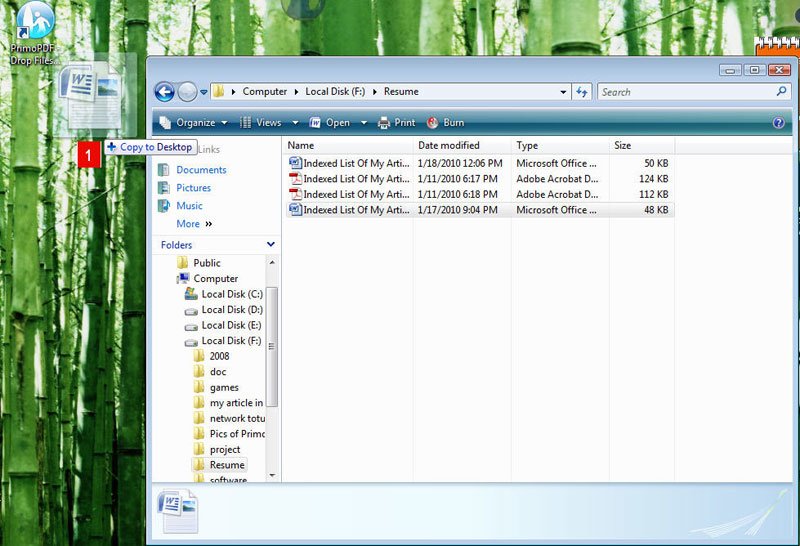
تصویر 6





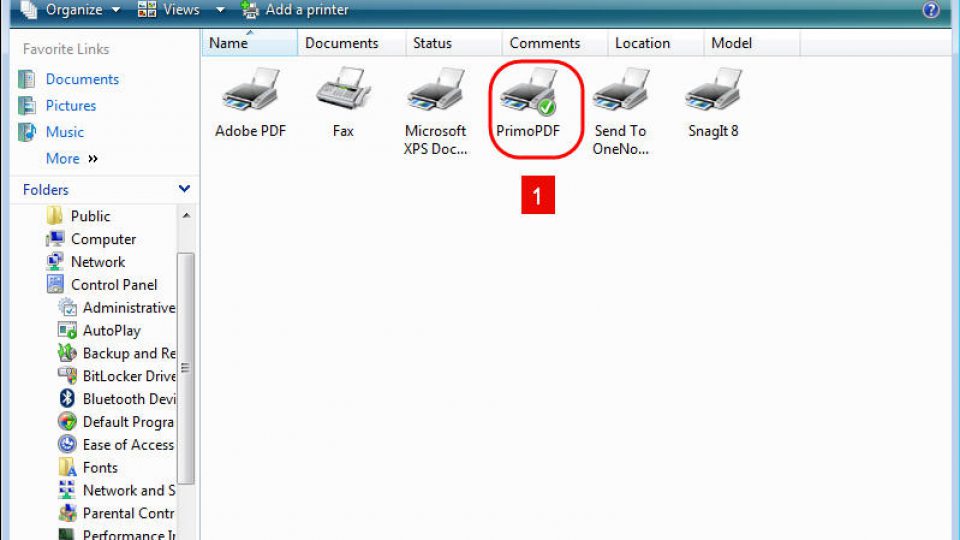




















دیدگاهتان را بنویسید