یکی از بخش هایی که در بروزرسانی Creators ویندوز 10 دستخوش تغییراتی نسبتا زیاد شده است، بخش امنیتی Windows Defender است که در نسخه های پیشین ویندوز شاید چندان نمیشد روی قدرت این نرم افزار امنیتی حساب کرد اما مایکروسافت همواره سعی کرده تا با بهبود عملکرد Windows Defender، دست کم کاربران معمولی را از گزند بدافزارها، ویروس ها و هکر ها در امان نگاه دارد که نسبتا در این امر موفق بوده است و Windows Defender اکنون به سطحی قابل اتکا رسیده است. اما این بخش از ویندوز از رابط کاربری کاربر پسندانه ای برخوردار نبود بنابراین مایکروسافت تصمیم گرفت در نسخه ی Creators کنترل Windows Defender را آسان تر کند و با طراحی یک داشبورد جدید روحی تازه به این بخش از ویندوز 10 ببخشد. توسط پنل جدید Windows Defender کاربر میتواند نگاهی کلی به وضعیت این سیستم امنیتی داشته باشد و مطمئن شود که این نرم افزار در بهترین حالت ممکن در حال انجام وظیفه است. البته با اضافه شدن داشبورد تنظیمات، اکنون نام این بخش به Windows Defender Security Center تغییر کرده است و نباید آن را با آنتی ویروس Windows Defender اشتباه گرفت که اکنون این بخش با داشبورد یکپارچه شده است. حال میخواهیم نگاهی به بخش بخش Windows Defender Security Center در ویندوز 10 بیاندازیم. همراه ما باشید.
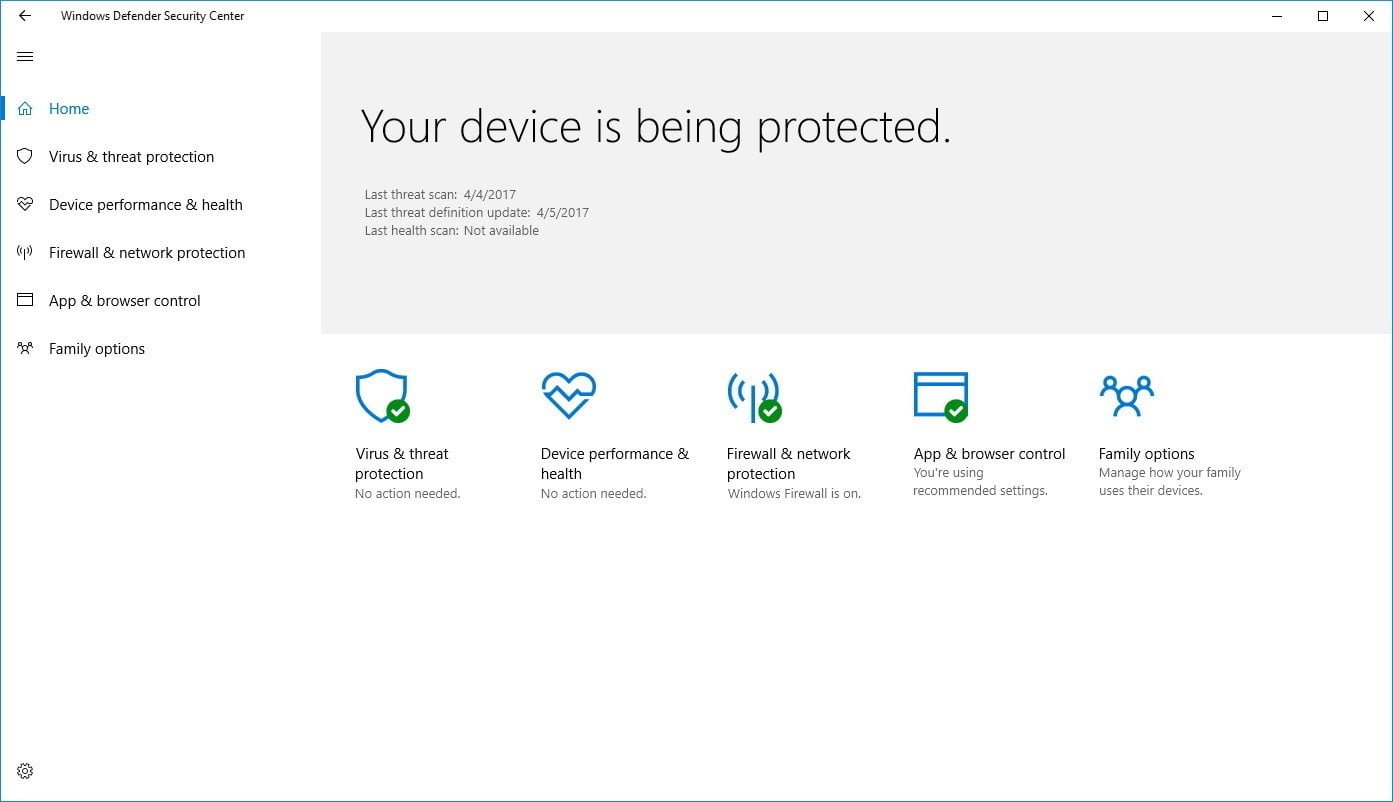
صفحه ی “خانه” (Home)
این صفحه به عنوان صفحه ی اصلی داشبورد Windows Defender Security Center شناخته میشود که از طریق آن میتوانید نگاهی کلی به سلامت سیستم خود مانند اطلاعات اسکن آنتی ویروس Windows Defender، دیواره ی آتش ( فایروال ) و تعدادی از دیگر اطلاعات بیاندازید. در این صفحه هر گونه اقدامی که به بهبود امنیت و سلامت سیستم شما کمک کند به شما در قالب یک تذکر نمایش داده خواهد شد.
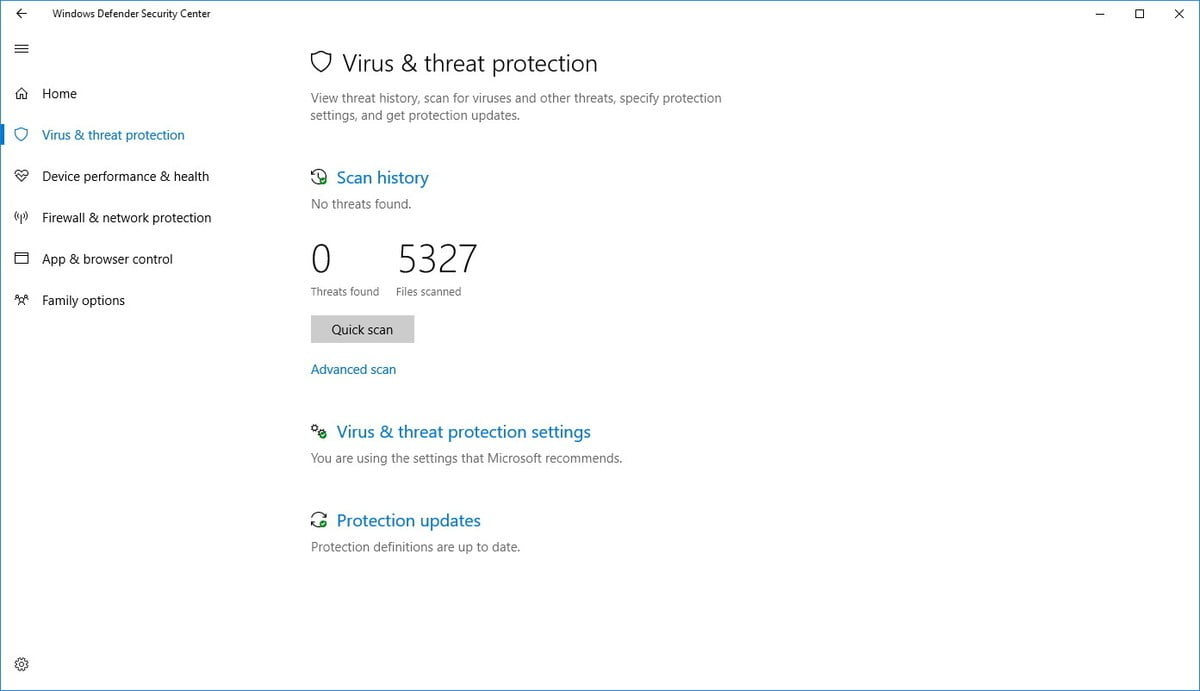
بخش محافظت در برابر ویروس و خطرات احتمالی (Virus & threat protection)
چیزی که در این بخش پیش از هر چیزی به چشمتان خواهد آمد، بخش تاریخچه ی جستجو یا Scan History است که در این بخش میتوانید به تهدیدات امنیتی فعلی سیستم خود، آیتم های مشکوکی که بایگانی شده اند و اطلاعاتی در مورد آخرین اسکن رسیدگی کنید. همچنین شما میتوانید با انتخاب گزینه ی Quick Scan و advanced scan سیستم خود را به طور سریع یا سفارشی اسکن کنید یا از حالت آفلاین ویندوز دفندر برای حذف بدافزارهایی که امکان حذف آنها در زمانی که وارد حساب خود شده اید وجود ندارد استفاده کنید.
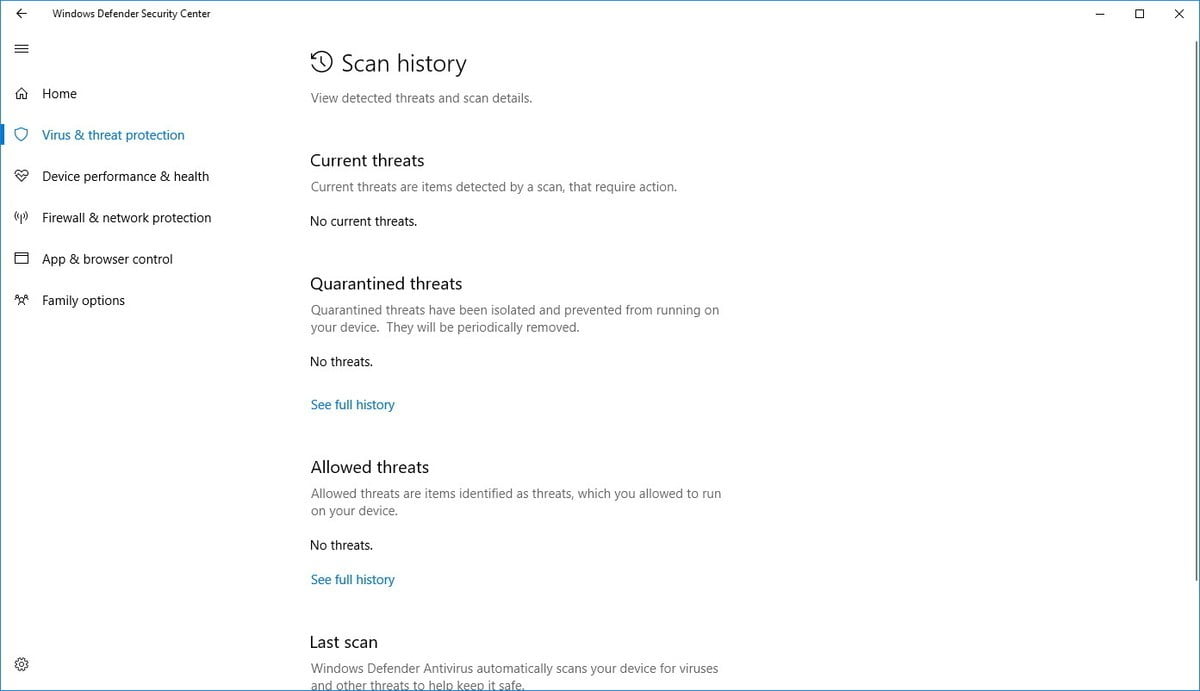
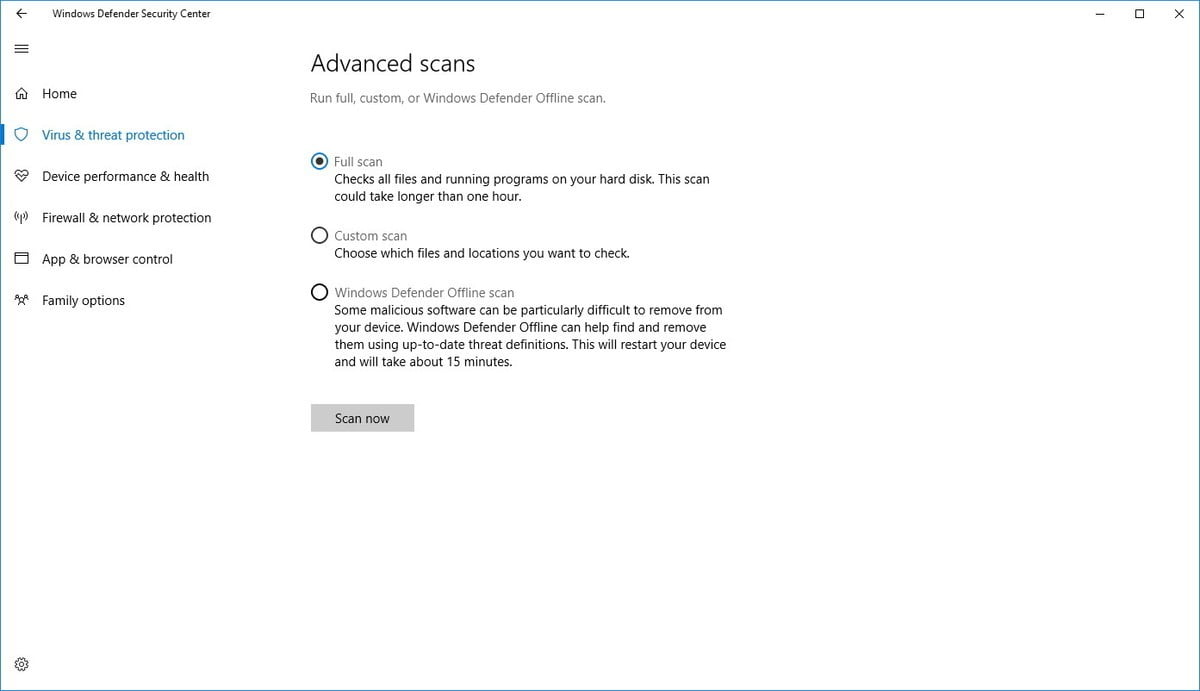
در صفحه ی تنظیمات Virus & threat protection، میتوانید تنظیمات بخش آنتی ویروس ویندوز دفندر را مانند حافظت ریل تایم و استثنا قائل شدن بین فولدر ها، پیکربندی کنید.
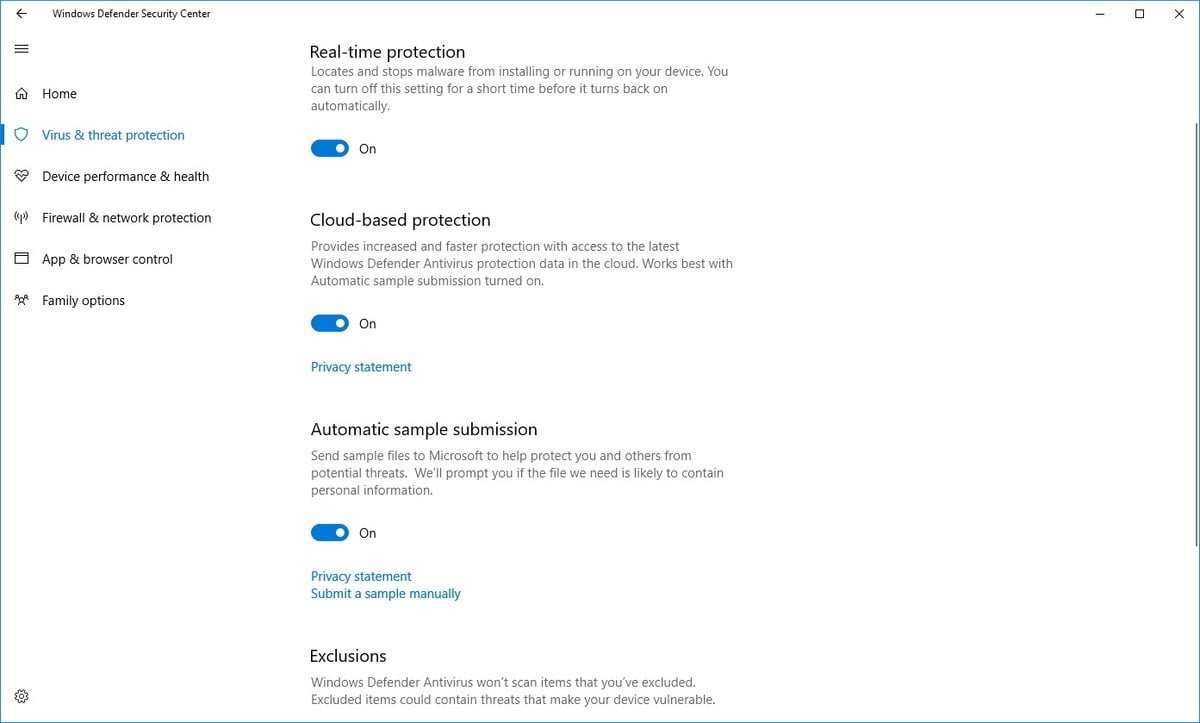
این بخش تغییری نسبت به نسخه های قبلی ویندوز 10 نداشته است و کار کردن با آن به راحتی صورت میگیرد. اما در صورتی که شما از نرم افزارهای امنیتی سوم شخص استفاده میکنید، در این بخش اطلاعات محدودی را مشاهده خواهید کرد.
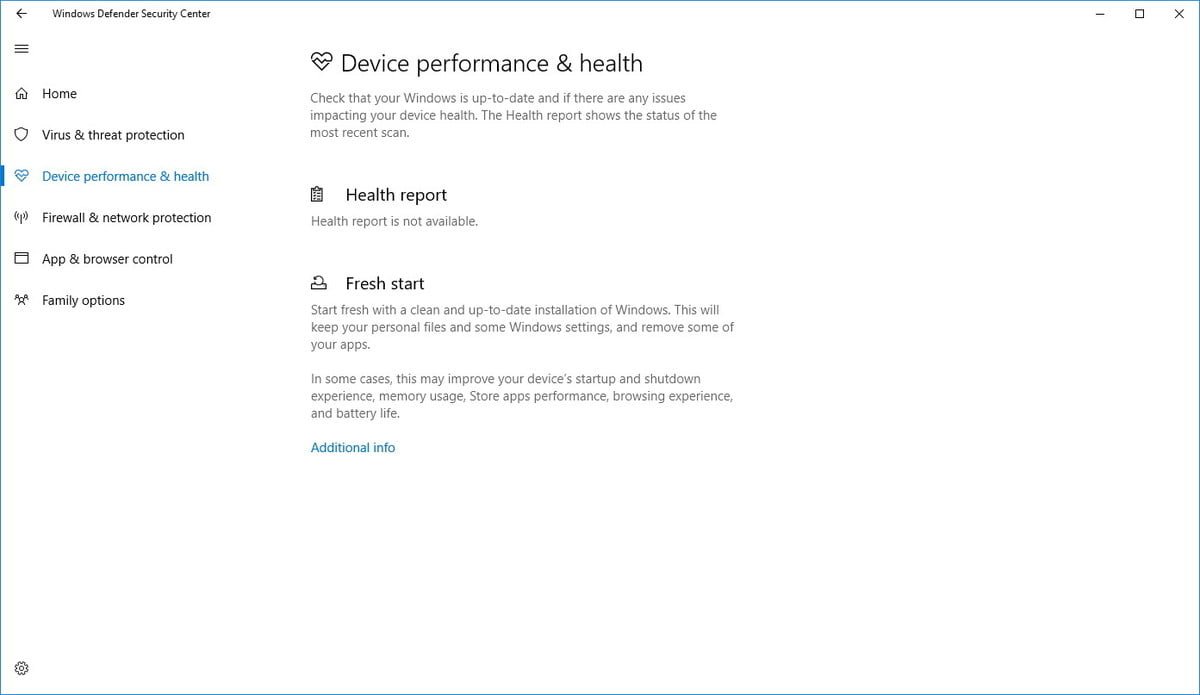
سلامت و عملکرد دستگاه (Device performance & health)
همان طور که از عنوان این بخش پیداست، در این قسمت شما میتوانید گزارشی را در مورد سلامت دستگاه خود و چیزهایی که به راندمان دستگاه شما مانند بروزرسانی های ویندوز، ظرفیت ذخیره سازی، درایورهای سیستم و وضعیت عمر باتری دستگاه مربوط است مشاهده کنید. اما احتمالا یکی از بهترین قسمت های Windows Defender Security Center بخش Fresh Start است که این امکان را به شما میدهد که ویندوز 10 خود را مجددا به همراه آخرین بروزرسانی ها نصب کنید. این گزینه در واقع جایگزین گزینه ی Refresh Windows شده است که به همراه بروزرسانی انیورسری معرفی شده بود.
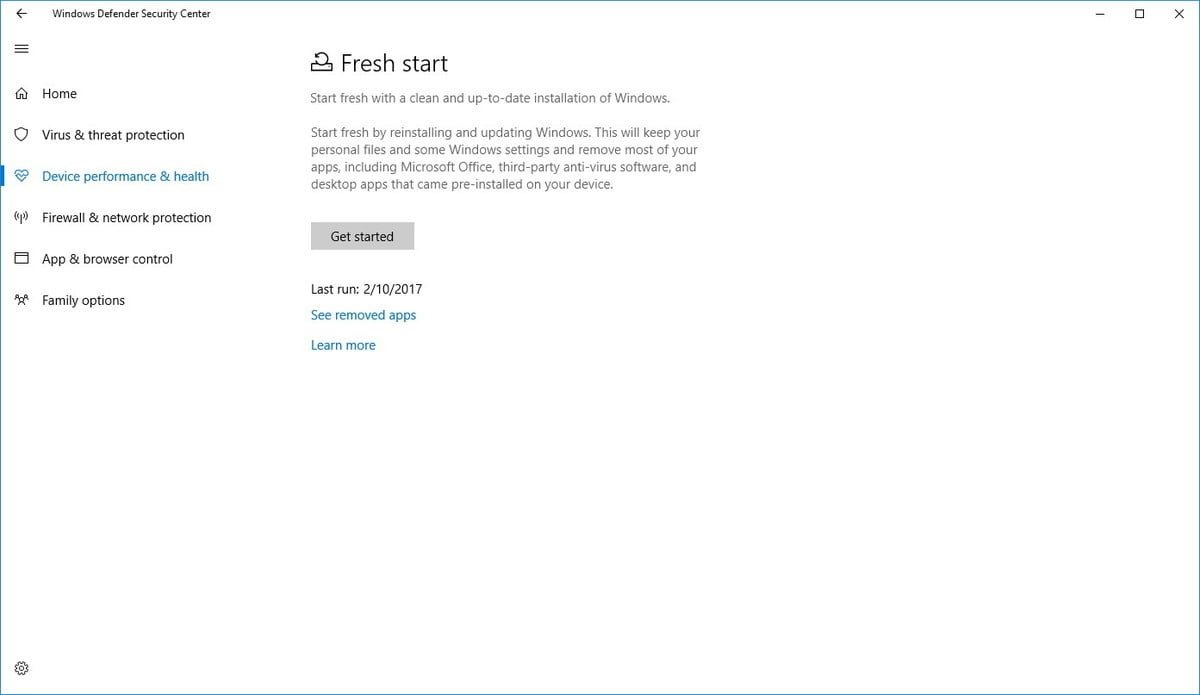
Fresh Start تنها باعث نصب یک نسخه ی آپدیت شده از ویندوز 10 نمیشود بلکه فایل های شخصی را نگه میدارید، برخی تنظیمات را دست نخورده باقی میگذارد اما تمام برنامه های نصب شده روی سیستم شما را پاک خواهد کرد. زمانی که سیستم عامل شما به خوبی کار نمیکند میتوانید از این گزینه استفاده کنید. این ابزار با انتخاب گزینه ی Additional info و کلیک بر روی دکمه ی Get started و ادامه کردن مراحل و زدن گزینه ی استارت کار خود را آغاز میکند.
در صفحه ی Fresh Start شما میتوانید زمان آخرین استفاده از این ابزار را نیز مشاهده کنید و با کلیک بر روی گزینه ی removed apps، لیست نرم افزارهایی که لازم است بعد از نصب مجدد ویندوز 10 نصب کنید مشاهده کنید.
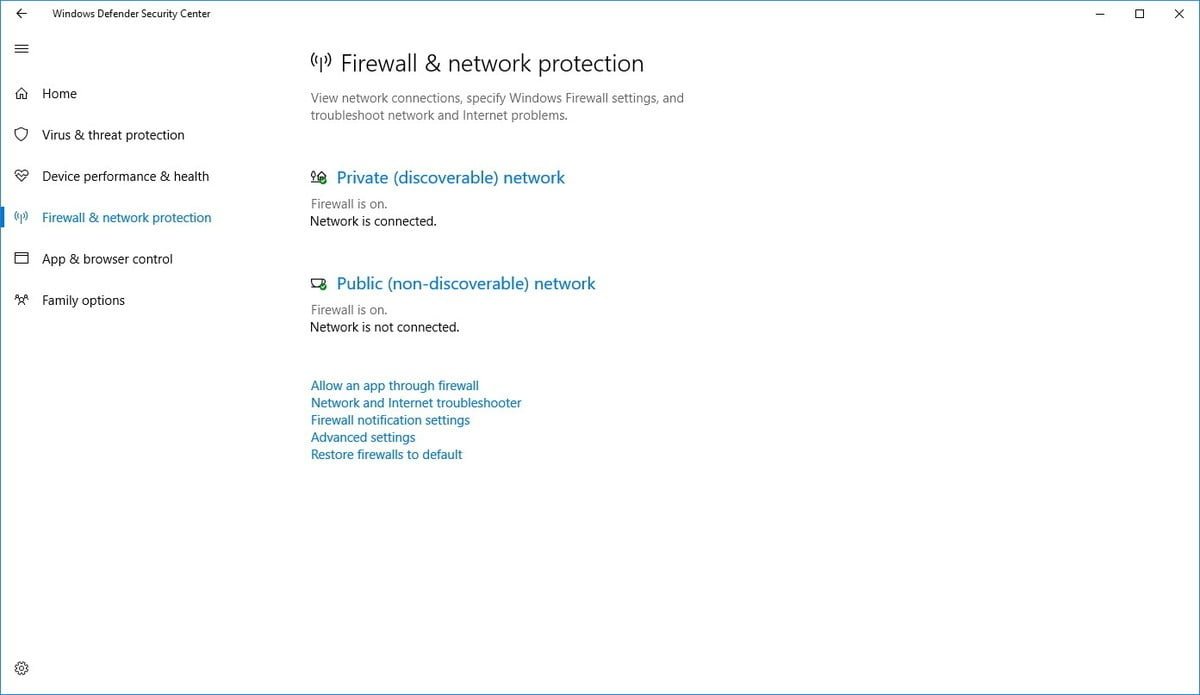
دیواره ی آتش و حفاظت شبکه (Firewall & network protection)
در این بخش میتوانید کانکشن های شبکه ی سیستم خود را به همراه اطلاعات کلی تنظیمات دیواره ی آتش را مشاهده کنید و همچنین میتوایند به ابزار حل مشکلات دسترسی پیدا کنید. در صفحه ی Private (discoverable) network میتوانید فایروال ویندوز را برای شبکه ی خانگی خود فعال یا غیر فعال کنید و همچنین میتوانید تمامی کانکشن های وارد شده به سیستم را مسدود کنید.
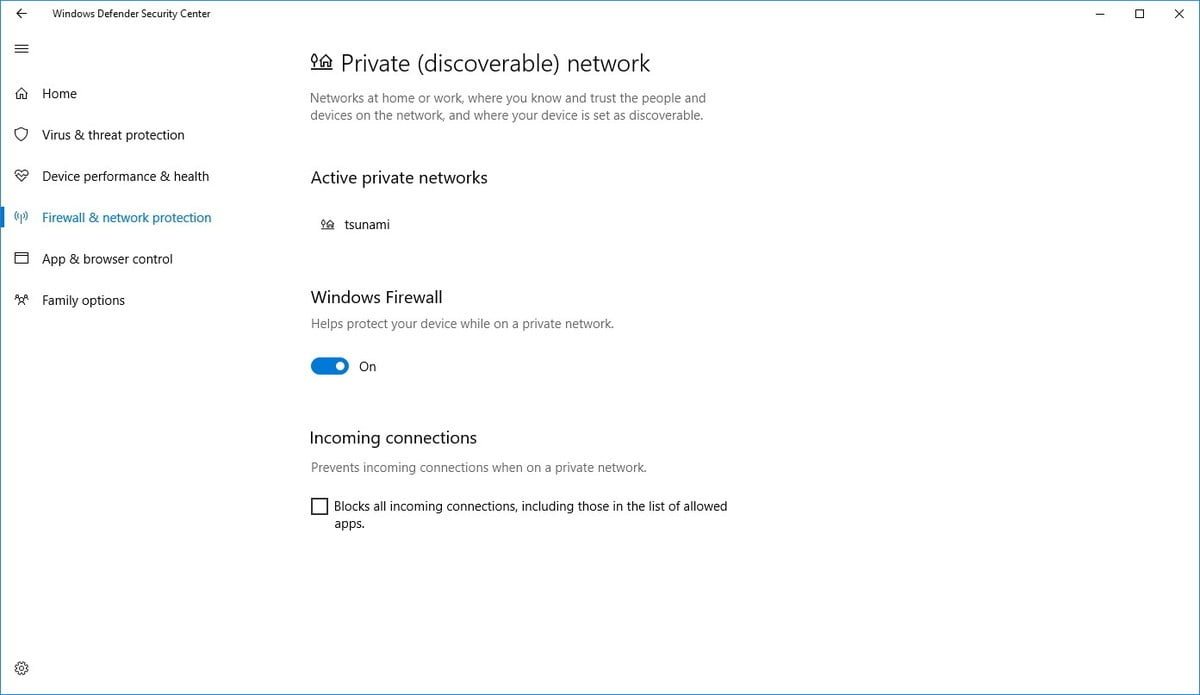
در همان قسمت گزینه ی دیگری با نام Public (non-discoverable) network را مشاهده میکنید که میتوانید از طریق آن، فایروال را برای شبکه های عمومی مکان هایی مانند کافی شاپ ها و فرودگاه ها فعال یا غیر فعال کنید و گزینه ی مسدود سازی کانکشن ها نیز در این قسمت وجود دارد.
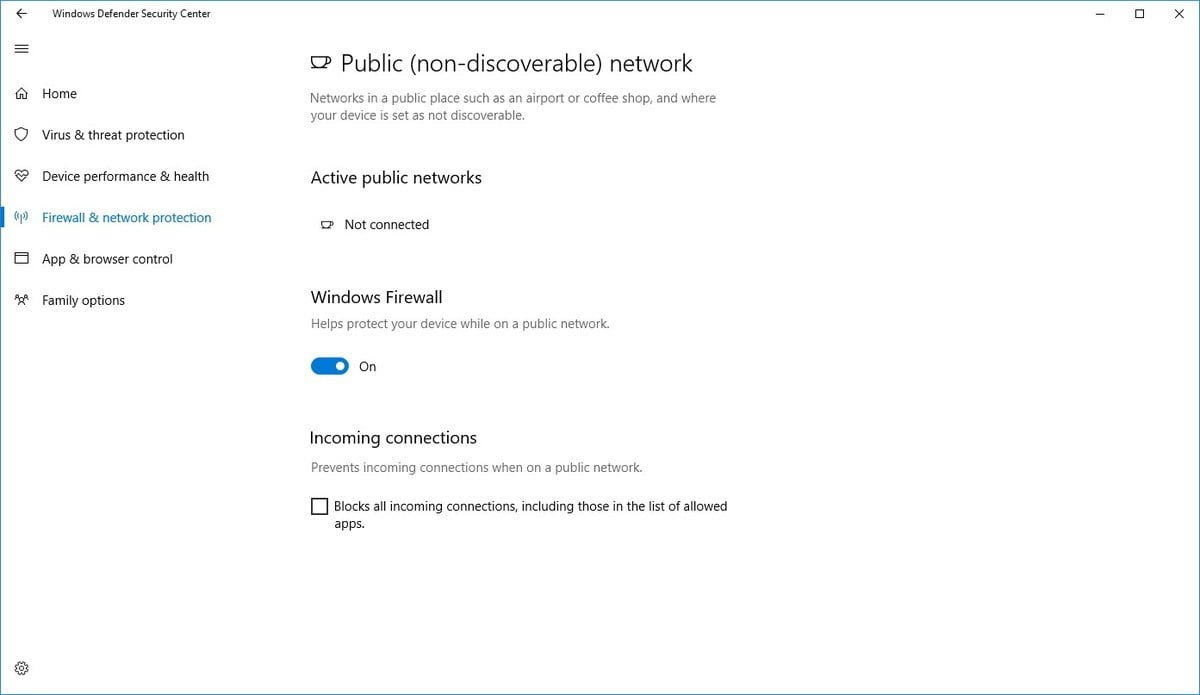
علاوه بر این شما میتوانید توسط یک لینک، تنظیمات فایروال ویندوز را شخصی سازی کنید اما پس از انتخاب لینک به قسمت کنترل پنل ارجاع داده خواهید شد چرا که مایکروسافت تمامی قابلیت های ویندوز فایروال را با داشبورد یکپارچه نکرده است.
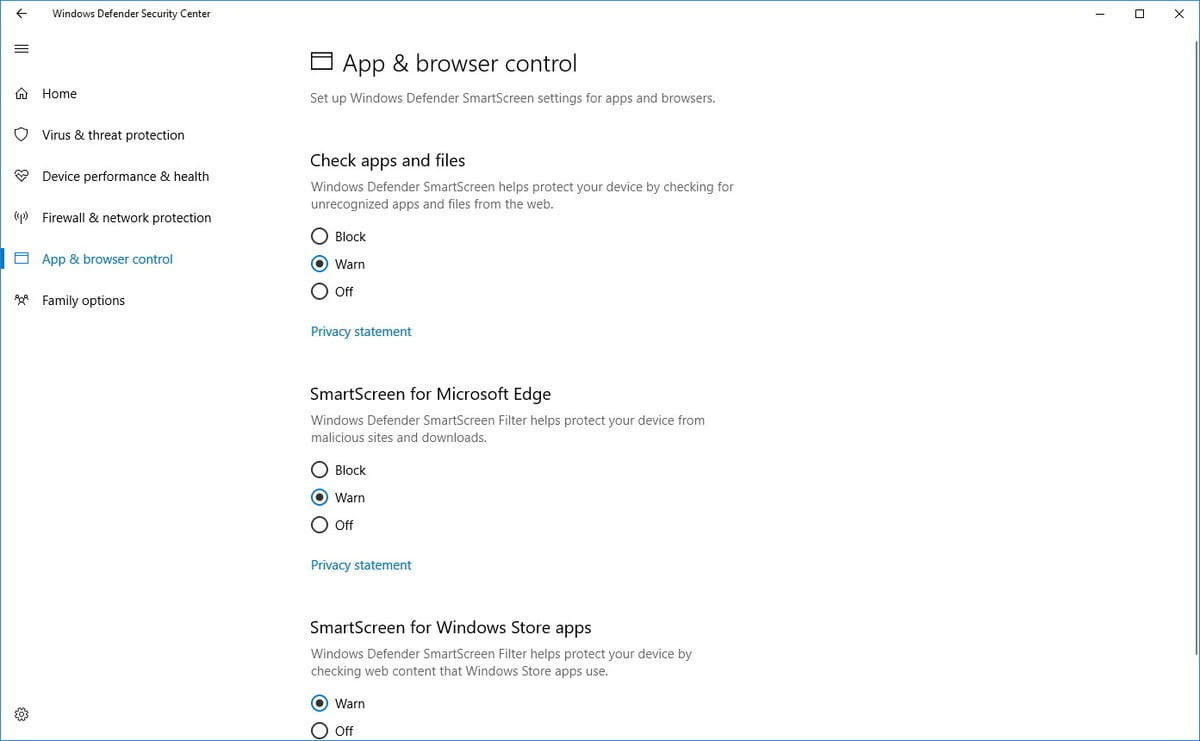
کنترل مرورگر و برنامه ها (App & browser Control)
در این قسمت کنترل تنظیمات SmartScreen برنامه ها و مرورگر ها در اختیار شما قرار داده شده است. در زیر گزینه ی Check apps and files میتوانید کنترل SmartScreen را برای کمک به حافظت بهتر سیستم شما از طریق چک کردن فایل ها و برنامه های شناسایی نشده ای که از اینترنت دانلود کرده اید به دست بگیرید. قابلیت SmartScreen در مرورگر اج نیز شما را در مقابل وب سایت ها و دانلود های مخرب محافظت میکند. در نهایت قسمت Smart Screen برای اپلیکیشن های استور ویندوز شامل برنامه های استور است که برای محافظت از سیستم شما محتویات وب را چک میکنند.
البته تمامی این گزینه ها بسیار کم استفاده میشوند و شما احتمالا نیازی به تغییر آنها پیدا نخواهید کرد اما اگر مجبور به تغییر در آنها باشید میتوانید این کار را از قسمت App & browser Control با سرعت بالا انجام دهید.
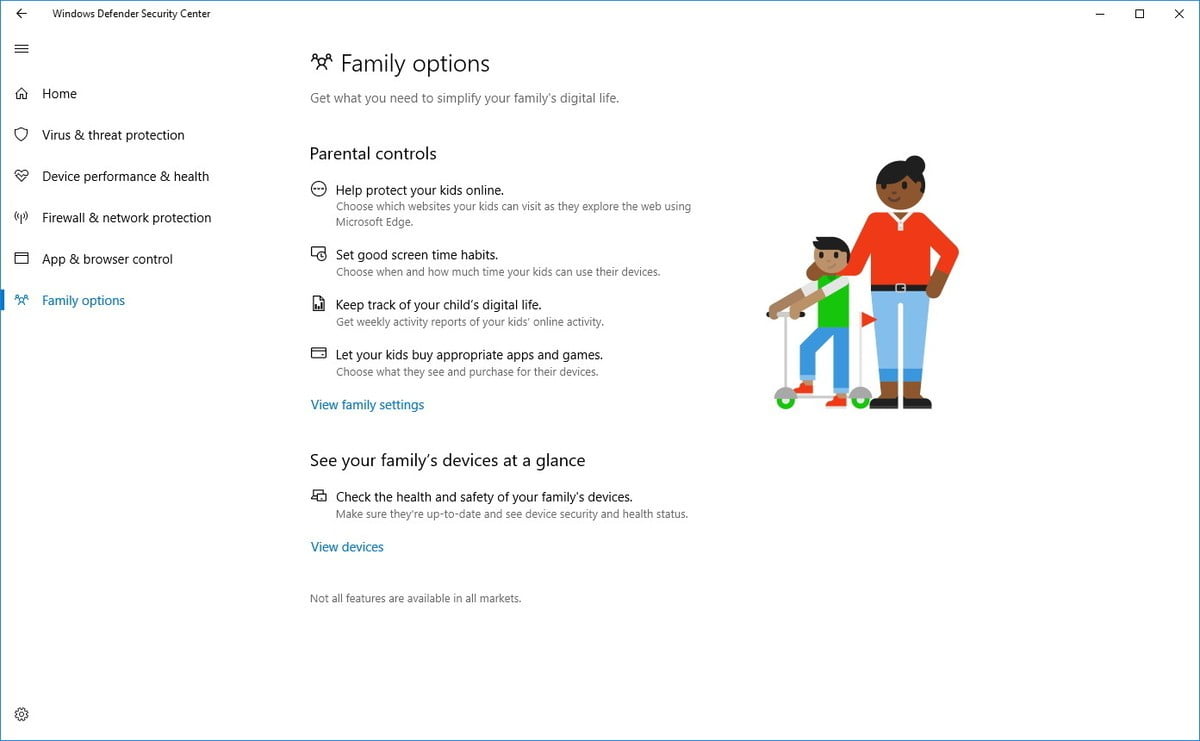
گزینه های خانواده (Family options)
این بخش شامل ویژگی هایی نمیشود که شما قادر به پیکربندی آنها باشید اما این بخش روشی سریع برای کنترل دسترسی از طریق پدران و مادران است و امکان چک کردن دستگاه از طریق اکانت مایکروسافت وجود دارد. لینکی که زیر قسمت Parental controls وجود دارد شما را به صفحه ی “خانواده” در اکانت مایکروسافت خود خواهد برد که در آن صفحه میتوانید گزارشی از فعالیت های فرزند خود در ویندوز دریافت کنید و در نهایت با لینک زیر قسمت See your family at a glance میتوانید از سلامت و امنیت تمامی دستگاه های خانواده ی خود از یک مکان مطلع شوید.
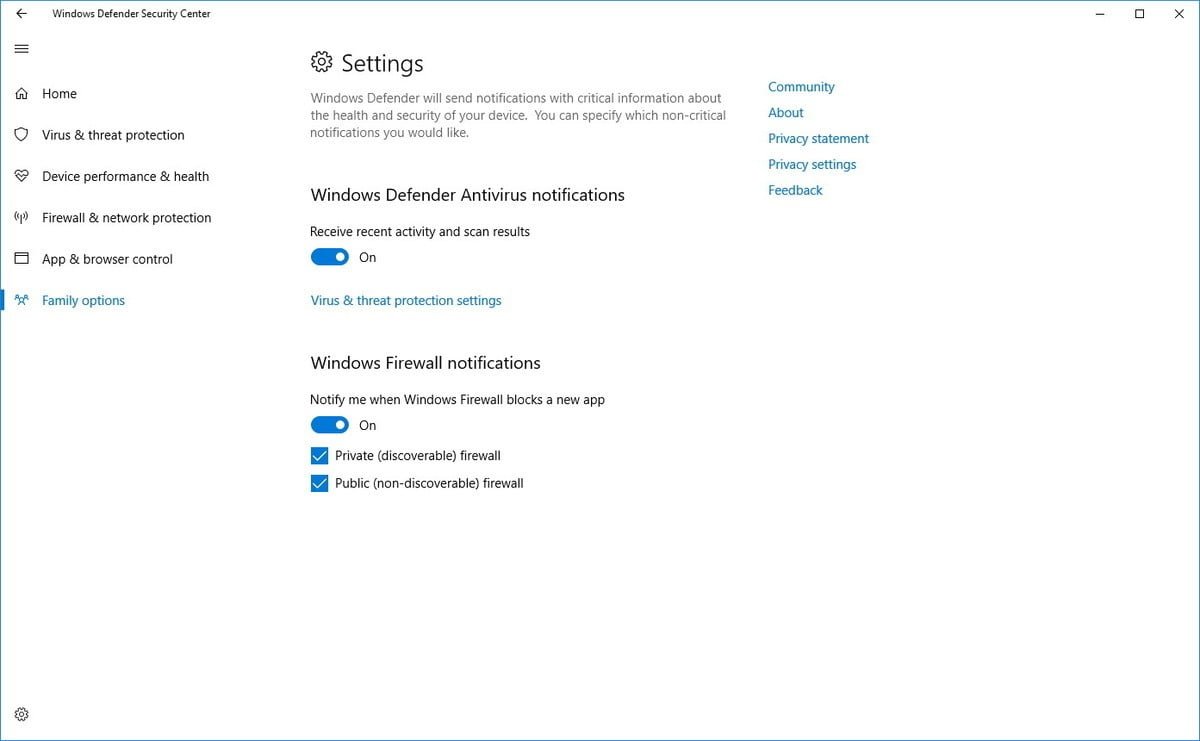
تنظیمات (Settings)
Windows Defender Security Center دارای یک صفحه ی تنظیمات نیز میباشد که با کلیک بر روی آیکون چرخ دنده به سادگی به این قسمت برده خواهید شد. صفحه ی تنظیمات گزینه ی های چندان زیادی ندارد اما hc طریق این بخش میتوانید به سرعت اعلانات مربوط به آنتی ویروس ویندوز دفندر را فعال یا غیر فعال کنید. همچنین کنترل اعلانات زمانی که فایروال ویندوز یک برنامه را مسدود میکند نیز میسر است.
در حال حاضر شما نمیتوانید تمامی قسمت های امنیتی ویندوز 10 را به میل خود تغییر دهید اما به طور کلی، Windows Defender Security Center شروعی عالی برای یکپارچگی امنیتی ویندوز محسوب میشود و نسبت به نسخه های قبلی که این بخش بسیار پراکنده بود، اکنون وضعیت بسیار بهتری پیدا کرده است. رابط کاربری این بخش اکنون دلنشین و کاربر پسندانه است و تقریبا به اکثر تنظیمات مهم امنیتی خود دسترسی دارید. هر چند Windows Defender Security Center هنوز در حال توسعه است و انتظار میرود مایکروسافت با بروزرسانی های بعدی ویندوز 10، این قسمت را باز هم بهبود دهد.



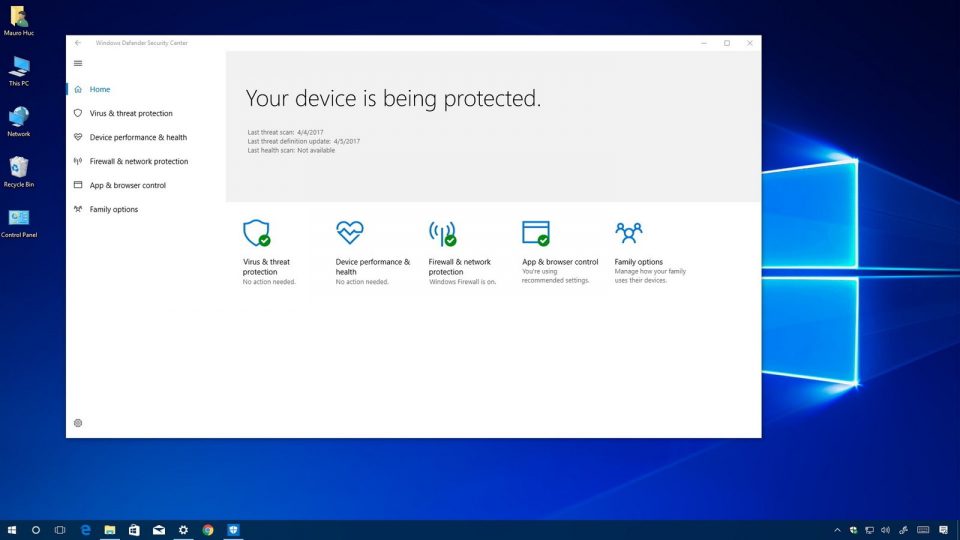




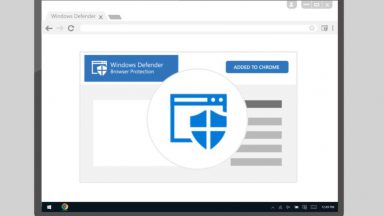















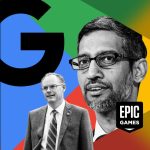


عالیه
همین الان دانلودش کردم:emoji5