گام اول: راهاندازی
اولين گام براي راهاندازي يك شبكه بيسيم، خريداري يك دستگاه روتر (Router) يا اكسس پوينت (Access Point) است چون اين دستگاه وظيفه ارتباط ميان نقاط يا دستگاههاي مختلف درون شبكه را برعهده دارد. با توجه به نوع شبكه و تعداد دستگاههايي كه بايد در شبكه فعاليت كنند، نوع دستگاه روتر شما متفاوت خواهد بود. در اين مقاله از يكي از بهترين دستگاههاي روتر موجود در بازار يعني NetGear DG2000 استفاده ميكنيم. اين دستگاه يك روتر/مودم ADSL2+ است كه داراي چهار پورت شبکه بوده و از استاندارد 802.11n پشتيباني ميكند. براي شروع كابل برق دستگاه را وصل كنيد.
گام دوم: اتصال روتر به كامپيوتر
اين دستگاهها اغلب با يك كابل شبکه به صورت فيزيكي به كامپيوتر متصل ميشوند. يك سر كابل RJ45 را به يكي از سوكتهاي روتر DG2000 متصل و يك سر ديگر آن را به پورت شبكه کامپيوتر يا نوتبوك وارد کنيد. اگر كابل را درست به اين دستگاهها متصل كرده باشيد (در صورت فعال بودن کارتشبکه)، چراغ سوكتي كه كابل به آن متصل است، بايد روشن شده و آيكون شبكه كابلي نيز در بخش Notification Area ويندوز (همان بخش System Tray يا بخش كنار ساعت در گوشه پايين سمت راست دسكتاپ ويندوز كه در ويندوز هفت به نام Notification Area شناخته ميشود) مشاهده شود.
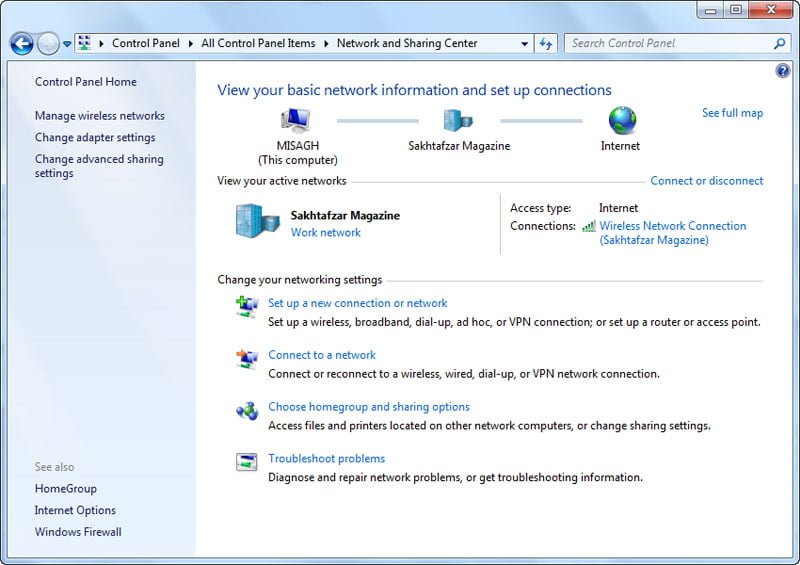
گام سوم: آدرس IP
براي اطمينان از اتصال روتر به كامپيوتر، از بخش Notification Area روي آيكون شبكه و سپس روي گزينه «Open network and sharing center» كليك كنيد. ابزارهاي مديريتي شبكه در ويندوز هفت در اين بخش قرار دارند و اطلاعاتي درباره شبكه خود خواهيد ديد. اگر به اينترنت متصل هستيد، ميتوانيد اطلاعاتي درباره كانكشن اينترنت و موارد ديگر به دست آوريد. از منوي Start دستور CMD را تايپ و Enter كنيد. در پوسته خط فرمان بازشده، دستور IPCONFIG را اجرا كنيد. آدرس IP پيشفرض روتر كه Default Getaway نام دارد بايد شبيه آدرس 192.168.0.1 باشد كه در خروجي دستور اجراشده، قابل مشاهده است.
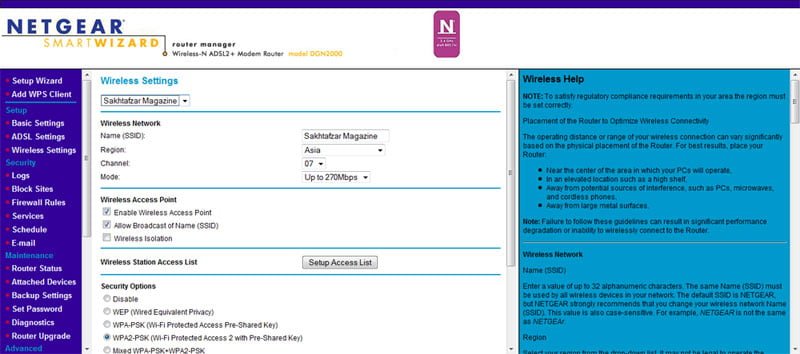
گام چهارم: پيكربندی
سختي راهاندازي شبكه بيسيم به نوع روتر يا اكسسپوينتي كه انتخاب كردهايد، بستگي دارد. اين دستگاهها از برنامههاي مختلفي براي راهاندازي و پيكربندي استفاده ميكنند كه بايد با مراجعه به دفترچه راهنما و سايت شركت سازنده، اطلاعات لازم را به دست آوريد. براي روتر NETGEAR بايد مانند ديگر ممحصولات از اين دست مرورگر وب را اجرا كرده و آدرس IP خواندهشده در مرحله سوم را در بخش آدرس وارد و Enter كنيد. در صفحه گشودهشده، از منوي سمت چپ روي «Wireless Settings» كليك کرده و در بخش SSID نام شبكه خود را وارد کنيد. تنظيمات ديگر به صورت پيشفرض قابل قبول هستند، بنابراين آنها را تغيير ندهيد. در بخش «Security» پروتكل امنيتي و رمزنگاري WEP يا WPA را انتخاب کنيد (WPA2 از دو پروتكل ديگر قويتر است). اكنون رمز عبور شبكه را در بخش «Network Key» وارد کنيد. اين كليد را به خاطر بسپاريد چون در آينده براي اتصال به شبكه بايد از اين كليد استفاده كنيد. در انتها Apply را كليك كنيد.
گام پنجم: ساخت Homegroup
قبل از اتصال ديگر كامپيوترها به شبكه، بهتر است Homegroup را روی كامپيوتر اصلي يا كامپيوتری كه روتر روي آن نصب است، پيكربندی كنيد. نخست توضيحي درباره تفاوت Homegroup در ويندوز هفت با Workgroup میدهيم. هر كامپيوتر در شبكه بايد داراي يك Domain و Workgroup باشد. در Workgroup كامپيوترها به صورت Peer To Peer يا نقطه به نقطه با يكديگر متصل شده و ارتباط دارند و براي ارتباط با كامپيوتر ديگر به رمز عبور نياز نيست. اشتراكگذاري اطلاعات نيز براي تمام كامپيوترها است و نميتوانيد از دسترسي يك يا چند كامپيوتر به منابع شبكه جلوگيری كنيد. در Homegroup كامپيوترها بايد با رمز عبور به يكديگر متصل شوند و ميتوان اطلاعات يا منابع شبكه را براي تعدادي از كامپيوترها به اشتراک گذاشت. در Homegroup اشتراكگذاري منابع سختافزاری و نرمافزاری شبكه سادهتر و سريعتر است و البته كنترل شما نيز روي دسترسيهاي شبكه بيشتر ميشود. چندين كامپيوتر در يك Homegroup بايد عضو يك Workgroup باشند. برای راهاندازی يك Homegroup از منوي Start وارد Control Panel شويد و گزينه Homegroup را كليك كنيد. اكنون گزينه Create a homegroup را انتخاب کنيد. ويندوز نوع شبكه و اطلاعاتی را كه ميخواهيد در شبكه به اشتراك بگذاريد از شما سؤال ميكند و در انتها يك رمز عبور در اختيارتان قرار ميدهد تا از طريق آن ديگر كامپيوترها نيز جزء اين گروه شوند. اگر به استفاده از Homegroup تمايل نداريد، اين مرحله و مرحله بعد را انجام ندهيد اما بايد براي كامپيوتر متصل به روتر و ديگر كامپيوترهای شبكه، يك نام بهعنوان Workgroup تعريف كنيد.
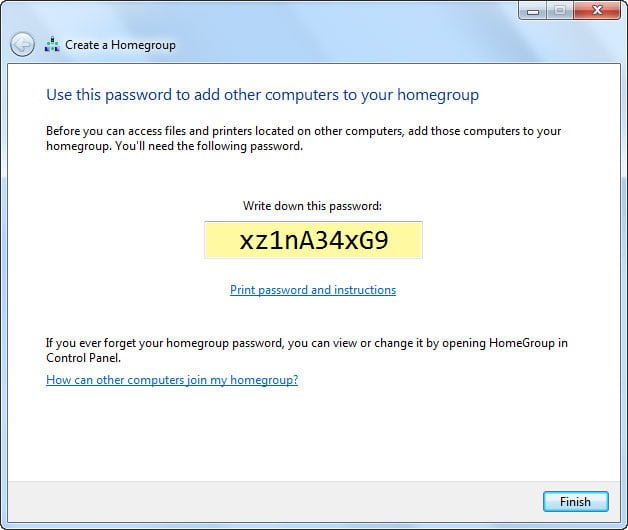
گام ششم: پيكربندی Homegroup
اكنون بايد تنظيمات گروه كاری ساختهشده در مرحله قبل را انجام دهيم. از همان بخش Homegroup در Control Panel میتوانيد تنظيماتي را كه نياز داريد مانند رؤيت و چاپ رمز عبور گروه، تغيير رمز عبور، تغيير پوشههايي كه به اشتراك گذاشته شدهاند، اشتراكگذاری چاپگر و اشتراكگذاری دستگاههاي مالتیمديا انجام دهيد. اين قابليت در ويندوزهای قبلي وجود نداشت و شما مجبور بوديد براي هر يك از اين تنظيمات جداگانه عمل کنيد.
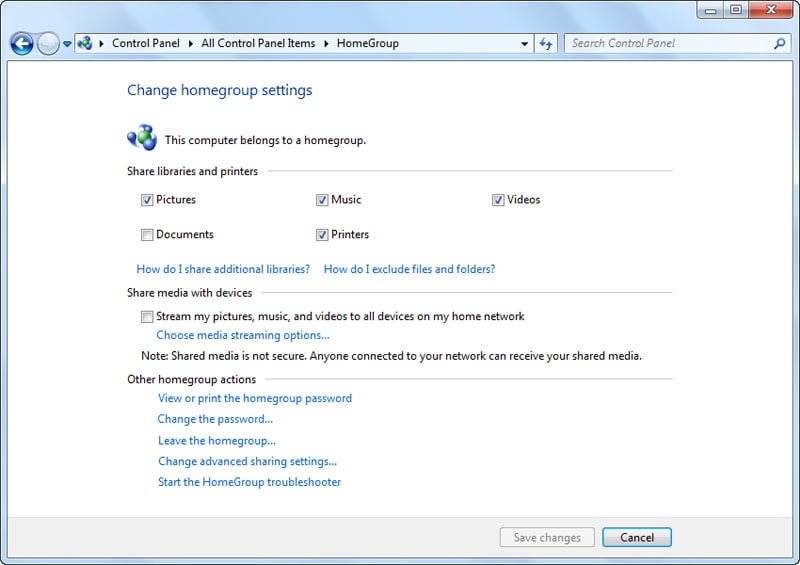
گام هفتم: به اشتراكگذاری اطلاعات
براي به اشتراك گذاشتن هر فايل يا پوشهای در Homegroup روي آن كليكراست کرده، گزينه Share with را انتخاب و در ادامه Homegroup را كليك كنيد. براي به اشتراكگذاري يك پوشه بهطور كامل در شبكه به جاي Homegroup گزينه Specific People را كليك كنيد. در پنجره گشودهشده از باكس خالي گزينه Everyone را انتخاب و روي كليدهای Add و Share كليك كنيد. اكنون هر فردی در شبكه ميتواند به پوشه شما دسترسی داشته باشد.
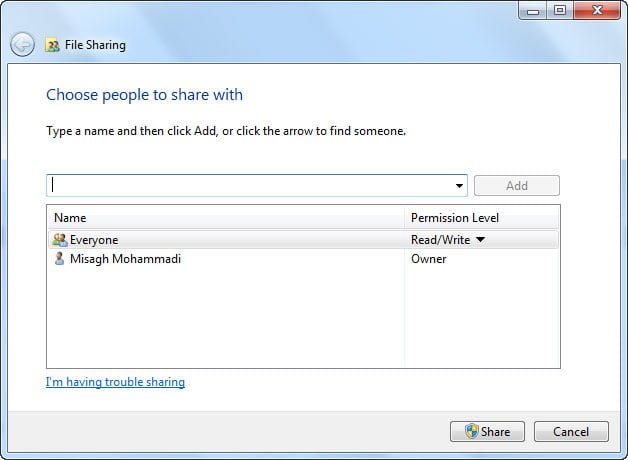
گام هشتم: به اشتراكگذاری چاپگر
براي به اشتراكگذاري چاپگر در شبكه از منـوي Start وارد Control Panel و سـپس Devices and Printers شويد. روی چاپگری كه ميخواهيد در شبكه مشترك شود، كليكراست كرده و گزينه Printer Properties را انتخاب کنيد. سپس وارد برگه Sharing شويد و تيك گزينه Share this printer را بزنيد.
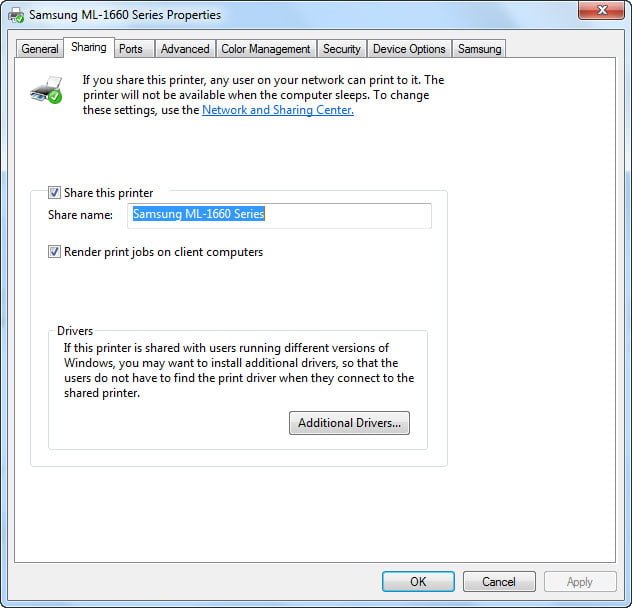
گام نهم: افزودن كامپيوتر جديد به شبكه
وقتی از تمام تنظيمات كامپيوتر اصلي خيالمان راحت شد، وقت آن ميرسد که كامپيوترهای ديگر را به شبكه اضافه كنيم. نوتبوك، نتبوك، كامپيوتر خانگی، تجهيزاتی مانند دوربينهاي مداربسته، دستگاههاي بازي و مالتيمديا ميتوانند به شبكه اضافه شوند. براي افزوده شدن اين دستگاهها به يك شبكه بيسيم، كافيست دستگاه داراي يك كارتشبكه بيسيم مانند كارتشبكه Dlink DWA-125 باشد و در محدوده روتر بيسيم نيز قرار گيرد. براي كامپيوتر يا نوتبوك خود بايد كارتشبكه بيسيم USB تهيه كنيد كه نصب و راهاندازي آن ساده بوده و مشکلي با جابهجايي آن نداشته باشيد. پس از نصب كارتشبكه و شناسايي شبكه، وارد بخش Notification Area ويندوز شده و روي آيكون شبكه كليك كنيد تا فهرستي از شبكههايي را كه شناسايي شدهاند، ببينيد. روي شبكه خودتان كليك کرده و گزينه Connect را بزنيد و منتظر بمانيد تا از شما كليد شبكه سؤال شود؛ كليدي كه در مرحله چهار براي روتر تعريف كردهايد. اگر كليد را درست وارد كنيد، بايد به شبكه متصل شويد. روتر به صورت خودكار به هر دستگاهي كه به شبكه افزوده شود، يك آدرس IP يكتا اختصاص ميدهد و نيازي نيست شما درگير آدرس IP شويد. اگر نتوانستيد به شبكه متصل شويد، ممكن است فاصله نوتبوك يا كامپيوتر شما از روتر زياد باشد يا روتر در محل نامناسبی قرار گرفته باشد و سيگنال مناسب دريافت نكنيد.
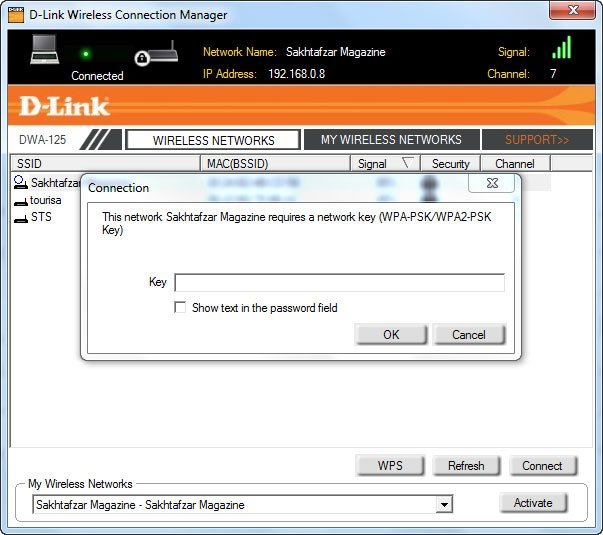
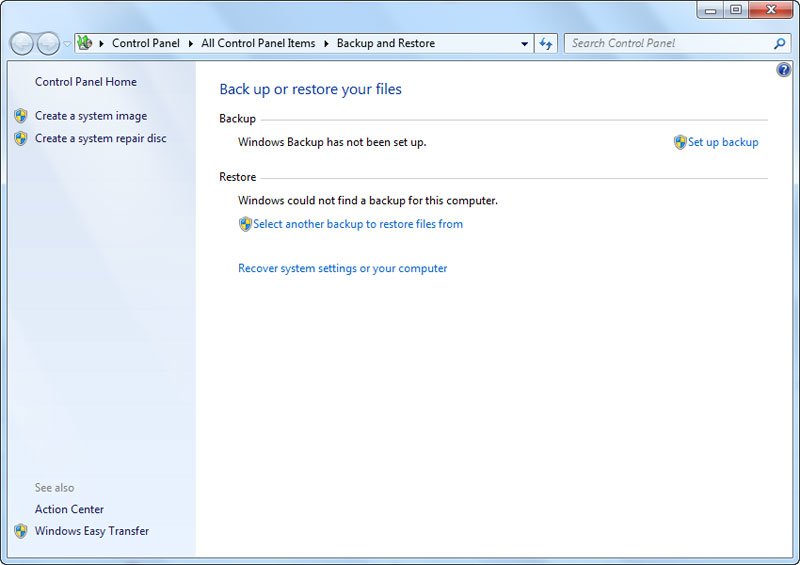





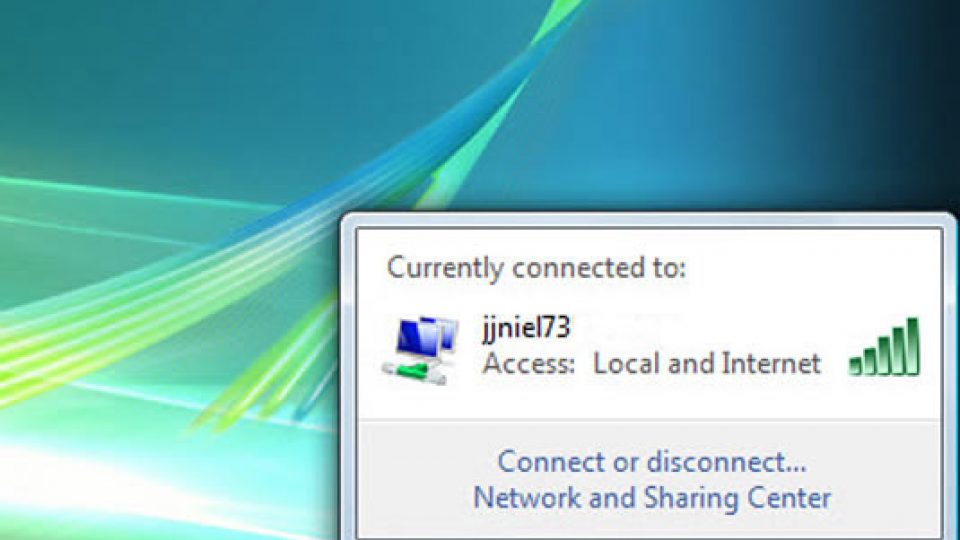




















این فایل که کارت گرافیک amd radeon hd 5450 ساپورت نمیکنه من جدیدترین کارت گرافیک مخصوص کارت گرافیک amd radeon hd 5450 اینو گفتم داداش