گاهی اوقات ممکن است احساس کنید تصاویر در صفحه نمایش سیستم شما کمی تار و بیکیفیت به نظر میرسند که این موضوع دلایل متعددی دارد. هیچ کس صفحه نمایش تار را دوست ندارد و چنین چیزی میتواند کل تجربه کاربری شما با کامپیوتر را تحت تاثیر قرار دهد. مخصوصا برای افرادی که برای مدت طولانی به صفحه نمایش خود نگاه میکنند تار بودن صفحه یک فاجعه واقعی است. در این مطلب میخواهیم به آموزش رفع تاری صفحه نمایش در سیستمهای ویندوز 11 بپردازیم تا به راحتی وضوح و کیفیت محتوای بصری مورد استفاده خود را بهبود ببخشید. در ادامه با ما همراه باشید.
- آموزش غیرفعال کردن Delivery Optimization در ویندوز 11
- آموزش نحوه بررسی سلامت کامپیوترهای دارای ویندوز 11 و حالت بهینه آن
- آموزش نحوه افزایش حافظه مجازی در ویندوز 11 و حل مشکل کمبود فضا
آموزش رفع تاری صفحه نمایش

برای شروع باید بدانید که وضوح و کیفیت صفحه نمایشها به مشخصات فنی و سخت افزاری و قیمت آنها بستگی زیادی دارد؛ اما، اگر یک صفحه نمایش نسبتا باکیفیت دارید و احساس میکنید تصاویر در آن تار به نظر میرسند، این احتمال وجود دارد که بعضی از تنظیمات لازم برای نمایش بهتر را انجام نداده باشید. البته ممکن است که درایورهای شما قدیمی بوده یا به هر نحوی تنظیمات صفحه نمایش تغییر کرده باشد. در هر صورت، باید بدانید که جای نگرانی نیست و این مشکل به راحتی حل میشود. فقط کافی است چند مرحله کوتاه آموزش رفع تاری صفحه نمایش ما را در ادامه دنبال کنید.
برای این کار میتوانید از روشهای زیر استفاده کنید و ببینید که مشکل به وجود آمده از کجاست:
- روش اول: بررسی تنظیمات «وضوح صفحه» (Screen Resolution)
- روش دوم: استفاده از برنامه ClearType Text
- روش سوم: بررسی تنظیمات «ترجیح گرافیکی» (Graphics Preference)
- روش چهارم: بررسی تنظیمات DPI
- روش پنجم: بررسی تنظیمات درایورها (Drivers)
روش اول: بررسی تنظیمات «وضوح صفحه» (Screen Resolution)
وضوح یا مقیاس نادرست صفحه نمایش میتواند باعث شود تصاویر تار به نظر برسند. این احتمال وجود دارد که درایور خراب، تنظیمات بازیها و موارد دیگری باعث تغییر تنظیمات وضوح سیستم شما شده باشند که با انجام کارهای زیر میتوانید این مشکل را برطرف کنید:
مرحله 1: کلیدهای میانبر Win + I را به صورت همزمان فشار دهید تا برنامه «تنظیمات» (Settings) باز شود.
مرحله 2: در منوی اصلی روی گزینه «صفحه نمایش» (Display) کلیک کنید.
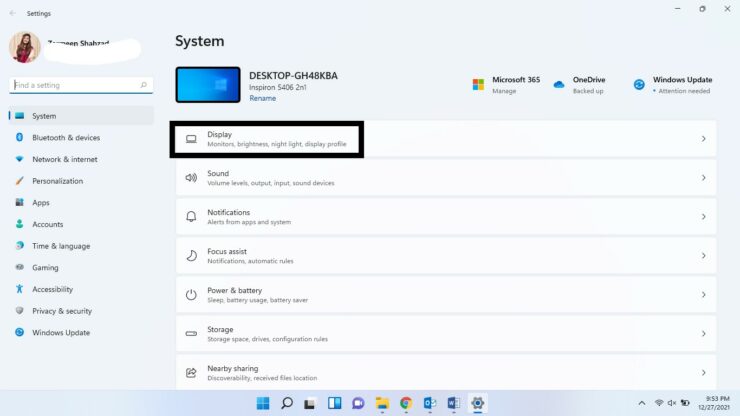
مرحله 3: در بخش «مقیاس و چیدمان» (Scale & Layout) باید تنظیمات «پیشنهادی» (Recommended) را از منوی کشویی کنار گزینه «مقیاس» (Scale) انتخاب کنید. باید بدانید که محتوای این گزینه بسته به مشخصات فنی سیستم شما متفاوت است.
مرحله 4: سپس در منوی کشویی بعدی کنار گزینه «وضوح صفحه نمایش» (Display Resolution)، تنظیمات «پیشنهادی» (Recommended) را انتخاب کنید.
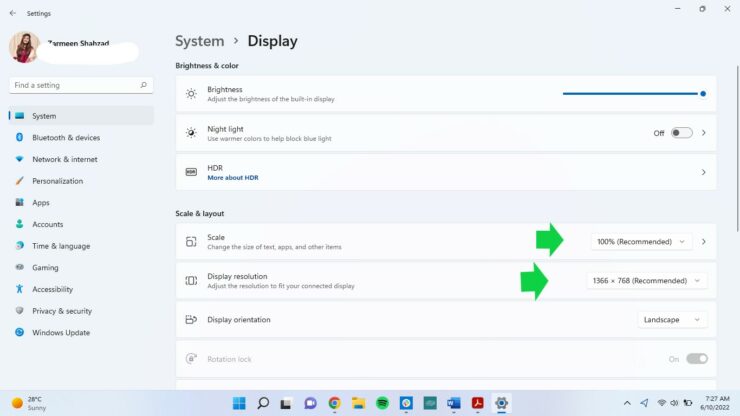
مرحله 5: اکنون باید با انتخاب گزینه «نگه داشتن تغییرات» (Keep Changes) موارد انتخابی خود را ذخیره کنید.
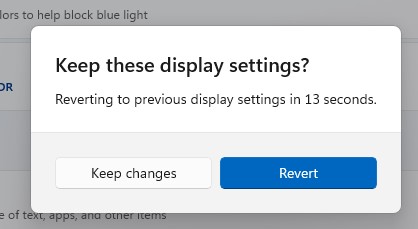
مرحله 6: بعد از طی کردن مراحل بالا باید یک بار کامپیوتر خود را «ریستارت» (Restart) کنید.
روش دوم: استفاده از برنامه ClearType Text
شما همچنین میتوانید از برنامه ClearType Text Tuner استفاده کنید تا متنها را در ویندوز 11 واضحتر ببینید. برای این کار مراحل زیر را دنبال کنید:
مرحله 1: روی علامت «جستجو» (Search) کلیک کنید و عبارت Adjust ClearType text را در کادر مربوطه تایپ کرده و گزینه «باز کردن» (Open) برنامه را بزنید.
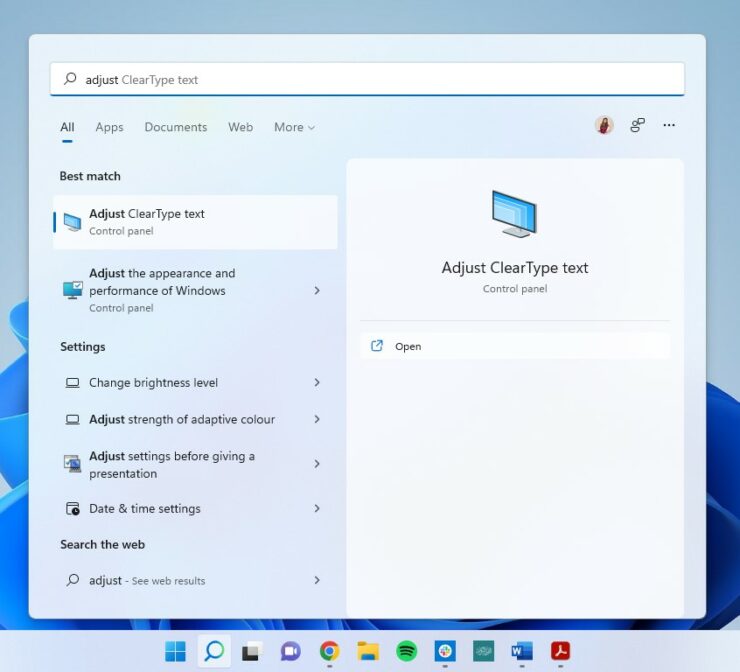
مرحله 2: در این جا باید کادر عبارت Turn on ClearType را علامت بزنید و سپس گزینه «بعدی» (Next) را انتخاب کنید.
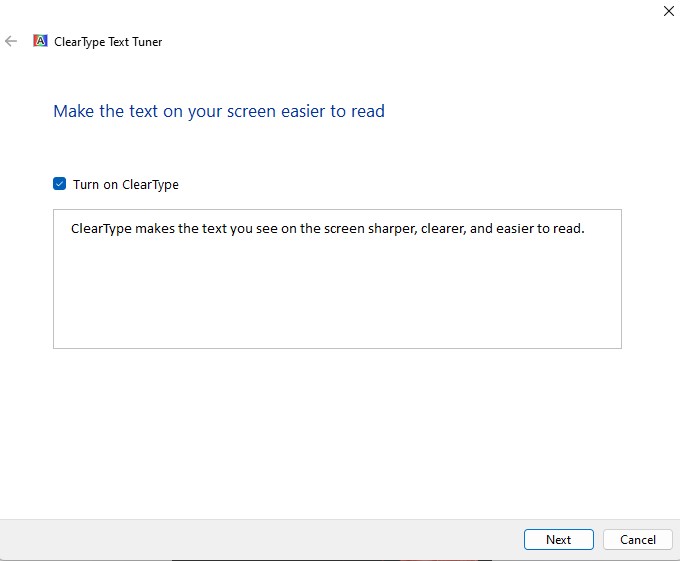
مرحله 3: وقتی صفحه زیر را مشاهده کردید، گزینه «بعدی» (Next) را انتخاب کنید.
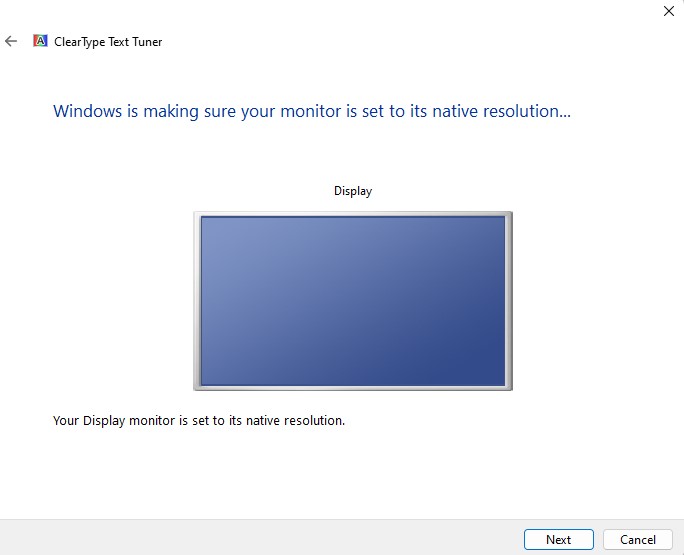
مرحله 4: اکنون باید از بین کادرهای نمایش داده شده، گزینهای را که برای شما بهتر به نظر میرسد انتخاب کنید و سپس روی گزینه «بعدی» (Next) کلیک کنید.
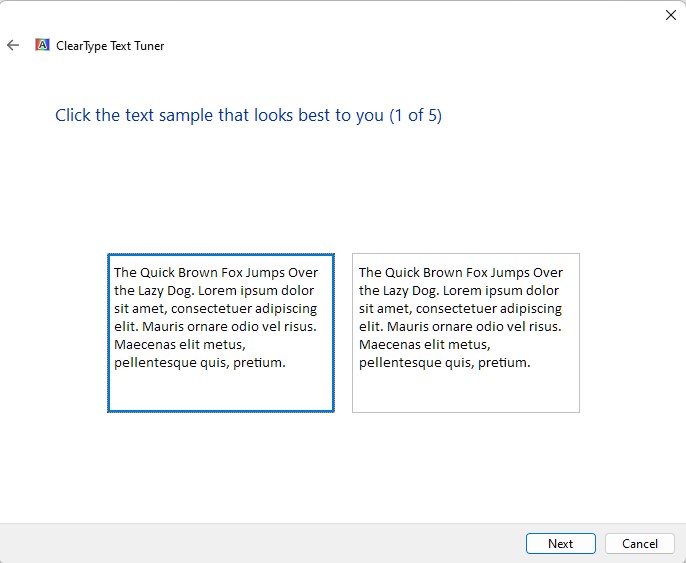
مرحله 5: مرحله 4 را برای چهار صفحه دیگر نیز انجام دهید.
مرحله 6: پس از اتمام کار نیز گزینه «اتمام» (Finish) را بزنید تا برنامه بهترین وضوح ممکن را برای شما اعمال کند.
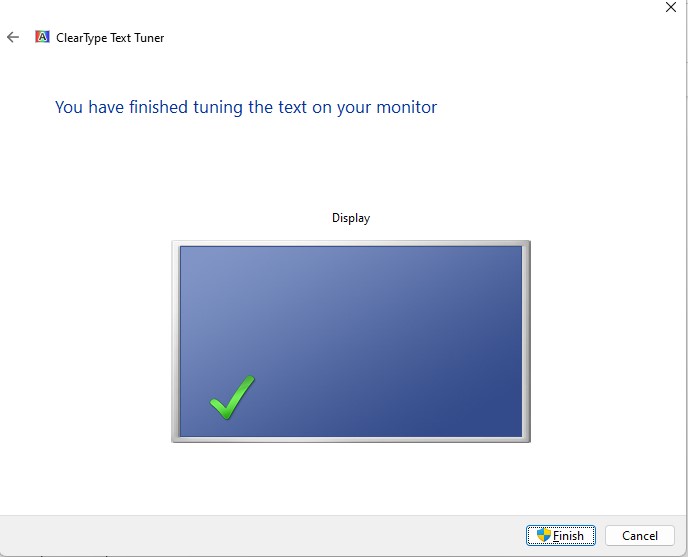
روش سوم: بررسی تنظیمات «ترجیح گرافیکی» (Graphics Preference)
خوب است بدانید که در ویندوز 11 هر برنامهای تنظیمات گرافیکی مخصوص به خود را دارد. اگر متوجه شدید که یک برنامه خاص تصاویر را تار نشان میدهد، میتوانید تنظیمات آن را مطابق با نیازهای خود تغییر دهید و برای این کار طبق مراحل زیر پیش بروید:
مرحله 1: برنامه «تنظیمات» (Settings) را با استفاده از کلیدهای میانبر Win + I باز کنید.
مرحله 2: از لیست نشان داده شده، گزینه «صفحه نمایش» (Display) را انتخاب کنید.
مرحله 3: در صفحه به پایین اسکرول کنید و در قسمت «تنظیمات مرتبط» (Related Settings)، بخش «گرافیکها» (Graphics) را انتخاب کنید.
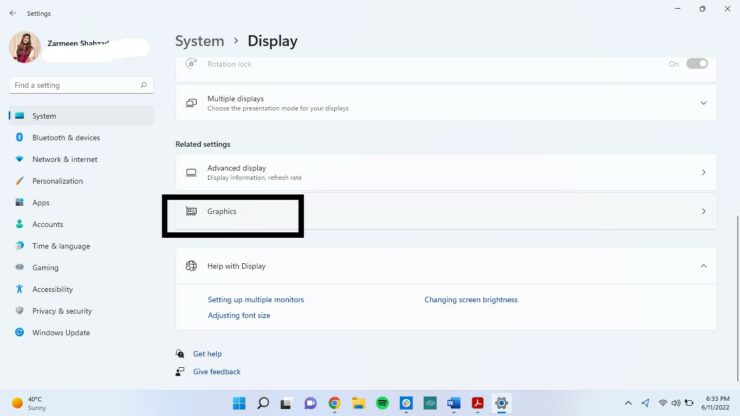
مرحله 4: برنامهای را که تصاویر را تار نشان میدهد از لیست انتخاب کنید و روی «گزینهها» (Options) در پایین آن کلیک کنید.
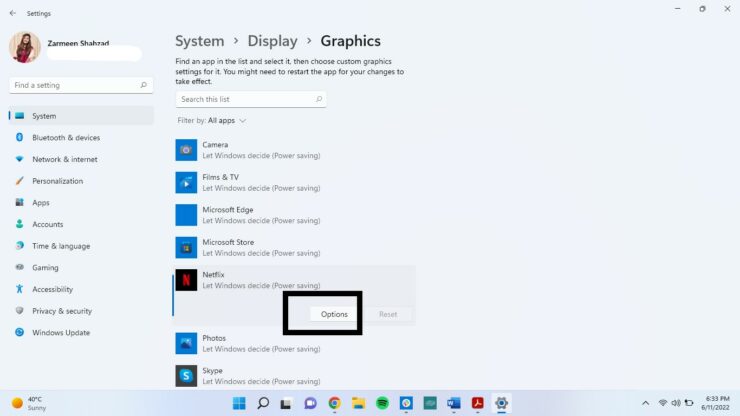
مرحله 5: در این جا باید گزینه «عملکرد بالا» (High Performance) را انتخاب کرده و سپس روی گزینه «ذخیره» (Save) کلیک کنید.
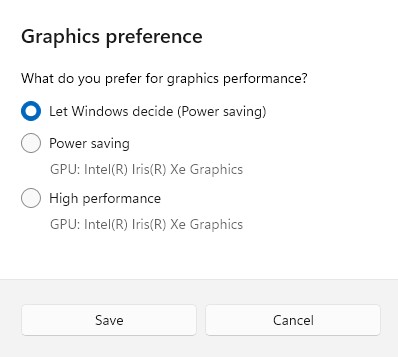
مرحله 6: بعد از پایان کار و برای اعمال شدن این تغییرات باید یک بار کامپیوتر خود را «ریستارت» (Restart) کنید.
نکته مهم: اگر نمیتوانید برنامه مشکلساز را در این لیست پیدا کنید، به بالا بروید و در زیر گزینههای سفارشی برای برنامهها، منوی کشویی «اضافه کردن یک برنامه» (Add an app) را مشاهده خواهید کرد. «مایکروسافت استور» (Microsoft Store) را انتخاب کنید و به احتمال زیاد پس از آن برنامه مورد نظر شما به لیست اضافه خواهد شد.
روش چهارم: بررسی تنظیمات DPI
مرحله 1: روی علامت «جستجو» (Search) کلیک کنید و نام برنامهای را که باعث ایجاد مشکل در نمایش تصاویر میشود در کادر وارد کنید.
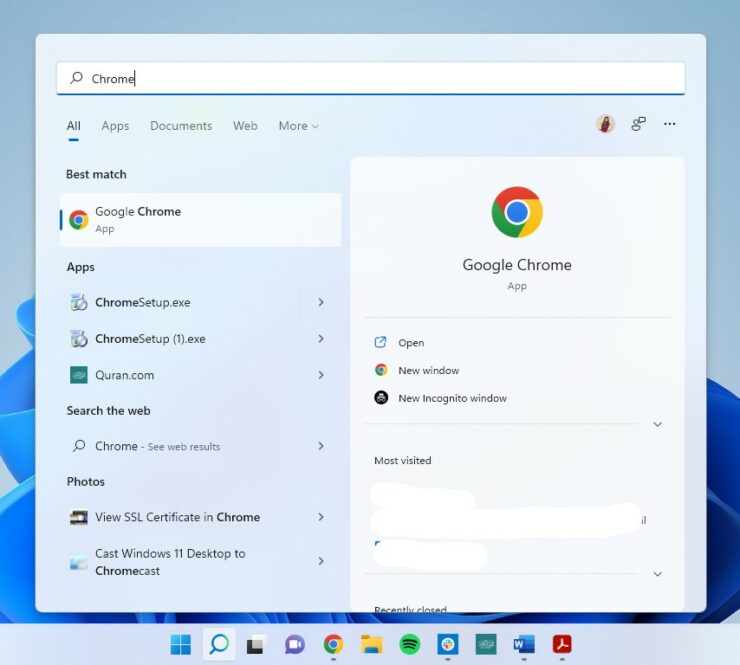
مرحله 2: روی نام برنامه کلیک راست کرده و گزینه «باز کردن موقعیت فایل» (Open file location) را انتخاب کنید.
مرحله 3: وقتی برنامه در اکسپلورر باز شد، روی آن کلیک راست کرده و گزینه «ویژگیها» (Properties) را انتخاب کنید.
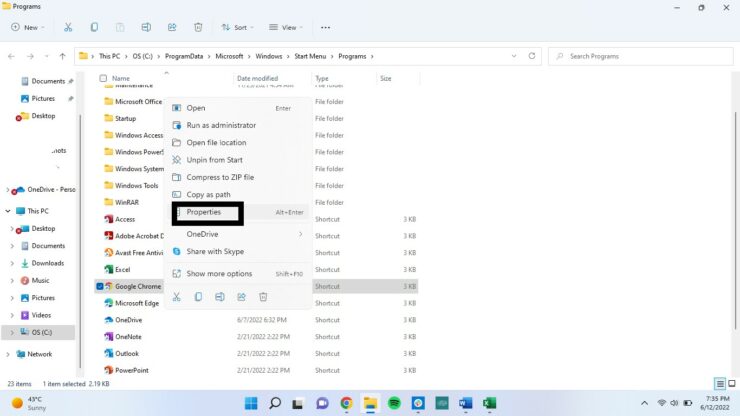
مرحله 4: اکنون روی برگه «سازگاری» (Compatibility) کلیک کنید.
مرحله 5: گزینه «تغییر تنظیمات DPI بالا» (Change high DPI settings) را انتخاب کنید.
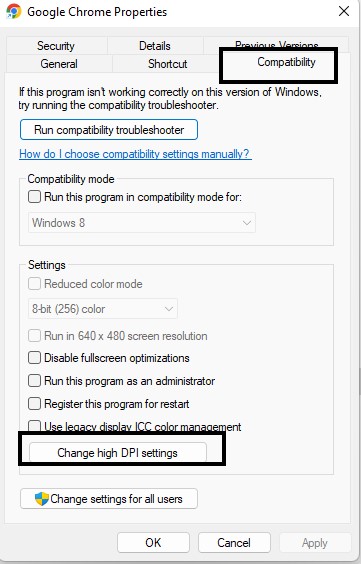
مرحله 6: کادرهای «از این تنظیم برای رفع مشکلات مقیاسبندی این برنامه به جای آن چه در تنظیمات وجود دارد استفاده کن» (Use this setting to fix scaling problems for this program instead of the one in Settings) و «نادیده کردن رفتار مقیاسبندی DPI بالا» (Override high DPI scaling behavior) را علامت بزنید.
مرحله 7: اطمینان حاصل کنید که منوی کشویی زیر کادر دوم روی گزینه «اپلیکیشن» (Application) تنظیم شده باشد.
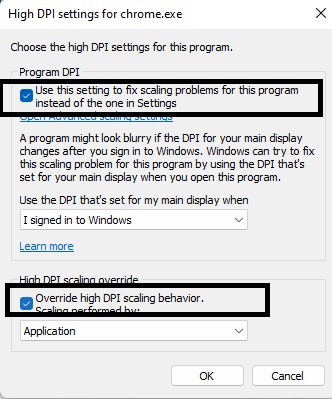
مرحله 8: اکنون باید گزینه «اعمال کردن» (Apply) را انتخاب کنید و سپس «تایید» (OK) را بزنید.
مرحله 9: برنامه را یک بار ببندید و مجددا باز کنید تا ببینید آیا مشکل برطرف میشود یا خیر.
روش پنجم: بررسی تنظیمات درایورها (Drivers)
این احتمال وجود دارد که درایورهای نمایشگر شما به روز نشده باشند. می توانید این مشکل را به صورت دستی با استفاده از مدیر دستگاه برطرف کنید.
مرحله 1: کلیدهای میانبر Win + X را به صورت همزمان فشار دهید تا منوی WinX باز شود.
مرحله 2: از این لیست گزینه «مدیریت دستگاه» (Device Manager) را انتخاب کنید.
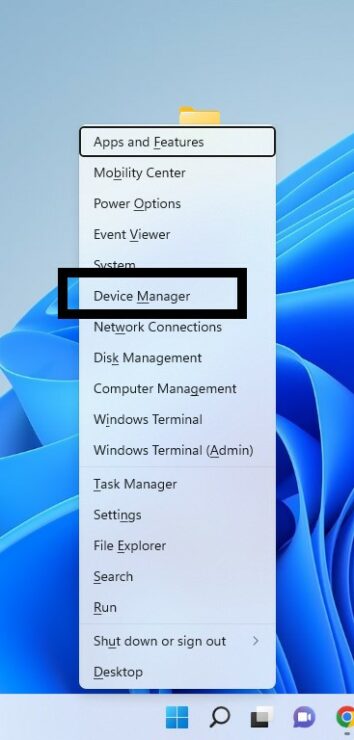
مرحله 3: برای گسترش گزینه روی «آداپتورهای صفحه نمایش» (Display adapters) کلیک کنید.
مرحله 4: در این جا روی درایور مربوط به نمایشگر خود کلیک راست کرده و گزینه «بروزرسانی درایور» (Update Driver) را انتخاب کنید.
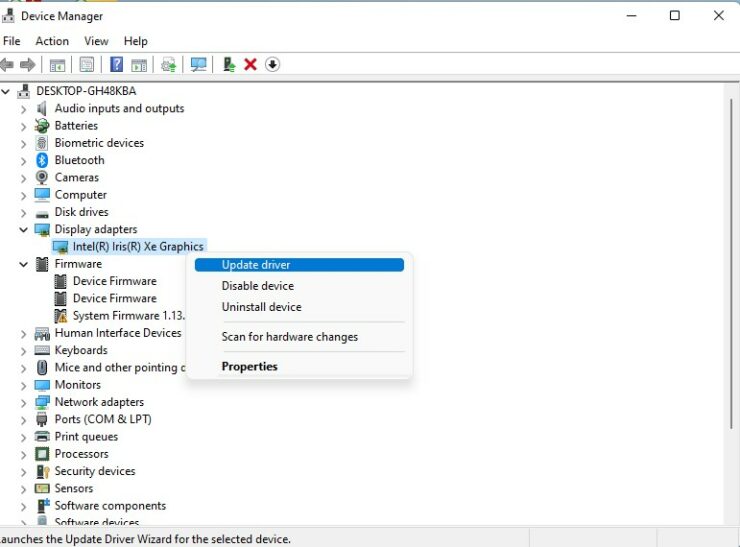
مرحله 5: برای تکمیل بروزرسانی درایور، اعلانهای روی صفحه را دنبال کنید تا درایور سیستم شما بروز شده و مشکلات مربوط به قدیمی بودن آن برطرف شود.
امیدواریم آموزش رفع تاری صفحه نمایش ما برای شما مفید باشد و بتوانید برای بهبود تجربه کاربری صفحه نمایش خود از آن بهره ببرید. اگر روش دیکری را برای این کار سراغ دارید یا میتوانید نکته مهمی را به مطلب اضافه کنید، در بخش نظرات برای ما و خوانندگان مشتاقمان بنویسید.



























من از روش 4 استفاده کردم واقعا کاربردی بود
خداوند خیرتون بده