اخیرا لپ تاپهایی با تاچ اسکرین یا صفحه لمسی نسبت به قبل بسیار محبوبتر شدهاند و البته که همه از تجربه دستگاههای 2 در 1 لذت میبرند. شما میتوانید از دستگاه خود برای امور کاری استفاده کنید یا این که آن را به شکل تبلت به هر منظور دیگری مانند تماشای فیلم قرار دهید. با این حال تاچ اسکرین بودن نیز ممکن است دردسرهایی داشته باشد مانند کلیک ناخواسته یا تصادفی. در این آموزش ما فعال سازی و غیر فعال سازی صفحه لمسی در نوت بوک های ویندوز 10 را برای شما آماده کردهایم.
- آموزش بررسی سرعت رم کامپیوتر در ویندوزهای 10 و 11
- آموزش: فعال کردن حالت خواب زمستانی در ویندوز 10
- آموزش ذخیره اسکرین شات به عنوان PDF در ویندوز 10
آموزش فعال و غیر فعال سازی صفحه لمسی در نوت بوک ها
راههای مختلفی برای غیر فعال یا فعال کردن تاچ اسکرین وجود دارد و ما هر کدام از آنها را مرور خواهیم کرد تا شما راحتترین روش را انتخاب نمایید.
Registry Editor
قدم اول: ابتدا باکس Run را با استفاده از کلیدهای میان بُر Win + R باز کنید.
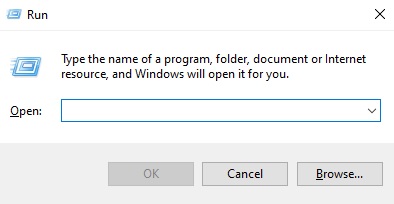
قدم دوم: در این جا regedit را تایپ نموده و کلید Enter را فشار دهید.
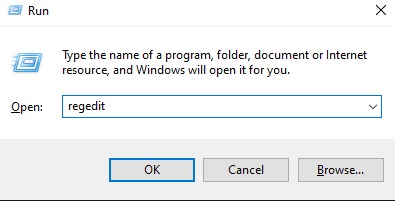
قدم سوم: از شما سوالی (do you want to allow this app to make changes to your device) پرسیده خواهد شد که باید کلید Yes را انتخاب کنید.
قدم چهارم: در قسمت جست و جو (بالای ادیتور) باید مسیر زیر را تایپ کرده و Enter را بزنید. (Computer\HKEY_LOCAL_MACHINE\SOFTWARE\Microsoft\Wisp\Touch)
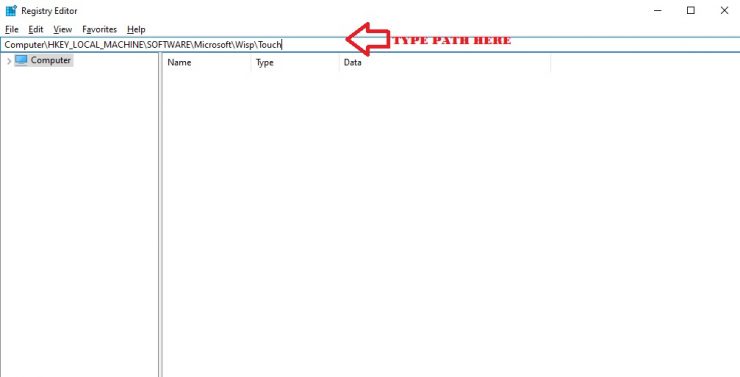
قدم پنجم: در بخش راست ادیتور روی گزینه TouchGate دو بار کلیک کنید.
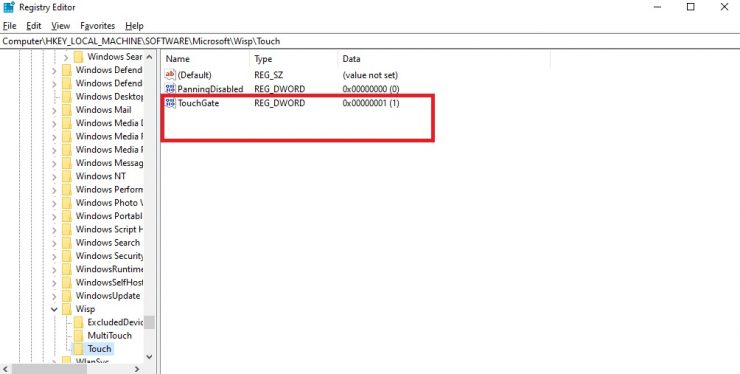
قدم ششم: در بخش Value Data میزان 0 را بجای 1 قرار داده و OK کنید.
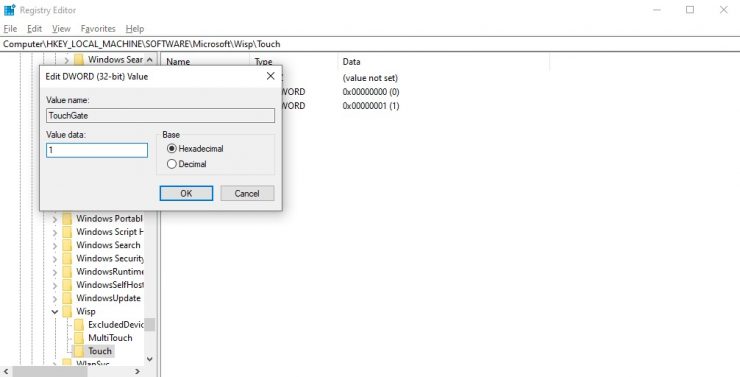
نکته: برای فعال سازی مجدد صفحه لمسی باید مراحل بالا را طی کرده و قدم ششم مقدار 1 را بجای 0 وارد نمایید.
Device Manager
قدم اول: روی منوی استارت کلیک راست کرده تا منوی WinX باز شود.
قدم دوم: Device Manager را انتخاب کنید.
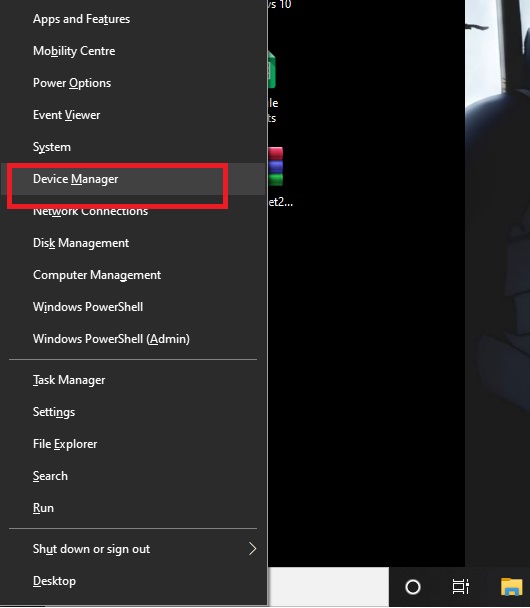
قدم سوم: کمی به پایین اسرول کنید تا Human Interface Devices را مشاهده کنید.
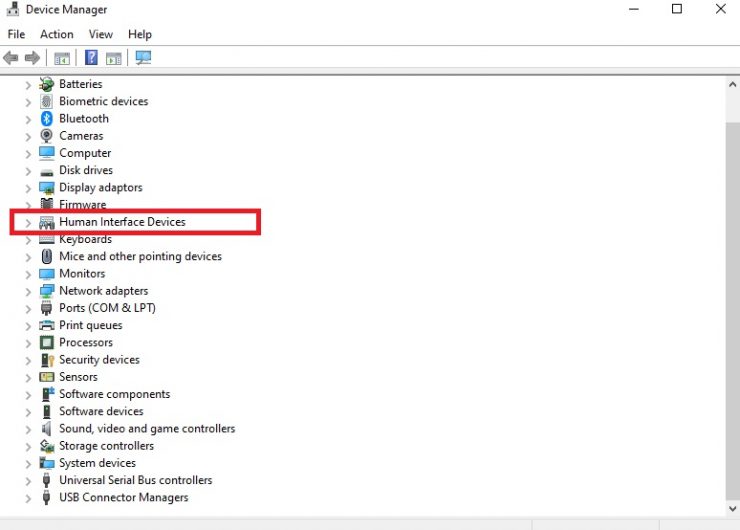
قدم چهارم: روی آن کلیک کنید تا باز شود.
قدم پنجم: HID-compliant touch screen را پیدا نموده و با راست کلیک روی آن Disable Device را انتخاب نمایید.
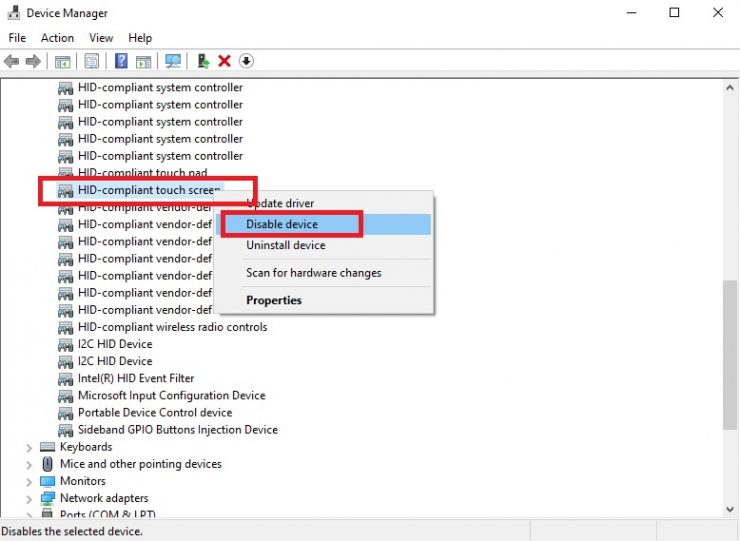
قدم ششم: در نهایت کلید Yes را انتخاب کنید.
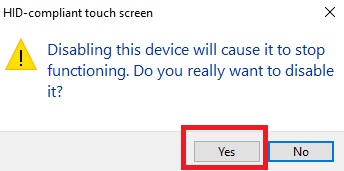
نکته: شما میتوانید با تکرار همین قدمها در قسمت پنجم بجای Disable گزینه Enable را انتخاب کنید تا تاچ اسکرین دوباره فعال شود.
PowerShell
قدم اول: روی منوی استارت کلیک راست کرده تا منوی WinX باز شود.
قدم دوم: Windows PowerShell (Admin) را انتخاب نمایید.
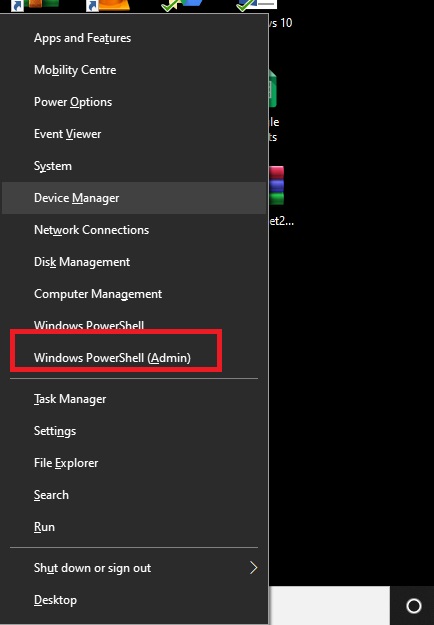
قدم سوم: از شما سوالی (do you want to allow this app to make changes to your device) پرسیده خواهد شد که باید کلید Yes را انتخاب کنید.
قدم چهارم: دستور زیر را وارد کرده و Enter بزنید.
Get-PnpDevice | Where-Object {$_.FriendlyName -like ‘*touch screen*’} | Disable-PnpDevice -Confirm:$false
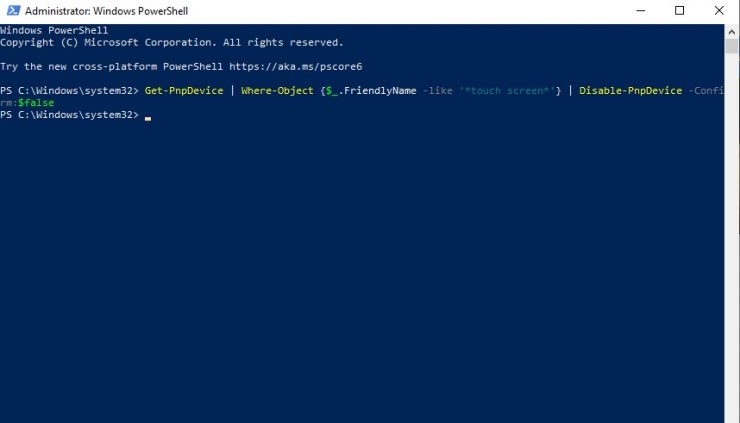
قدم پنجم: پنجره PowerShell را ببندید.
نکته: برای فعال سازی مجدد صفحه لمسی باید دستور زیر را وارد نمایید.
Get-PnpDevice | Where-Object {$_.FriendlyName -like ‘*touch screen*’} | Enable-PnpDevice -Confirm:$false






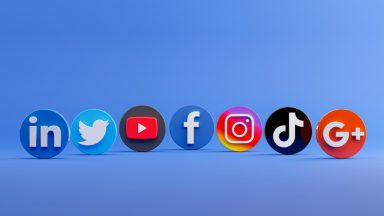

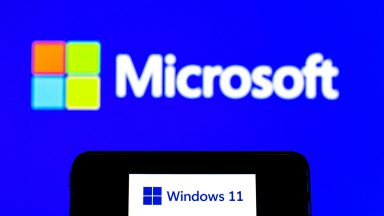


















دیدگاهتان را بنویسید