برای همه پیش میآید که به دلیلی نیاز به شناسایی مدل دقیق کارت گرافیک خود داشته باشند. برای به دست آوردن مشخصات سخت افزارها نیازی به نصب برنامهای جداگانه نیست. راهکارهایی در ویندوز وجود دارد، که به وسیله آن میتوان به راحتی به اطلاعات مورد نیاز دست پیدا کرد. در این آموزش به چگونگی مشاهده مدل کارت گرافیک در ویندوز 11 و ویندوز 10 میپردازیم.
مشاهده مدل کارت گرافیک در ویندوز 11 و 10
اصلا مهم نیست که از ویندوز 10 استفاده میکنید یا آن را به ویندوز 11 ارتقا دادهاید. مشاهده مدل کارت گرافیک در هر دو سیستم عامل کاملا مشابه همدیگر است. تنها کافیست مراحلی که در ادامه مطلب آمده است را دنبای کنید:
گام اول: منوی WinX را با استفاده از کلیدهای میانبر Win + X باز کنید. ( همچنین میتوانید این منو را از طریق کلیک راست بر روی نماد ویندوز در نوار وظیفه باز کنید)
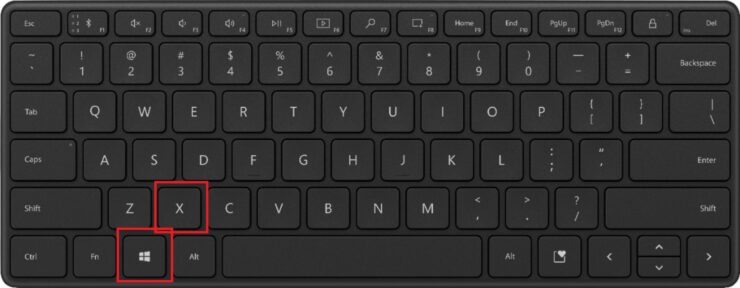
گام دوم: گزینه Task Manager را انتخاب کنید.
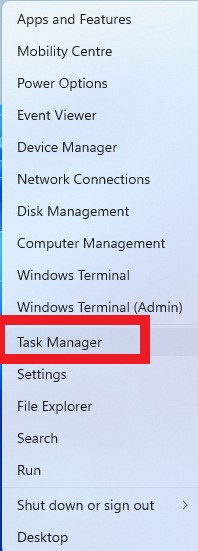
گام سوم: پس از باز شدن پنجره Task Manager، بر روی تب Performance در بالای پنجره کلیک کنید.
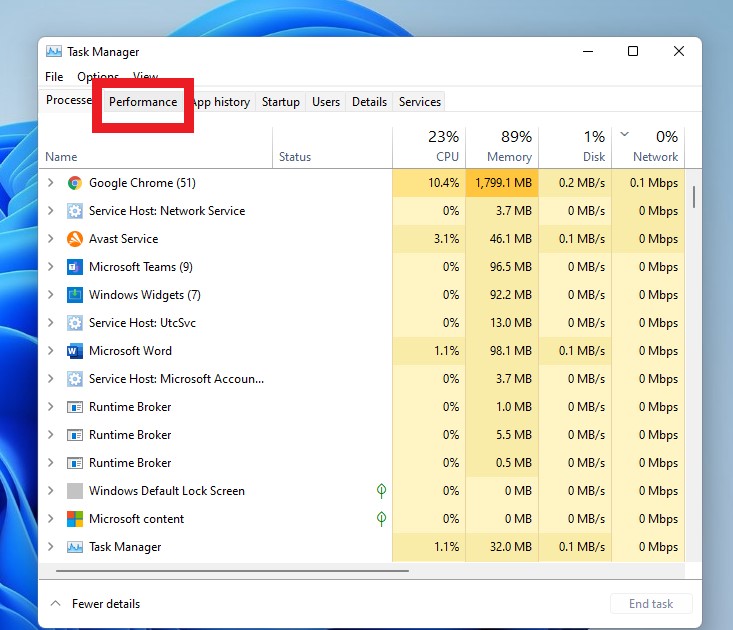
گام چهارم: در سمت چپ تب Performance گزینههای مختلفی را مشاهده میکنید. بر روی گزینه GPU 0 کلیک کنید. (توجه داشته باشید که اگر بر روی سیستم شما، بیش از یک کارت گرافیک نصب باشد، در این قسمت با گزینههای بیشتری مواجه خواهید شد.)
گام پنجم: نوع کارت گرافیک شما در گوشه بالا سمت چپ نشان داده خواهد شد. همچنین سایر جزئیات مانند میزان حافظه، نسخه درایور کارت گرافیک و غیره را میتوانید در پایین پنجره مشاهده کنید.
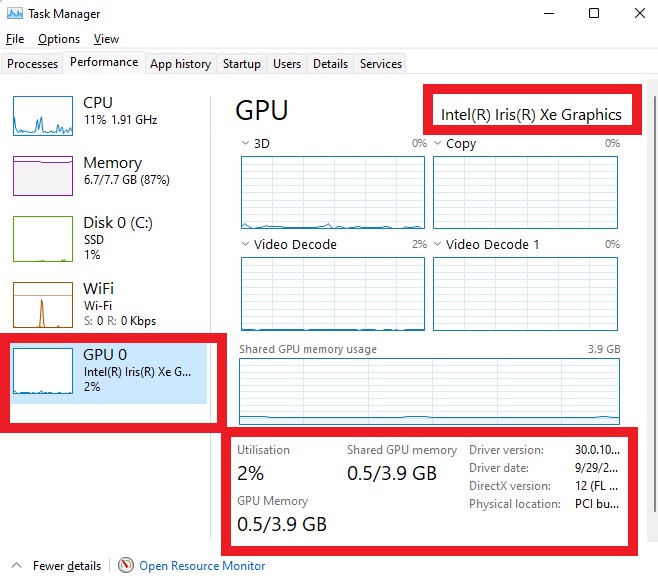
به همین سادگی توانستید مدل و مشخصات کارت گرافیک خود را در ویندوز 11 و 10 مشاهده کنید. امیدواریم این آموزش برای شما مفید بوده باشد.
مطالب مرتبط:
- آموزش فعال یا غیر فعال سازی حالت بهره وری مرورگر مایکروسافت اج
- آموزش ریست فکتوری در ویندوز 11 – بهترین راهکار رفع مشکلات سیستم عامل
- آموزش فعال سازی God Mode در ویندوز 11 برای دسترسی به تنظیمات بیشتر
- آموزش نحوه توقف اتصال خودکار به شبکه Wi-Fi در ویندوز 11
- آموزش: زمانبندی نصب بروزرسانی ها در Windows Update ویندوز 11



























سلام علیکم صبح بخیر خداقوت ببخشید
در ویندوز ۱۱ پرو نوار وظیفه رفته بصورت عمدی سمت راست میخوام بیارمش سرجاش با روش درگ کردن نمیاد لطفا راهنمایی اگه میشه بفرمایید.ممنون تشکر
راست کلیک رو استارت
انتخاب Device Manager
دابل کلیک روی Display Adapters
این کامل تر از بقیه بود 🙏