استفاده از Dark mode مرورگر Chrome یک ظاهر جدید را برای مرورگر شما فراهم میکند که باعث جایگزین شدن طرح معمولی و رنگی آن با سایههای مشکی و خاکستری میشود، همچنین استفاده از آن نیز آسان است.
دلایل مختلفی برای انتخاب حالت تاریک Chrome وجود دارد، در دستگاههای تلفن همره، شاید بزرگترین علت آن افزایش عمر باتری باشد. صفحه نمایش تلفن شما از انرژی زیادی استفاده میکند، همچنین در سال 2018 خود گوگل تأیید کرد که برنامههایی که رابط کاربری تیرهتری دارند، از باتری کمتری نسبت به برنامههایی با رابط روشن و سفید استفاده میکنند.
همچنین استفاده از Dark mode مرورگر Chrome به این معنی است که شما در معرض نور آبی کمتری قرار میگیرید، زیرا این نور ممکن است بر توانایی خواب شما تأثیر بگذارد و باعث بیخوابی شود. کمبود خواب نه تنها احساس خستگی را در شما ایجاد میکند، بلکه باعث چاقی، فشار خون بالا، دیابت و بیماریهای قلبی نیز میشود.
زبان طراحی Goodle Material و آخرین بروزرسانی Facebook بسیار روشن و سفیدتر شده است و تغییر حالت این دو به تاریک باعث ایجاد راحتی شما در هنگام استفاده میشود. اگر این دلایل برای شما کافی است، در اینجا نحوه تنظیم و استفاده از Dark mode مرورگر Chrome برای macOS، Windows، Android و iOS آورده شده است.
حالت تاریک Chrome در ویندوز 10
1- منوی Settings را در ویندوز باز کرده، گزینه Personalization را انتخاب کرده و روی Colors کلیک کنید، سپس با نوار کشویی صفحه را پایین کشیده و Choose your default app mode را مشاهده خواهید کرد.
2- این گزینه را به Dark تغییر داده و خواهید دید تمام برنامههایی که قابلیت تاریک شدن دارند را به حالت تاریک خواهد برد. نیازی به راهاندازی مجدد مرورگر شما نیست.
حالت تاریک برای macOS
1- System Preferences را باز کرده، بر روی General کلیک کرده و Appearance را انتخاب کنید.
2- Dark را انتخاب کنید. مانند ویندوز، تمامی برنامههایی که دارای قابلیت حالت تاریک هستند به صورت اتوماتیک به حالت تاریک تغییر پیدا خواهند کرد.
Dark mode برای Android
1- حالت تاریک هنوز یک ویژگی آزمایشی برای Chrome نسخه Android است، به خاطر داشته باشید که ممکن است برخی از عناصر و تصاویر کمی عجیب به نظر برسند. برای فعال کردن آن chrome: // flags را در نوار آدرس مرورگر وارد کنید.
روی قسمت Search flags بزنید و وارد حالت تاریک شوید. در اینجا دو گزینه مشاهده میشود: حالت تاریک محتوای وب Android و حالت تاریک UI Android Chrome. اگر گزینه اول را فعال کنید، Chrome تشخیص میدهد که توسعه دهندگان سایت برای سایت خود نسخه تاریک ایجاد کردهاند یا خیر و اگر جواب مثبت بود به طور خودکار نسخه تاریک را برای شما باز خواهد کرد. اگر نسخه تاریک در دسترس نباشد، مرورگر رنگ سایت را برعکس نمایش خواهد داد. فعال کردن گزینه دوم بدین معنی است که رابط مرورگر به خودی خود تاریک میشود.
3- بر روی منوی کشویی در زیر هر یک از گزینهها ضربه بزنید و تنظیمات آن را فعال نمایید. سپس Chrome را مجددا راهاندازی کنید.
4- اکنون منوی تنظیمات را باز کنید، بر روی Themes ضربه بزنید و Dark را انتخاب کنید. اگر نمیتوانید گزینه Themes را ببینید، دوباره Chrome را ریستارت کنید. با این کار این گزینه به شما نشان داده میشود.
حالت تاریک Chrome برای iPad و iPhone
گوگل حالت تاریک را برای Chrome در iOS منتشر نکرده است، اما در حال انجام کار بر روی آن است و ممکن است با بروزرسانی بعدی مرورگر در دسترس قرار گیرد. فعلا میتوانید از ویژگی Invert برای دستیابی به جلوهای مشابه استفاده کنید.
1- Setting را باز کرده و General سپس Accessibility سپس Display accomodations را انتخاب کنید.
2- گزینه Classic Invert را تغییر دهید تا رنگ همه چیز در صفحه دستگاه شما تغییر کند یا Smart Invert را انتخاب کنید تا تصاویر با رنگ اصلی نمایش داده شود اما سایر موارد رنگشان برعکس شود.
بیشتر بخوانید: گوگل کروم 64 بیتی با بهبود عملکرد به زودی برای اندروید منتشر میشود



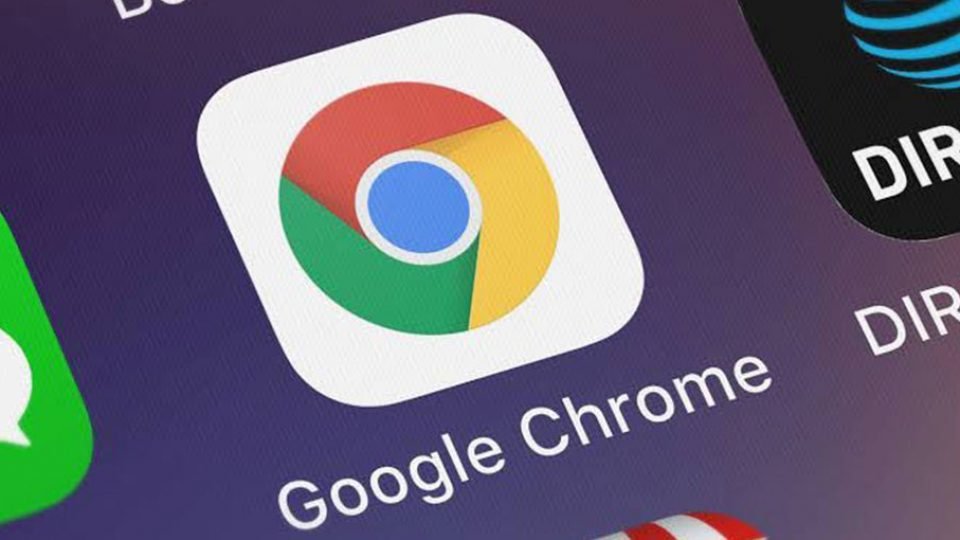


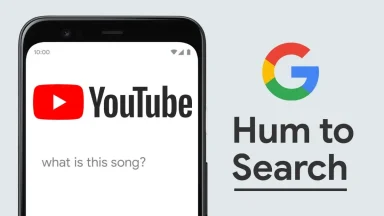



















دیدگاهتان را بنویسید