وقتی USB را به کامپیوتر خود متصل میکنید، اعلان «AutoPlay» بهطور پیش فرض ظاهر میشود که آزاردهنده بهنظر میرسد، اما یک راه حل ساده وجود دارد. در ادامه این مطلب آموزش تغییر تنظیمات ویندوز زمان وصلکردن فلش به سیستم را با شما به اشتراک میگذاریم.
همانطور که گفتیم، هنگامی که یک فلش را به کامپیوتر خود وصل میکنید، به طور پیشفرض نوتیفیکیشنی با عنوان «AutoPlay» و پیغام «عملی را برای دستگاههای ذخیرهسازی قابل جابجایی انتخاب کنید» ظاهر میشود.
پس از کلیک بر روی آن، ویندوز سه گزینه زیر را به شما ارائه میدهد: «پیکربندی تنظیمات ذخیرهسازی»، «بازکردن پوشه برای مشاهده فایلها» و «هیچکدام». همین روند برای رم ریدر نیز اتفاق میافتد. اگر این نوتیفیکیشن برای شما مزاحمت ایجاد میکند، میتوانید آن را غیرفعال کنید.
تغییر تنظیمات ویندوز زمان وصلکردن فلش به سیستم
برای این کار، وارد «تنظیمات» ویندوز از منوی استارت شوید و به «بلوتوث و دستگاهها > AutoPlay» بروید. در آنجا، سوئیچ «استفاده از AutoPlay برای تمام رسانهها و دستگاهها» را به وضعیت «خاموش» تغییر دهید.
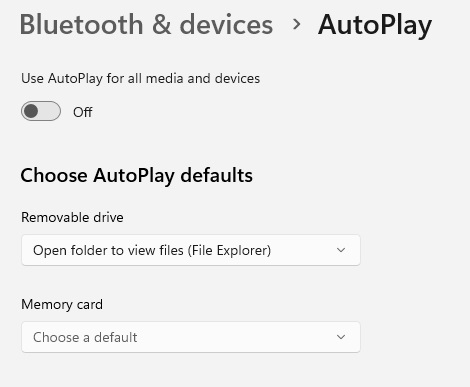
همچنین میتوانید اقدامات پیشفرض را برای USB و هارد درایوها («دستگاههای قابل جابجایی»)، کارتهای حافظه و حتی برای گوشی هوشمند خود (در صورت اتصال به کامپیوتر) تنظیم کنید.
برای انجام این کار، منوی کشویی «انتخاب پیشفرضهای AutoPlay» را در همان پنجره تنظیمات باز کرده و یک اقدام مناسب را انتخاب کنید. با انتخاب «پیکربندی تنظیمات ذخیرهسازی (تنظیمات)»، پنجره تنظیمات «سیستم > ذخیرهسازی» به طور خودکار بعد از اتصال دستگاه باز میشود. از گزینه «Take no action» استفاده کنید تا ویندوز هیچگونه اقدامی انجام ندهد. گزینه «بازکردن پوشه برای مشاهده فایلها (اکسپلورر)» برای بازکردن یک پنجره با محتوای فلش USB است. اگر گزینه «هر بار از من بپرس» را نیز انتخاب کنید، نوتیفیکیشن اولیه دوباره ظاهر میشود.
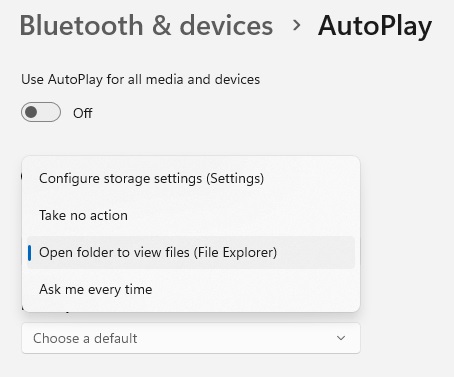
چرا باید AutoPlay را غیرفعال کنیم؟
یکی از دلایلی که ممکن است بخواهید AutoPlay را غیرفعال کنید، جلوگیری از باز شدن ناخواسته پنجرهها و اعلانها هنگام اتصال دستگاههای جدید است. این گزینه میتواند تجربه کاربری شما را سادهتر کرده و مزاحمتها را کاهش دهد؛ به ویژه اگر از دستگاههای ذخیرهسازی مختلف به طور مداوم استفاده میکنید.
در برخی موارد، ممکن است بخواهید تنظیمات ویندوز را هنگام اتصال دستگاههای خاص به دقت کنترل کنید. به عنوان مثال، اگر شما یک عکاس حرفهای هستید که به طور مداوم از کارتهای حافظه استفاده میکنید، میتوانید تنظیمات AutoPlay را به گونهای تنظیم کنید که هر بار که کارت حافظه را وصل میکنید، پنجرهای برای انتقال سریع فایلها باز شود
یکی دیگر از مزایای غیرفعالکردن AutoPlay، افزایش امنیت سیستم شما است. با غیرفعال کردن این ویژگی، میتوانید از اجرای خودکار نرمافزارهای مخرب که ممکن است بر روی دستگاههای ذخیرهسازی قرار داشته باشند، جلوگیری کنید. این اقدام در مکانهای عمومی و شبکههای اشتراکی اهمیت بیشتری دارد.
با تنظیم اقدامات پیشفرض برای دستگاههای مختلف، میتوانید تجربه کاربری خود را بهبود بخشید. به عنوان مثال، میتوانید تنظیم کنید که فلش USB همیشه بهطور خودکار محتویاتش را نمایش دهد، در حالی که برای هارد درایوها هیچگونه اقدامی انجام نشود. این سطح از سفارشیسازی به شما امکان میدهد تا تجربه خود را براساس نیازهای خاص خود بهینه کنید.
به طور کلی، مدیریت تنظیمات AutoPlay در ویندوز میتواند به شما کمک کند تا تجربه کاربری خود را بهبود بخشید و امنیت کامپیوتر خود را افزایش دهید. چه تصمیم به غیرفعالکردن کامل AutoPlay بگیرید و چه بخواهید تنظیمات پیشفرض خاصی را تعیین کنید، این ابزارها و گزینهها به شما امکان میدهند تا کنترل بیشتری بر روی تنظیمات دستگاههای ذخیرهسازی قابل جابجایی داشته باشید.








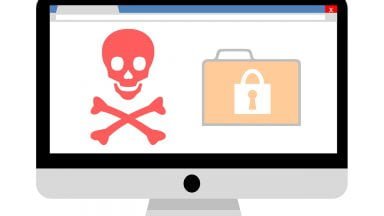

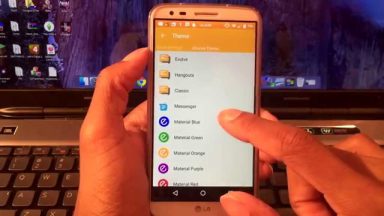


















دیدگاهتان را بنویسید