فارغ از مهارت و دانش شما در دنیای شبکه، بعضی مشکلات Wi-Fi ممکن است شما را در هر زمانی درگیر خود کنند که نتوانید آن ها را رفع کنید. در این شرایط نیاز به دارید تا بتوانید در کوتاهترین زمان مشکل خود را رفع کنید. ما در این مقاله سراغ راهکارهایی میرویم که زمانی که با مشکلاتی مثل کندی سرعت، ضعف سیگنال Wi-Fi یا حتی عدم امکان اتصال به Wi-Fi مواجه میشوید از آن ها برای حل مشکل خود کمک بگیرید.
سرعت پایین Wi-Fi در بعضی اتاقها

Wi-Fi از امواج رادیویی تشکیل شده است. مودم شما امواج Wi-Fi در همه جهت به مرکزیت خودش منتشر میکند، اگر مودم یا روتر شما در گوشیه دورافتاده از خانه قرار داشته باشد بدین معنی است که شما بخش زیادی از امواج Wi-Fi را برای پوشش فضایی خارج از خانه هدر میدهید که نیازی به آن ندارید. برای حل این مشکل بهتر است مودم را در یکی از نقاط مرکزی خانه قرار دهید، هرچه فاصله مودم با مرکز خانه کمتر باشد، پوشش بهتری در کل خانه دریافت خواهید کرد.
همچنین اگر مودم شما از آنتن اکسترنال(آنتن بیرونی) بهرهمند است تنظیم آنها ممکن است به شما کمک کند. برای این موضوع وضعیت آنتنهای مودم را یا در حالت کاملا افقی و یا کاملا عمودی تنظیم کنید و سپس آنتن دهی آن را در نقاط کور خانه بررسی کنید.
برای افرادی که در آپارتمان زندگی میکنند تداخل امواج همسایهها ممکن است باعث بروز مشکل در سیگنال Wi-Fi شما شود. برای حل این مشکل میتوانید از اپلیکیشنهای رایگان مثل Netspot برای مک، ویندوز و اندروید استفاده کنید. این نرمافزار تمام سیگنال های Wi-Fi نزیک به شما را اسکن میکند و چنل آنها را نشان میدهد. برای رفع تداخل سیگنال بهتر است چنل مودم خود را روی چنل خلوت تری تنظیم کنید.
در صورتی که هیچ کدام از روش های فوق موثر نبود ممکن است فضای خانه شما بیش از حد برای یک مودم بزرگ باشد. در اینصورت بهتر است سراغ تهیه یک ریپیتر برای تقویت سیگنال های خود بروید.
سرعت پایین در کل خانه
در صورتی که سرعت اینترنت شما در کل خانه پایین است بایستی مودم خود را به وسیله یک کابل لن به کامپیوتر یا لپتاپتان متصل کنید و سرعت اینترنت را تست کنید. اگر همچنان سرعت اینترنت پایین بود مشکل از اینترنت شما است و ارتباطی به ضعف Wi-Fi ندارد.
اما اگر با کابل لن مشکل مرتفع شد یعنی ایرادی در Wi-Fi شما وجود دارد برای حل این مشکل ابتدا چنل Wi-Fi خود را مطابق آموزش نوشته شده در بخش قبلی به چنل خلوتتری تغییر دهید. در صورتی که کماکان مشکل پابرجا بود انجام یک ریست فکتوری میتواند کمک کننده باشد برای انجام آن کافی است دکمه ریست مودم خود را به مدت چند ثانیه(مثلا 30) نگه دارید تا مودم به تنظیمات کارخانه برگردد. بعد از انجام ریست فکتوری مودم را از ابتدا کانفیگ کنید.
در صورتی که مشکل حتی بعد از انجام ریست فکتوری هم پابرجا بود ولی با استفاده از کابل لن مشکلی در ارتباط وجود نداشت ممکن است مودم شما به پایان عمر خود نزدیک شده باشد و بهتر است به فکر خرید یک مودم جدید باشید.
عدم اتصال یک دستگاه خاص به Wi-Fi

بعضی اوقات یک گجت خاص در اتصال به Wi-Fi مشکل پیدا میکند. این موضوع ممکن است مشکلی مقطعی باشد که راهحل سادهای هم دارد، کافیست Wi-Fi دستگاه را یکبار خاموش و روشن کنید یا دانگل Wi-Fi را جدا کرده و سپس متصل کنید. در صورتی که موثر نبود نیز دستگاه و مودم را ریست کنید.
در صورتی که از ویندوز 10 یا 11 استفاده میکنید عبارت «Wifi Troubleshooting» را سرچ کنید. این بخش به طور خودکار مشکل شما را شناسایی و حل میکند. به طور مشابه اگر از مک استفاده میکنید ویژگی Wireless Diagnostics عملکردی مشابه را برای شما اجرا میکند. برای استفاده از این ویژگی دکمههای آپشن و Wi-Fi را به طور همزمان فشار دهید و دستورالعمل های روی صفحه را دنبال کنید.
هیچ دستگاهی به اینترنت متصل نمیشود
در شرایطی که با هیچ یک دیوایس های خود امکان اتصال به Wi-Fi را ندارید، ابتدا مودم را به وسیله کابل لن مستقیما به سیستم متصل کنید و شرایط اتصال را بررسی کنید. در صورتی که با کابل لن مشکل رفع شد پس ایراد از Wi-Fi است اما در غیر اینصورت اینترنت شما مشکل دارد که برای پیگیری آن با ISP خود تماس بگیرید.
برای حل مشکل Wi-Fi از ریست کردن کمک بگیرید برای این منظور دکمه ریست مودم خود را به مدت چند ثانیه با یک وسیله مثل سنجاق کاغذ نگه دارید تا تنظیمات مودم بازنشانی شود؛ سپس مودم خود را مجدد کانفیگ کنید. در صورتی که مشکل کماکان پابرجا بود بهتر است به فکر خرید یک مودم جدید باشید.
اتصال در بعضی مواقع قطع میشود
آیا الگوی مشخصی در این قطعیها میبینید؟ برای مثال آیا این قطعیها حین استفاده از مایکرویو رخ میدهد؟ یا به تازگی برای منزل خود آکواریوم خریدهاید؟ این موضوع شاید عجیب بنظر برسد اما بعضی مودم ها مشکلاتی با لوازم خانگی دارند که در عملکردشان اختلال ایجاد میکند. احتمالا باند 2.5 گیگاهرتزی مودم شما با سایر لوازم خانگی در تداخل است اما در صورتی که مودم از باند 5 یا 6 گیگاهرتزی استفاده میکند تداخل امواج کمتر به وجود میآید اما در عوض احتمال قطعی با گذر امواج از موانع و دیوارها افزایش پیدا میکند. علاوه بر موارد ذکر شده در ساعات خاصی که همسایههای شما ترافیک زیادی را از طریق Wi-Fi تبادل میکنند ممکن است باعث اختلال و کاهش سرعت شبکه شما شود.
در صورت انتقال مودم به یک مکان در دسترستر و کاهش فاصله شما و مودم سبب بروز کمتر تداخل امواج در Wi-Fi میشود. همچنین ریست فکتوری را هم به عنوان راه حل مدنظر داشته باشید؛ برای انجام آن کافی است دکمه ریست پشت مودم خود را به مدت چند ثانیه نگه دارید. توضیحات بیشتر درباره راهاندازی مجدد مودم در دفترچه راهنمای آن موجود است.
شبکه Wi-Fi ناپدید شده

ناپدید شدن Wi-Fi عموما به دلیل ریست شدن مودم رخ میدهد. آیا در لیست شبکههای Wi-Fi شما، شبکه ای با نام برند مودمتان وجود دارد؟ اگر پاسخ شما مثبت است پس احتمالا این شبکه همان Wi-Fi شما است و برای کانفیگ کردن آن نیاز است مودم را با یک کابل لن به سیستم خود متصل کرده و فرآیند ستاپ مودم را انجام دهید. در صورتی که در ستاپ مودم مشکلی دارید با ISP خود تماس بگیرید.
با وجود اتصال به Wi-Fi اینترنت قطع است
اگر تا این بخش از مقاله با ما همراه بودهاید احتمالا به دفعات متعدد راهحل خاموش و روشن کردن مودم را به شما پیشنهاد کردهایم. در اینجا هم پیشنهاد اول ما به شما همین کار است؛ سپس مودم را با یک کابل لن به سیستم وصل کرده و وضعیت شبکه را تست کنید تا تشخیص دهید مشکل از شبکه Wi-Fi است یا اینترنت مشکل دارد. در صورتی که Wi-Fi شما ایرادی داشت مودم را ریست فکتوری کرده و فرآیند کانفیگ را از ابتدا انجام دهید اما اگر اینترنت شما مشکل داشت جهت رفع آن با ISP خود تماس بگیرید.
کرش مکرر مودم
در صورتی که مودم شما مرتبا در طی روز کرش میکند ابتدا مودم خود را ریست فکتوری کرده و آن را دوباره ستاپ کنید همچنین در صورتی که مودم در محیطی با جریان هوای کم قرار دارد ممکن است حرارت بیش از حد باعث کرش مودم شود پس سعی کنید مودم را در محیط خنک تری قرار دهید. اگر با انجام هر دو روش کماکان مشکل پابرجا است احتمالا مودم به پایان عمر خود نزدیک شده و بهتر است به گارانتی مراجعه کرده و یا به فکر خرید یک مودم تازه باشید.
قطعی اتصال Wi-Fi با ورود به کامپیوتر
این مشکل معمولا در ویندوز 10 به علت روشن بودن Fast Startup رخ میدهد. Fast Startup با فعال نگه داشتن تعدادی از پردازش های پس زمینه باعث تسریع فرآیند بوت سیستم میشود. اما این موضوع با به وجود آوردن باگهایی در درایور وایرلس کامپیوتر ممکن است مانع اتصال خودکار سیستم به Wi-Fi شود. برای حل این مشکل باید از طریق مسیر زیرFast Startup را خاموش کنید.
Control Panel >> Power Option >> Change What The Power Buttons Do >> Fast Startup
همچنین برای رفع کامل این مشکل حتما درایور وایرلس خود را به آخرین نسخه آپدیت کنید.
فراموشی رمز Wi-Fi
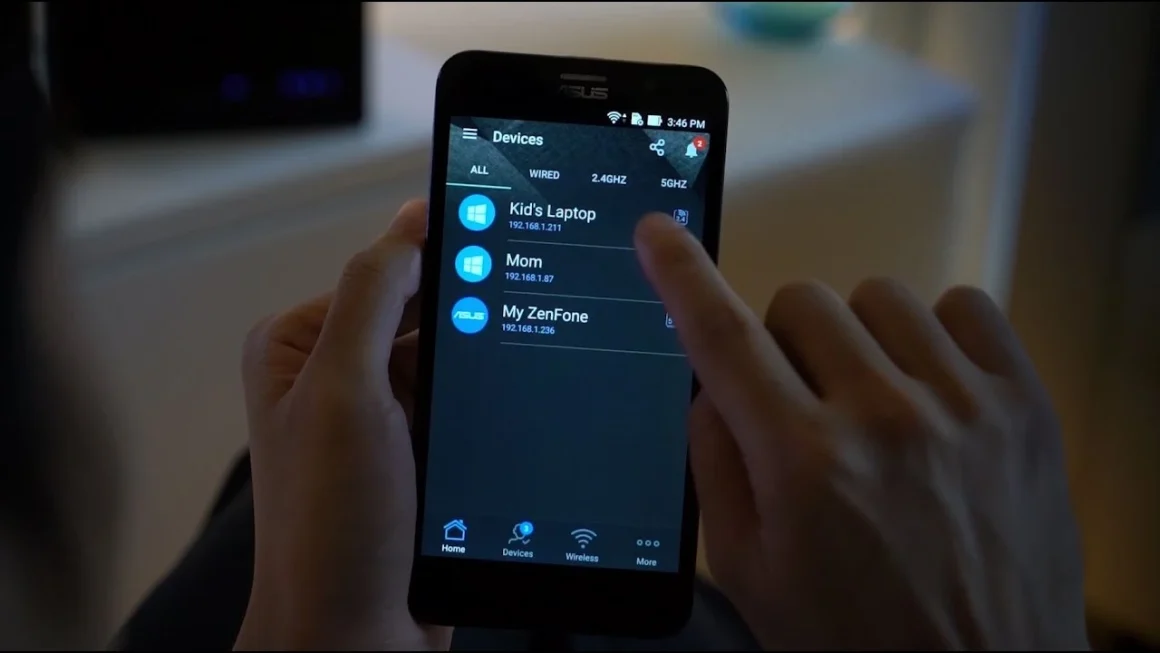
در صورتی که رمز Wi-Fi خود را فراموش کردهاید و هیچ یادداشتی برای بازیابی آن ندارید بهترین روش ریست مودم است. با استفاده از یک سنجاق دکمه ریست پشت مودم را به مدت چند ثانیه نگه داره تا ریست شده و سپس فرآیند ستاپ مودم را از ابتدا انجام دهید.
اتصال دستگاهی ناشناس به Wi-Fi
ابتدا وارد تنظیمات مودم شده و لیست دیوایس های متصل به Wi-Fi را پیدا کنید سپس مطمئن که این دیوایسها متعلق به شما نیستند؛ دقت کنید هر دستگاهی هوشمندی میتواند به Wi-Fi شما متصل شود. برای مثال تلویزیون و یا حتی جاروبرقی هوشمند هم به Wi-Fi متصل میشود.
در صورتی تمام دستگاهها را بررسی کردید و همچنان یک یا چند اتصال ناشناس باقی مانده است پس احتمالا Wi-Fi شما توسط فردی ناشناس هک شده است، برای حل این مشکل از بخش امنیت مودم Mac Address دستگاه های ناشناس را بلاک کنید و سپس رمز Wi-Fi را با رمز امنتری جایگزین کنید. البته این روشها مانع هکر های حرفهای نخواهد شد ولی مشکل شما را به احتمال زیاد حل خواهد کرد.
مشکل Wi-Fi پس از آپدیت سیستم عامل
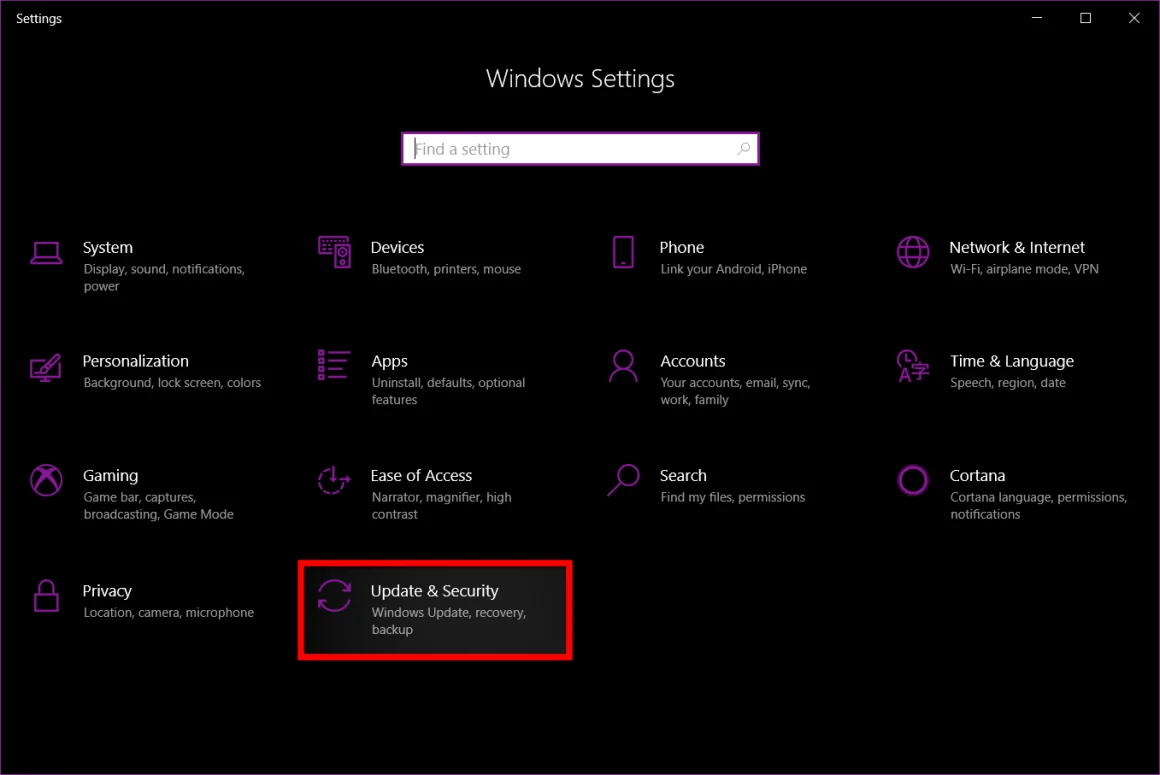
مشکلات Wi-Fi ممکن است با آپدیت سیستمعامل رخ دهند. آپدیتی که در سال 2020 برای ویندوز 10 منتشر شد مشکلاتی در اتصال سیستم به Wi-Fi ایجاد کرده بود؛ موارد مشابهی برای سایر سیستمعاملها مثل اندروید و IOS هم وجود داشته است.
بهترین راه بعد وقوع چنین مشکلاتی صبر کردن برای انتشار آپدیت جدید جهت رفع مشکل است اما اگر نیاز به رفع فوری مشکل دارید میتوانید آپدیت نصب شده را پاک کنید و به نسخه سابق سیستمعامل بازگردید.
مودمها معمولا سالهای طولانی به درستی کار میکنند، اما باید در نظر داشت بعضی مشکلات ممکن است با گذر زمان رخ دهند. برای مثال در صورتی که مودم قدیمی شما با دیوایس های به روز مشکل دارد بهتر است به فکر تعویض مودم خود باشید.
گجت های هوشمند به Wi-Fi متصل نمیشوند
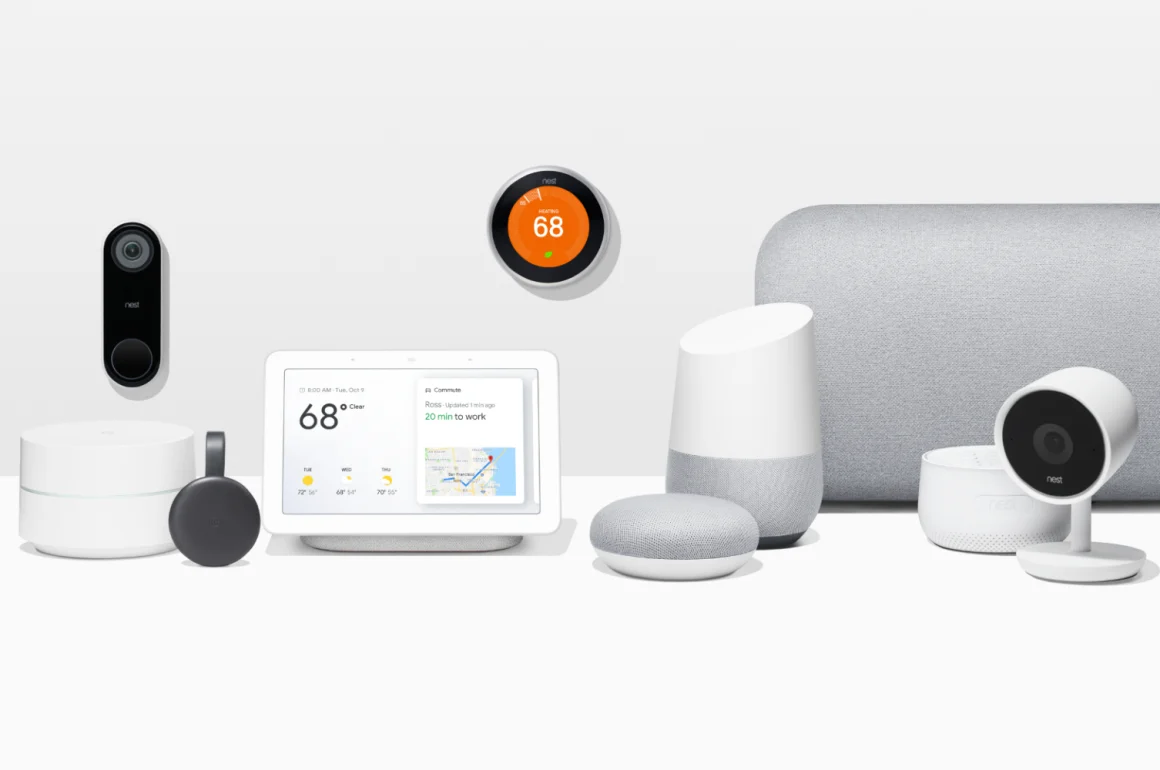
ابتدا از آپدیت بودن گجت های خود اطمینان پیدا کنید و اگر آپدیت نبودند آنها را به آخرین نسخه موجود آپدیت کنید سپس خود گجت و مودم را یک مرتبه ریبوت کنید.
در صورتی که مشکل کماکان برقرار است گجت را به کنار مودم برده و مجدد فرآیند اتصال را انجام دهید. این موضوع باعث کاهش تداخل امواج میشود. همچنان اگر مودم شما از قابلیت Automatic Band Switching پشتیبانی میکند آن را خاموش کنید چرا که ممکنا تس مودم باند فرکانسی خود را تغییر دهد و در صورتی که گجت شما آمادگی اتصال به آن را نداشته باشد ارتباط قطع میشود.
همچنین بررسی کنید آیا دستگاه شما به طور گسترده مشکل اتصال به Wi-Fi دارد یا خیر چرا که اگر مشکل به صورت گسترده برای کاربران رخ داده باشد کمپانی سازنده حتما آپدیتی جهت رفع مشکل عرضه میکند پس حتما اطلاعیههای مربوط به گجت خود را دنبال کنید.
عدم اتصال کنسول گیمینگ به Wi-Fi

در صورتی که مشکلی در ارتباط کنسول شما با اینترنت وجود دارد این مشکل ممکن یک مشکل موقتی از جانب سرور باشد برای بررسی این موضوع سایتهای خبری را بررسی کنید تا اطمینان پیدا کنید مشکلی برای سرورهای کنسول وجود ندارد. گاهی اوقات سرورهای پلیاستیشن یا ایکسباکس به دلایل متعدد ممکن از دسترس خارج شوند ولی در مدت کوتاهی مشکل رفع و اتصال برقرار میشود.
در صورتی که همه چیز از سمت سرور بدون مشکل است انجام ریبوت کنسول و مودم ممکن است موثر باشد، همچنین در کنسول گزینهای برای بررسی اتصال به اینترنت وجود دارد که از مسیر زیر در دسترس است :
PlayStation >> Setting >> Network >> Test Internet Connection
Xbox >> Setting >> Test Network Speed & Statistics
با انجام این تستها میتوانید اطلاعات دقیقتری برای رفع مشکل خود پیدا کنید.
در صورتی که کنسول و مودم بدون مشکل کار میکنند ولی کماکان Wi-Fi مشکل دارد فاصله بین مودم و کنسول را کاهش دهید تا کیفیت سیگنال بهبود کند و سپس مجدد برای اتصال تلاش کنید.
عدم اتصال پرینتر وایرلس

برای رفع مشکل ابتدا بررسی کنید از Wi-Fi Direct به جای Wi-Fi استفاده نکنید. علیرقم شباهت اسمی این دو تکنولوژی های متفاوتی هستند و نباید به جای یکدیگر استفاده شوند. همچنین توصیه میکنیم فاصله بین پرینتر و مودم را کاهش دهید. در صورت عدم رفع مشکل مودم و پرینتر خود را یک مرتبه خاموش،روشن کنید.
در صورتی که پرینتر به Wi-Fi متصل است اما به درستی کار نمیکند وارد تنظیمات پرینتر در کامپیوتر شوید و اطمینان پیدا کنید پرینتر به درستی به عنوان دستگاه دیفالت پرینت انتخاب شده باشد. همچنین خوب است تنظیمات امنیتی مودم و VPN خود را بررسی کنید تا پرینتر را به عنوان یک دیوایس غیرمجاز شناسایی نکنند. در صورت وجود چنین مشکلی ممکن است مجبور شوید بعضی پروتکلهای امنیتی را خاموش کنید تا پرینتر عملکرد درستی داشته باشد. اگر با استفاده از تمام این راهها مشکل همچنان پابرجا بود درایور پرینتر خود را یک مرتبه حذف و سپس نصب کنید تا مشکل رفع شود.
به Wi-Fi مهمان متصل نمیشوم

Guest Wi-Fi یا وایفای مهمان به شما اجازه میدهد اینترنت خود را در یک بستر امن با دوستان و مهمانان خود به اشتراک بگذارید. این ویژگی معمولا در روترهای اداری یا رده بالا دیده میشود ولی بعضی مودم های خانگی نیز از آن بهرهمند هستند. در صورتی که Wi-Fi شما به درستی کار میکند اما وایفای مهمان با مشکل مواجه است راه های زیر را امتحان کنید.
وایفای مهمان را ستاپ کنید و چند دقیقه صبر کنید تا آماده به استفاده شود. پس از مشاهده وایفای مهمان در لیست شبکه های خود وارد تنظیمات مودم شده و اجازه اتصال مهمان را به وایفای دهید. در صورتی که مشکل همچنان برقرار است مودم را ریست کرده و مجددد این فرآیند را طی کنید. در نظر داشته باشید بعضی مودمها محدودیتی در تعداد دیوایسهای متصل دارند لذا اگر افراد زیادی در حال حاضر به مودم متصل هستند ممکن است افراد بیشتری امکان وصل شدن نداشته باشند.
Wi-Fi 6 به درستی کار نمیکند
Wi-Fi 6 بهبودهای بسیاری را به نسبت استانداردهای قدیمیتر این تکنولوژی ارائه میدهد از جمله این ویژگیها میتوان به تاخیر کمتر و امنیت بیشتر اشاره کرد. در صورتی که مشکلی در اتصال به Wi-Fi 6 دارید در ابتدا باید به این سوال پاسخ دهید که آیا از اکستندر وایفای استفاده میکنید یا خیر؟ در صورتی که این اکستندرها با Wi-Fi 6 سازگار نباشند شما امکان استفاده از آن را نخواهید داشت و حتی در صورتی که بتوانید به آن متصل شوید از مزایای آن بهرهمند نمیشوید. همچنین دستگاه شما باید از Wi-Fi 6 پشتیبانی کند. دستگاههایی که چندین سال از عمرشان میگذرد با Wi-Fi 6 سازگار نیستند، این موضوع شامل همه دستگاه های شما مثل موبایل، لپتاپ، لوازم خانگی و سایر گجتها میشود. حتی کامپیوتر شما هم مستثنی نیست. اگر آداپتور وایفای کامپیوترتان از Wi-Fi 6 پشتیبانی نکند امکان استفاده از آن را نخواهید داشت همچنین برای بهرهمندی از بهترین عملکرد حتما درایورهای خود را آپدیت نگه دارید.





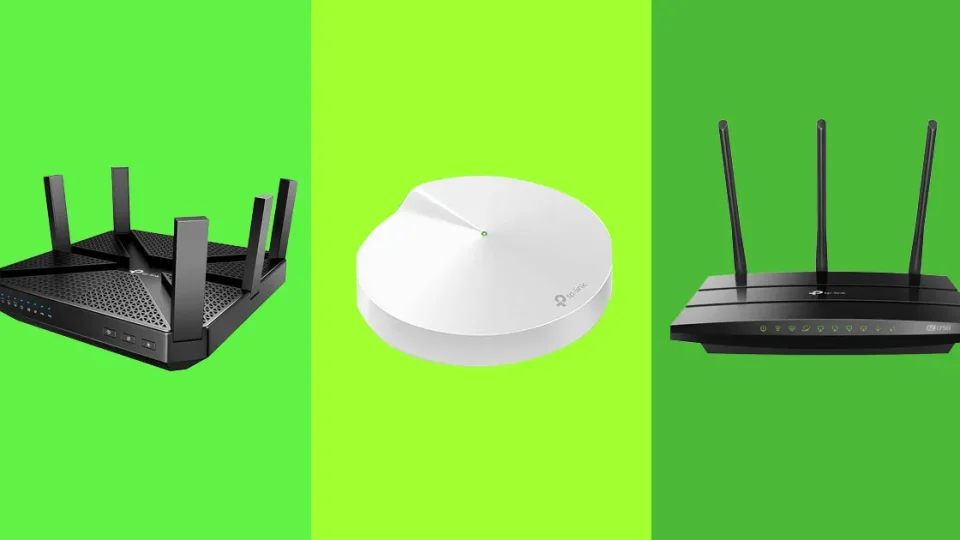























دیدگاهتان را بنویسید