وقتی چیزی را در کامپیوتر ویندوز خود کپی میکنید، به حافظه موقت (Clipboard) منتقل میشود و تا زمانی که چیز دیگری کپی نکنید یا کامپیوتر خاموش نشود، در آنجا باقی میماند. کلیپ بورد ویندوز ابزار چندان خاصی نیست، اما اگر نحوه استفاده درست از آن را بدانید، میتواند بسیار مفیدتر باشد.
برای مثال، کلیپ بورد ویندوز به شما اجازه میدهد که تا 25 مورد از متنها یا تصاویر را برای استفادههای بعدی ذخیره کرده و شما میتوانید این موارد را در همان کامپیوتر، کامپیوتر دیگری یا حتی گوشی اندروید خود مشاهده کنید. در این مقاله پنج نکته و ترفند جذاب برای استفاده بهتر از کلیپ بورد ویندوز به شما آموزش میدهیم.
1. استفاده از تاریخچه حافظه موقت
ذخیره چندین آیتم در حافظه موقت
حافظه موقت ویندوز دارای یک ویژگی پنهان به نام تاریخچه کلیپ بورد (Clipboard history) است که به شما امکان میدهد لیستی از آخرین دیتای کپی شده خود را مشاهده کنید. تاریخچه حافظه موقتشامل مواردی است که شما انتخاب کرده و با راست کلیک یا فشردن Ctrl + C کپی کردهاید. معمولاً وقتی متن یا تصویری را کپی میکنید، با کپیکردن مورد جدید، مورد قبلی حذف میشود. اما تاریخچه حافظه موقت، آخرین 25 آیتم کپیشده شامل متن، کد و تصاویر را ذخیره میکند؛ به طوری که میتوانید بهراحتی آنها از تاریخچه خود کپی و پیست کنید.
برای فعال کردن این ویژگی، به مسیر Settings > System > Clipboard بروید و Clipboard history را فعال کنید. پس از فعالسازی، میتوانید در هر زمان با فشردن Win + V تاریخچه حافظه موقت را مشاهده کنید. لازم نیست نگران پرشدن حافظه کامپیوتر با آیتمهای غیرضروری باشید، زیرا با کپیکردن موارد جدید، قدیمیترین آیتمها به طور خودکار حذف میشوند و تاریخچه حافظه موقت با هر بار راهاندازی مجدد دستگاه پاک میشود.
2. همگامسازی محتوای حافظه موقت بین دستگاههای مختلف
انتقال متن از کامپیوتر به گوشی اندروید
شما میتوانید از قابلیت همگامسازی حافظه موقت ویندوز برای انتقال آیتمهای کپی شده بین دستگاههای خود استفاده کنید. همگامسازی حافظه موقت به شما این امکان را میدهد که تصاویر، لینکها و متنهایی که به طور مرتب استفاده میکنید را به سرعت بین دسکتاپ ویندوز، لپتاپ و حتی گوشی اندروید خود منتقل کنید. تنها چیزی که نیاز دارید، استفاده از یک حساب کاربری مایکروسافت مشترک در همه دستگاهها است.
برای فعالکردن همگامسازی کلیپ بورد در ویندوز 11، سادهترین روش استفاده از منوی تنظیمات است. برای استفاده از این قابلیت باید تاریخچه کلیپ بورد را فعال کنید. برای این کار، مراحل زیر را دنبال کنید:
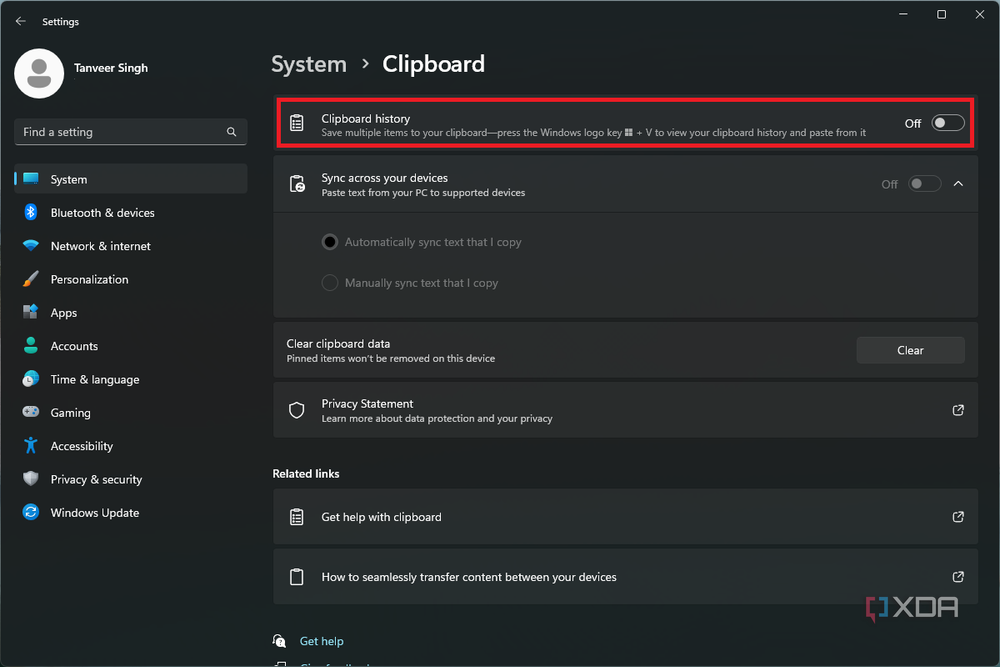
- 1. به Settings > System > Clipboard بروید.
- 2. Clipboard history را فعال کنید.
- 3. دکمه Get started را در کنار گزینه Share across devices بزنید.
- 4. در پنجره باز شده، آدرس ایمیلی که میخواهید در همه دستگاهها استفاده کنید را تأیید کنید.
- 5. گزینه Automatically sync text that I copy یا Manually sync text that I copy را براساس ترجیح خود انتخاب کنید.
پس از فعالسازی همگامسازی کلیپ بورد روی دسکتاپ یا لپتاپ ویندوز، میتوانید آیتمهای موردعلاقه خود را به گوشی اندروید خود همگامسازی کنید. Microsoft SwiftKey keyboard را دانلود کرده و با همان حساب مایکروسافت وارد شوید.
- 1. برنامه SwiftKey AI Keyboard را از Play Store نصب کنید.
- 2. با همان حساب مایکروسافت وارد شوید.3. به Rich input > Clipboard بروید و Sync clipboard history را فعال کنید.
- 3. استفاده از قابلیت پین کردندسترسی سریع به آیتمهای پرکاربرد
قابلیت پینکردن (Pin) در حافظه موقت
ویندوز ابزاری مفید برای آیتمهایی است که مرتباً استفاده میکنید. به جای اینکه هر بار یک متن یا تصویر را چندین بار کپی کنید، میتوانید آن را پین کنید تا دسترسی آسانتری داشته باشید. به عنوان مثال، ممکن است بخواهید امضای ایمیل رایج خود را برای مکاتبات حرفهای پین کرده یا یک کد تخفیف پرکاربرد را برای خرید آنلاین ذخیره کنید.
برای پینکردن یک آیتم، روی آیکون سنجاق در کنار آن در تاریخچه کلیپ بورد کلیک کنید. آیتمهای پینشده حتی پس از خاموشکردن کامپیوتر نیز دردسترس باقی میمانند، در حالی که سایر ورودیها به طور معمول حذف میشوند.
4. فعالکردن پیشنهادات خودکار
انجام تماس یا افزودن آیتمها به تقویم
قابلیت پیشنهادات خودکار (Suggested actions) در کلیپ بورد ویندوز 11 به شما پیشنهاد میدهد تا برنامهای را باز کرده، تماسی برقرار یا یک رویداد ایجاد کنید. این ویژگی زمانی کار میکند که شما تاریخ، زمان و شماره تلفن را کپی کنید.
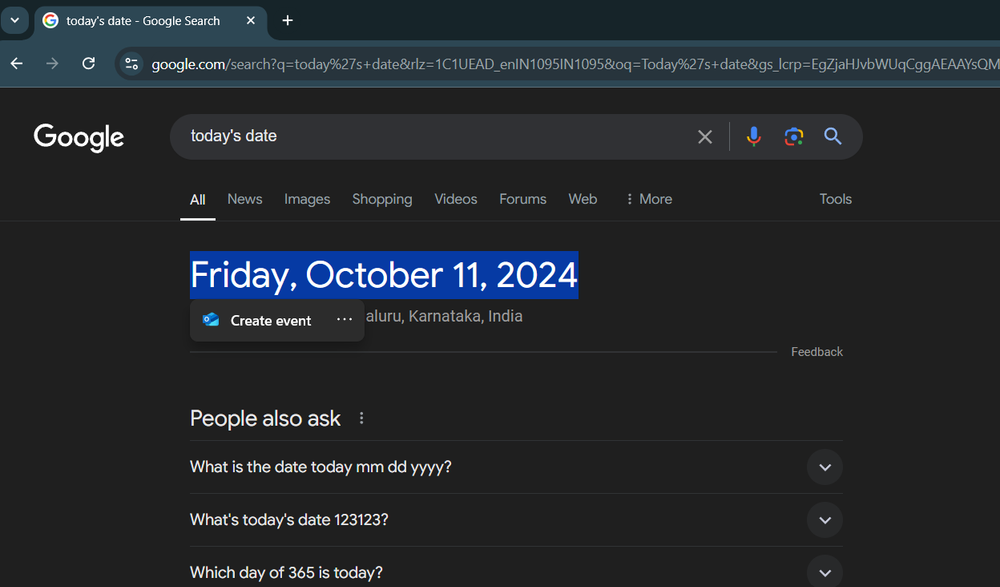
میتوانید از این قابلیت در اکثر پلتفرمها، از جمله Notepad، Gmail، Sticky Notes و مرورگرهای وب مانند گوگل کروم و مایکروسافت اج استفاده کنید. برای مثال، پس از کپیکردن یک شماره تلفن، میتوانید روی برنامه تماس دلخواه خود مانند Teams یا Skype کلیک کنید تا تماس برقرار شود. اگر تاریخ یا زمانی را کپی کنید، میتوانید با انتخاب برنامه تقویم خود و پرکردن جزئیات، آن را به تقویم خود اضافه کنید.
5. استفاده از میانبر برای پاککردن تاریخچه کلیپ بورد
پاکسازی سریعتر
اگر تاریخچه کلیپ بورد ویندوز را فعال کردهاید، میتوانید آیتمها را به صورت جداگانه با کلیک روی سه نقطه کنار آیتم مورد نظر و انتخاب گزینه Delete حذف کنید.
اگر میخواهید کل تاریخچه کلیپ بورد را پاک کنید، روی دکمه Clear all در گوشه بالا سمت راست تاریخچه حافظه موقت کلیک کنید. اگر میخواهید حافظه موقت را بدون نیاز به بازکردن تاریخچه پاک کنید، میتوانید مراحل زیر را دنبال کنید تا یک میانبر اختصاصی بسازید.
- 1. روی دسکتاپ کلیک راست کرده و New > Shortcut را انتخاب کنید.
- 2. در پنجره Create Shortcut، عبارت cmd /c echo off | clip را وارد کنید.
- 3. روی Next کلیک کنید، نامی برای میانبر انتخاب کنید و سپس Finish را بزنید.
کپی و پیست آسانتر
کلیپ بورد ویندوز به شما این امکان را میدهد که به راحتی به آیتمهای کپی شده خود در دستگاههای مختلف دسترسی پیدا کنید. اگر میخواهید مهارتهای خود را در کپی و پیست بهبود دهید، ویژگی جدید کپی و پیست با هوش مصنوعی در PowerToys را بررسی کنید. همچنین میتوانید روشهای مختلف کپی و پیست در مک را نیز یاد بگیرید.





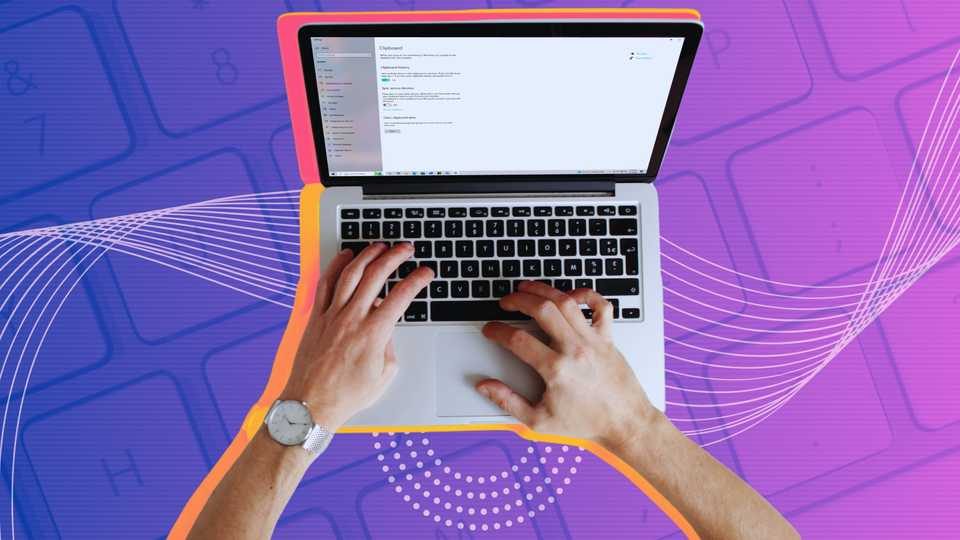


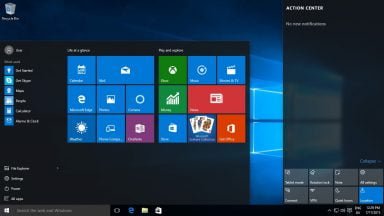

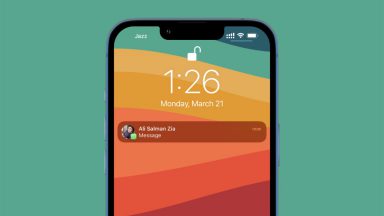












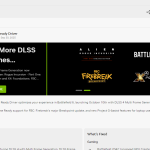





مطلب مفید و کاربردی تشکر
جالب بود