کنترل حساب کاربری (UAC) یکی از ویژگی های امنیتی سیستم عامل ویندوز است که به جلوگیری از تغییرات غیرمجاز در سیستم کمک می کند. اولین بار در ویندوز ویستا معرفی شد و اکنون در ویندوز 11 نیز در دسترس است. هنگامی که تغییری برنامهها، کاربران، ویروسها یا سایر اشکال بدافزار قصد ایجاد تغییری در سیستم عامل شما را داشته باشند، UAC از شما اجازه میخواهد. تنها پس از تأیید کاربر، برنامه مجاز است که تغییراتی را در کامپیوتر ایجاد کند. اگر این تغییرات تایید نشود، آن برنامهها اجرا نمی شوند و ویندوز شما سالم می ماند.
کنترل حساب کاربری (UAC) هر بار که یک فایل را باز می کنید باز نمی شود. تنها زمانی باز می شود و درخواست تأیید می کند که شما یا برنامه ای بخواهید تغییرات مهمی در ویندوز خود ایجاد کنید. به عنوان مثال، هنگامی که ویرایشگر رجیستری را باز می کنید، کادر گفتگوی User Account Control ظاهر می شود.
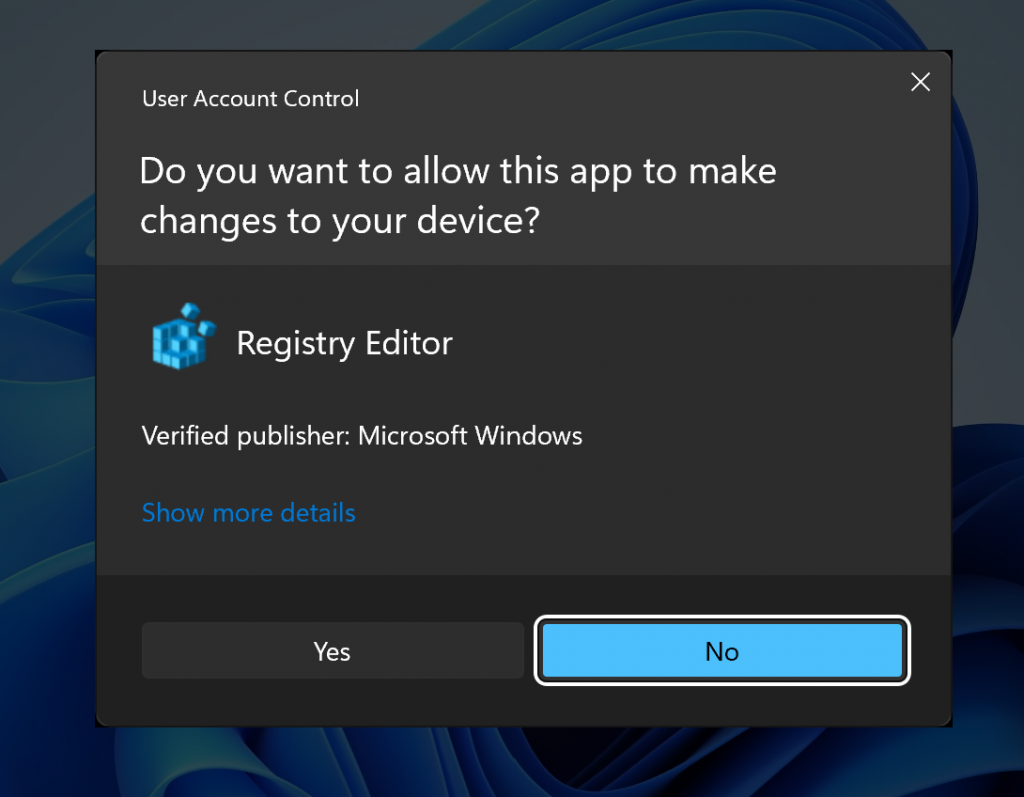
اساسا، UAC یک لایه امنیتی است که زمانی که شما یا یک برنامه سعی در ایجاد تغییرات داشته باشد، به تایید کاربر برای ادامه کار نیاز است. اگرچه UAC یک ویژگی امنیتی است، اما برخی افراد آن را آزاردهنده می دانند و می خواهند آن را به طور کامل غیرفعال کنند. راه های متعددی برای غیرفعال کردن کنترل حساب کاربری (UAC) در ویندوز 11 وجود دارد. ما آنها را یکی یکی در این مقاله بررسی می کنیم.
چگونه با استفاده از Settings app، کنترل حساب کاربری را در ویندوز 11 غیرفعال یا فعال کنیم؟
برای خاموش کردن کنترل حساب کاربری با استفاده از Settings app، موارد زیر را انجام دهید:
گام اول: Settings app را با فشار دادن کلید میانبر Windows + I باز کنید.
گام دوم: در کادر جستجو، عبارت User Account Control را تایپ کنید.
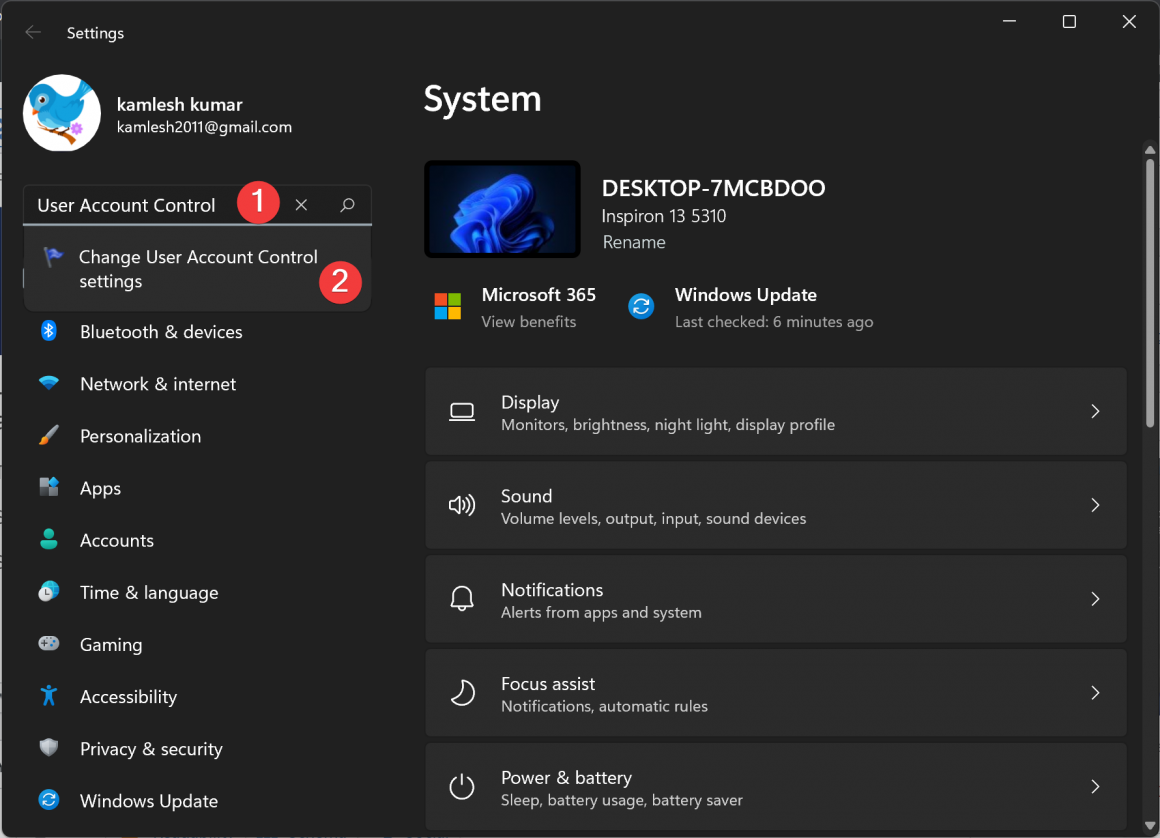
گام سوم: پس از آن، تنظیمات کنترل حساب کاربری UAC باز خواهد شد. نوار لغزنده را به انتها بکشید (Never notify) و سپس روی دکمه OK کلیک کنید.
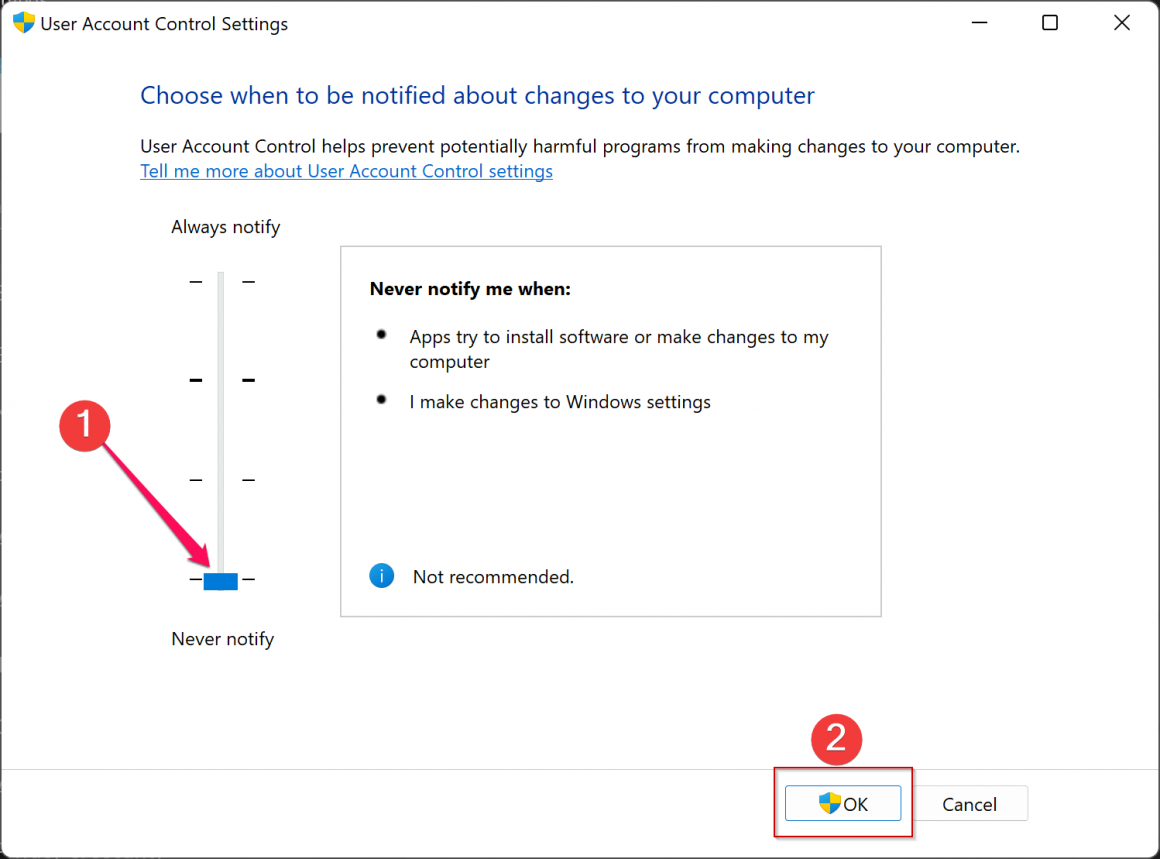
پس از این دیگر ویندوز از شما درخواست مجوز نخواهد کرد. برای فعال کردن دوباره تنها کافیست مراحل بالا را تکرار کنید و تنها در آخر نوار لغزنده را تا آخر به سمت بالا حرکت دهید. سپس روی OK کلیک کنید.
چگونه کنترل حساب کاربری را در ویندوز 11 از طریق کنترل پنل روشن یا خاموش کنیم؟
در ویندوز 11 نیز امکان تنظیم UAC با استفاده از کنترل پنل وجود دارد که در ادامه به آن میپردازیم.
قدم اول: کنترل پنل را باز کنید.
برای این کار میتوانید، با فشار دادن کلیدهای Windows + R از صفحه کلید، کادر محاوره ای Run را باز کنید. در کادر Run تایپ کنید، Control و سپس روی دکمه OK کلیک کنید.
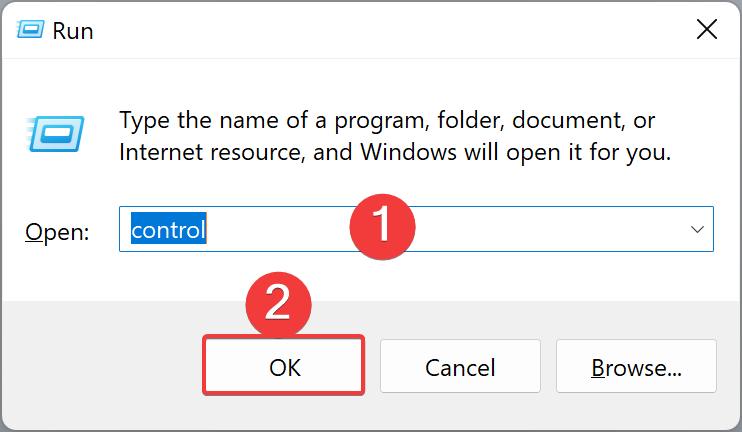
قدم دوم: بعد از باز شدن کنترل پنل، دسته System and Security را انتخاب کنید.
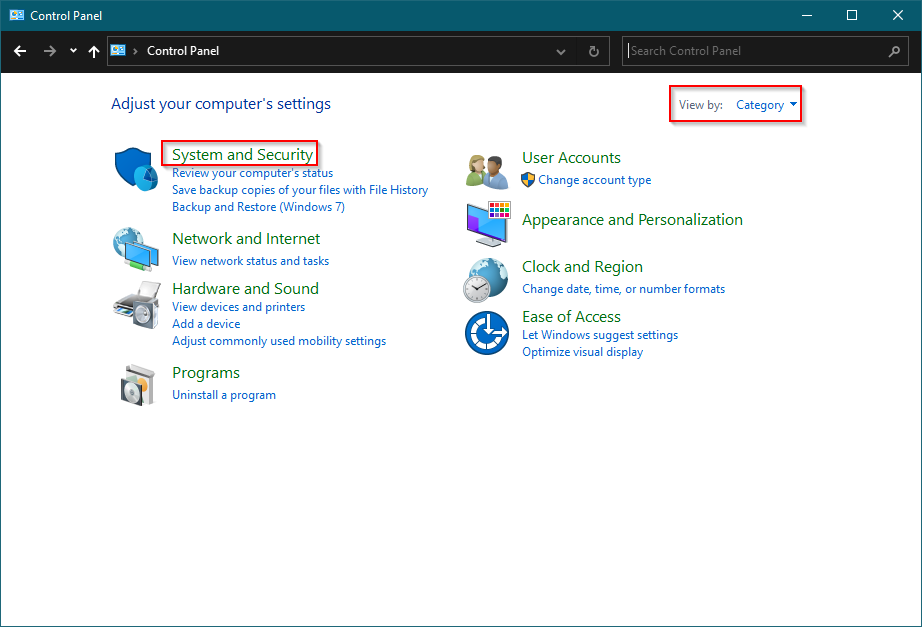
قدم سوم: سپس روی Security and Maintenance کلیک کنید.
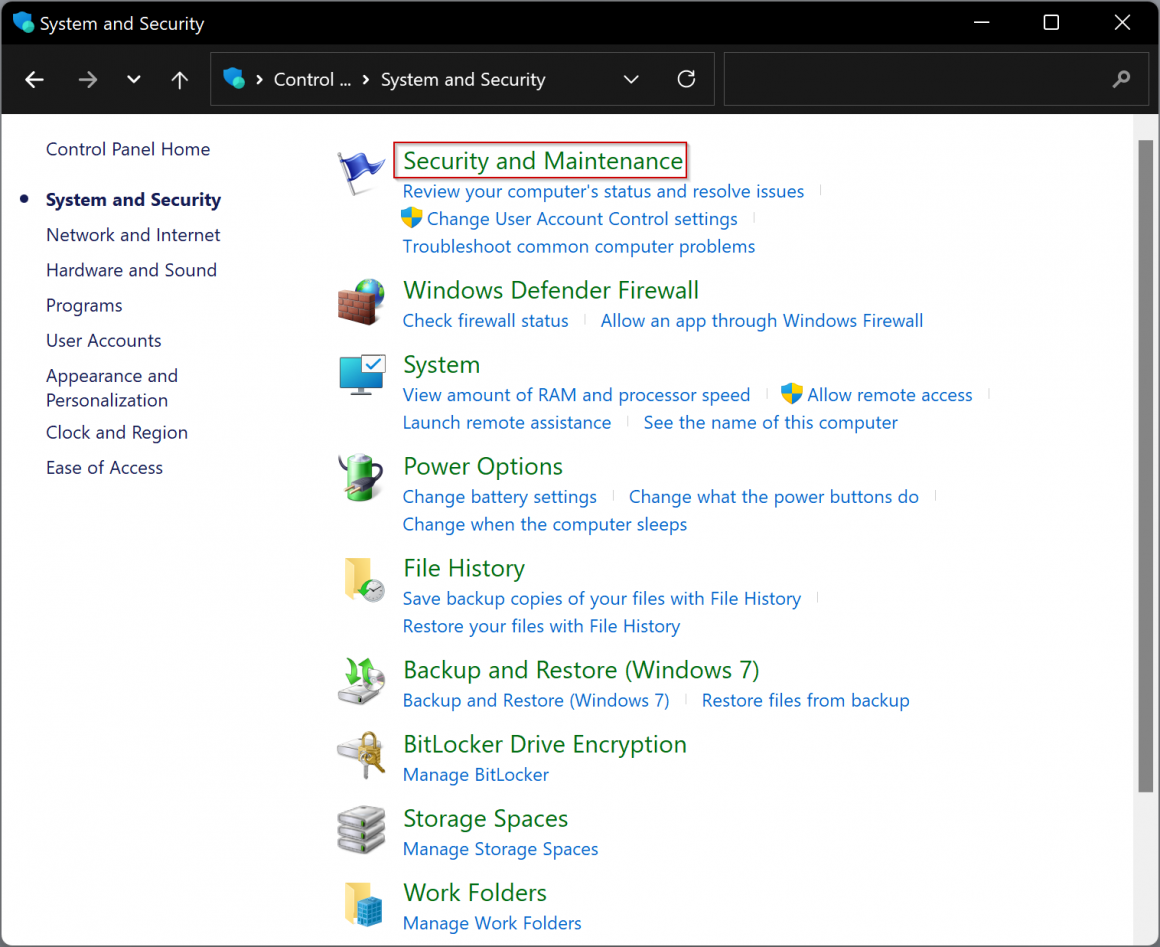
قدم چهارم: روی پیوند تنظیمات Change User Account در نوار کناری سمت چپ کلیک کنید.
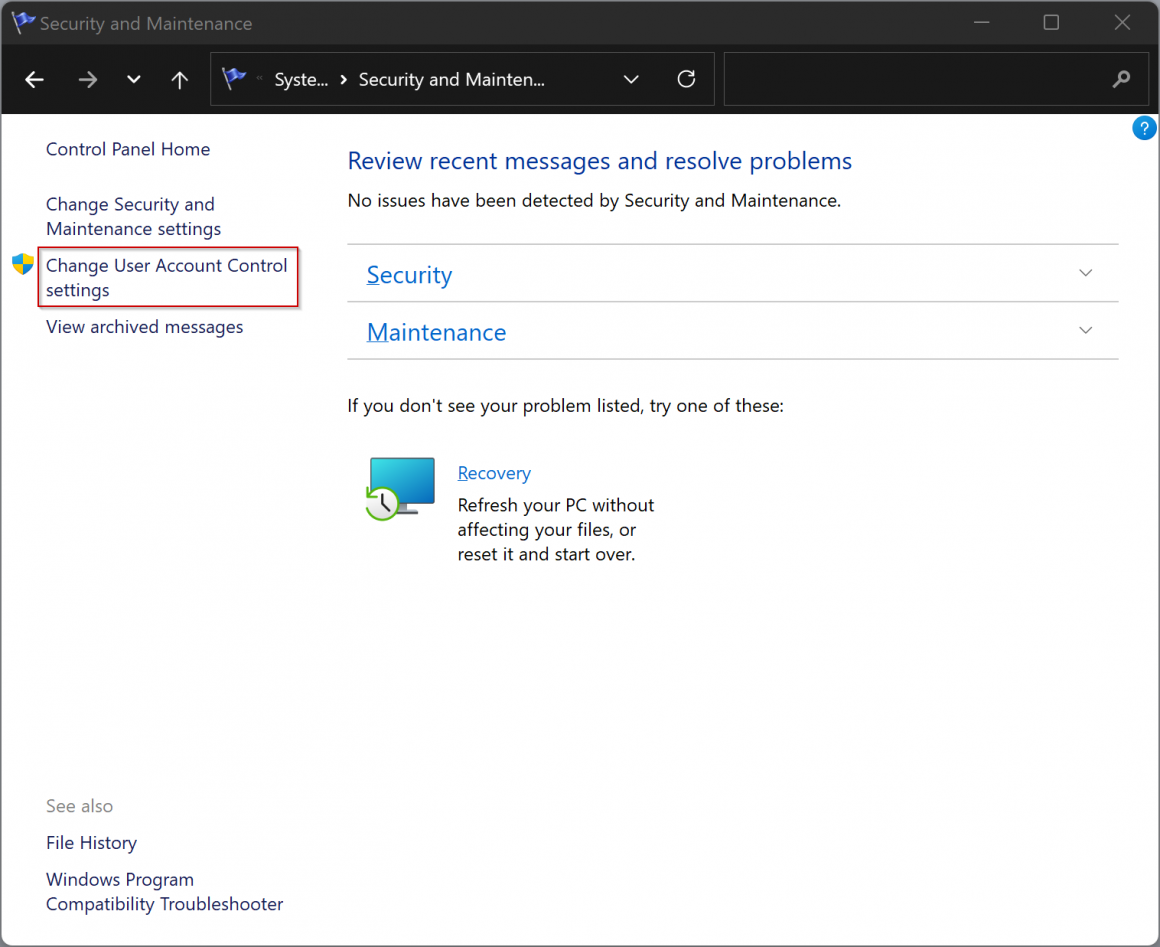
قدم پنجم: پس از آن، پنجره User Account Control Settings pop-up باز می شود. همانند مرتبهی قبل نوار لغزنده را به انتهای انتهایی بکشید (Never notify) و سپس روی دکمه OK کلیک کنید.
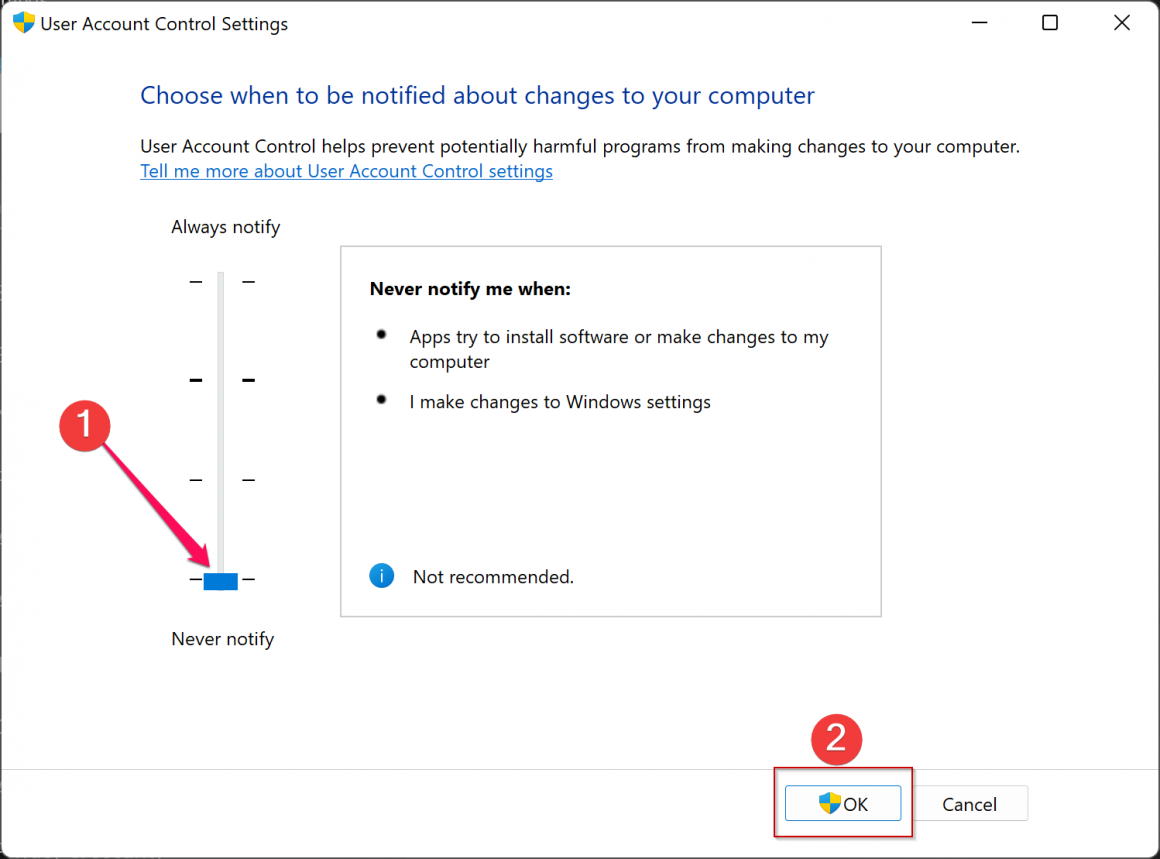
بعد از این بازهم خبری از کادرهای درخواست مجوز نیست. برای فعال کردن دوباره تنها کافیست مراحل بالا را تکرار کنید و تنها در آخر نوار لغزنده را تا آخر به سمت بالا (Always notify) حرکت دهید. سپس روی OK کلیک کنید.
چگونه کنترل حساب کاربری را در ویندوز 11 از طریق Local Group Policy Editor روشن یا خاموش کنیم؟
مرحله اول: Local Group Policy Editor را باز کنید.
برای انجام این کار، کلیدهای Win + R را از صفحه کلید فشار دهید و سپس gpedit.msc را در کادر Run تایپ کنید. اکنون روی دکمه OK کلیک کنید یا از صفحه کلید Enter را فشار دهید.
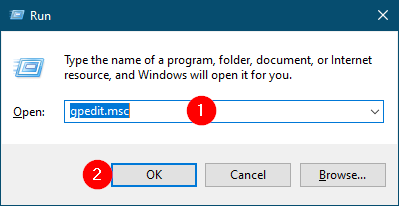
بعد از آن پنجرهی زیر باز خواهد شد.
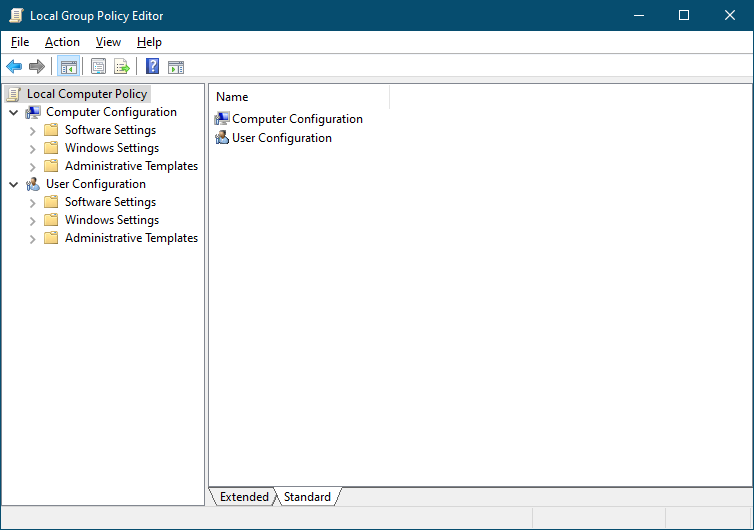
مرحله دوم: وقتی Local Group Policy Editor باز شد، از نوار کناری سمت چپ به کلید زیر بروید:
Computer Configuration > Windows Settings > Security Settings > Local Policies > Security Options
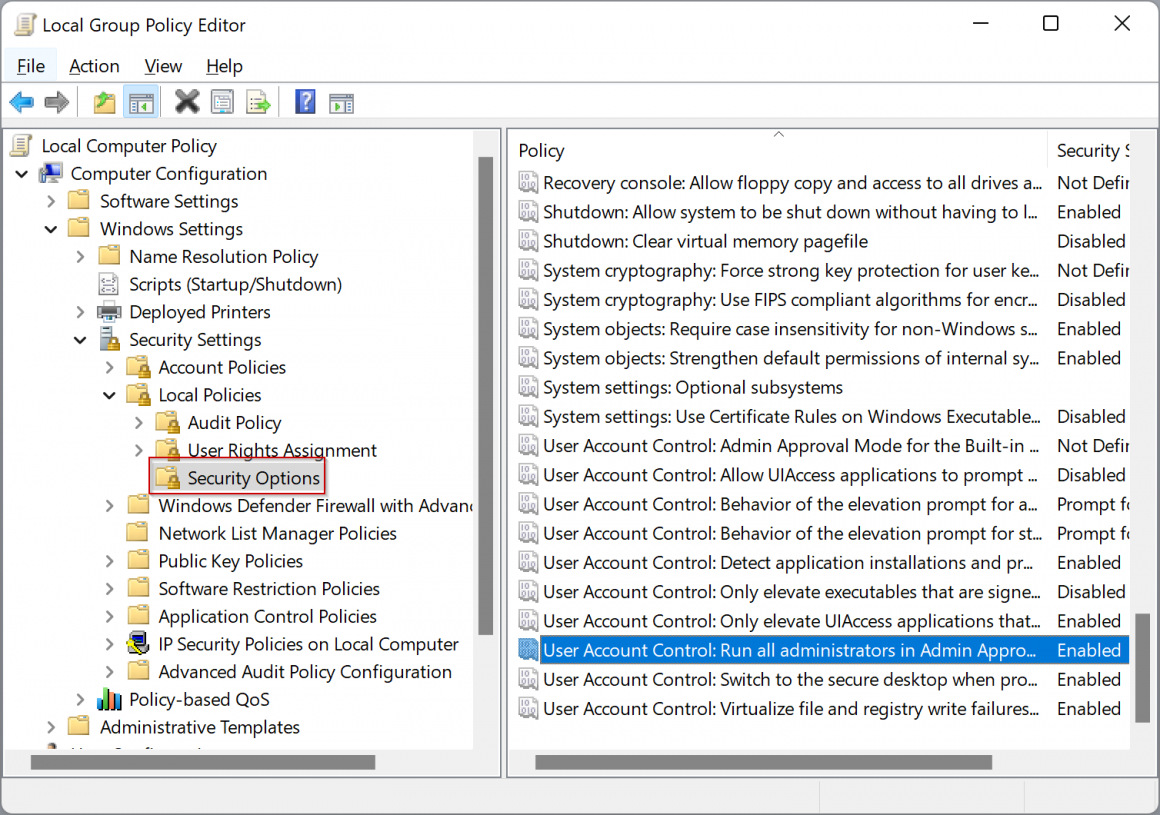
مرحله سوم: در قسمت سمت راست، به دنبال نام خط مشی، “User Account Control: Run all administrators in Admin Approval Mode.” بگردید. روی این خط مشی دوبار کلیک کنید تا Properties آن باز شود.
مرحله چهارم: گزینه Disabled را انتخاب کنید.
مرحله پنجم: بر روی Apply کلیک کنید.
مرحله ششم: بر روی OK کلیک کنید.
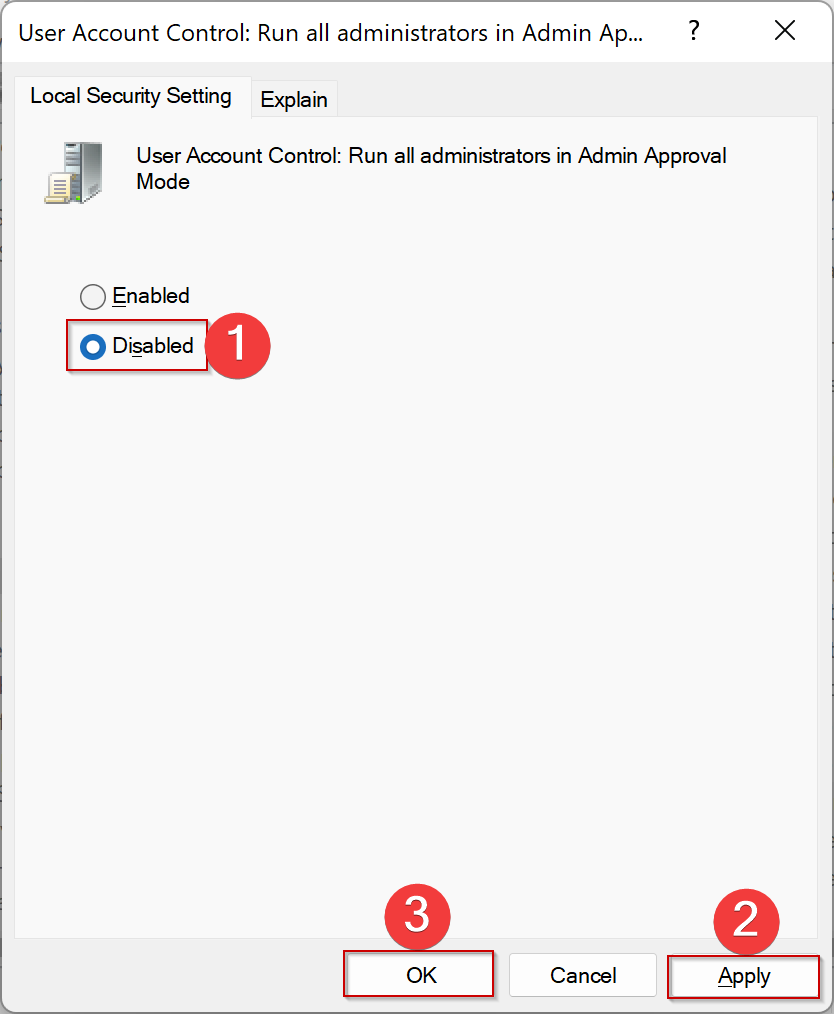
اگر مراحل بالا را به درستی انجام داده باشید، ویندوز دیگر از شما درخواست مجوز نمیکند. برای بازگشت به حالت اولیه تنها کافیست بعد از انجام دادن همان مراحل، در آخر گزینهی Enabled را انتخاب کنید.
چگونه کنترل حساب کاربری را در ویندوز 11 با استفاده از روشن یا Registry Editor خاموش کنیم؟
گام اول: در ابتدا Registry Editor را باز کنید.
برای انجام این کار، کلیدهای Windows + R را از صفحه کلید فشار دهید تا کادر محاوره ای Run باز شود و سپس regedit را در آن تایپ کنید. اکنون از صفحه کلید Enter را فشار دهید.
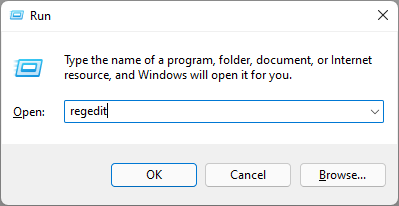
پس از آن پنجره زیر ظاهر میشود.
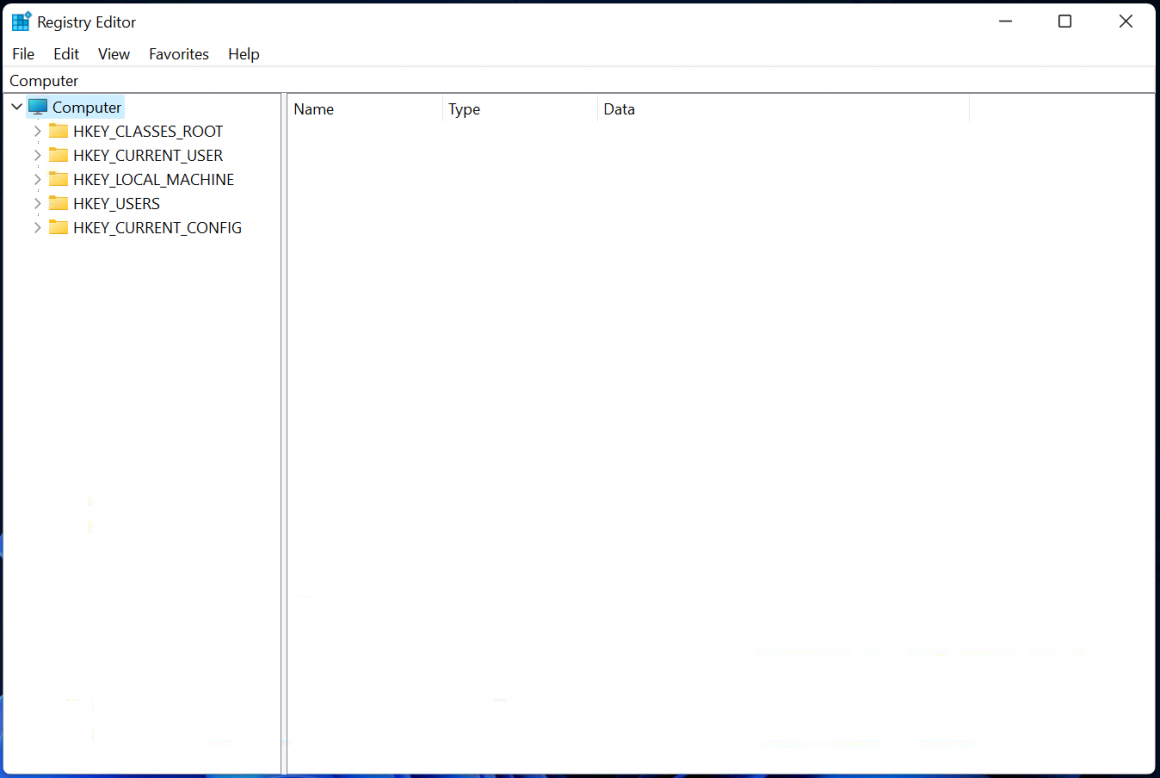
گام دوم: سپس، کلید زیر را از نوار کناری سمت چپ پیمایش یا مرور کنید:
Computer\HKEY_LOCAL_MACHINE\SOFTWARE\Microsoft\Windows\CurrentVersion\Policies\System
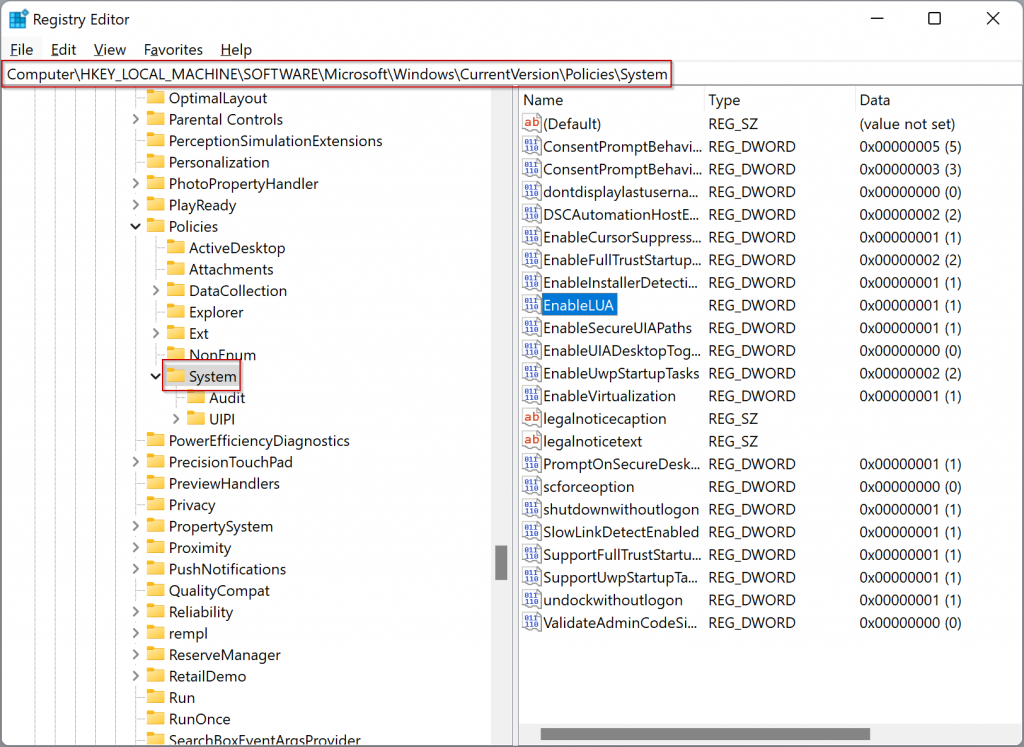
گام سوم: EnableLUA DWORD (32-bit) را در قسمت سمت راست پیدا کنید و برای تغییر آن دوبار کلیک کنید.
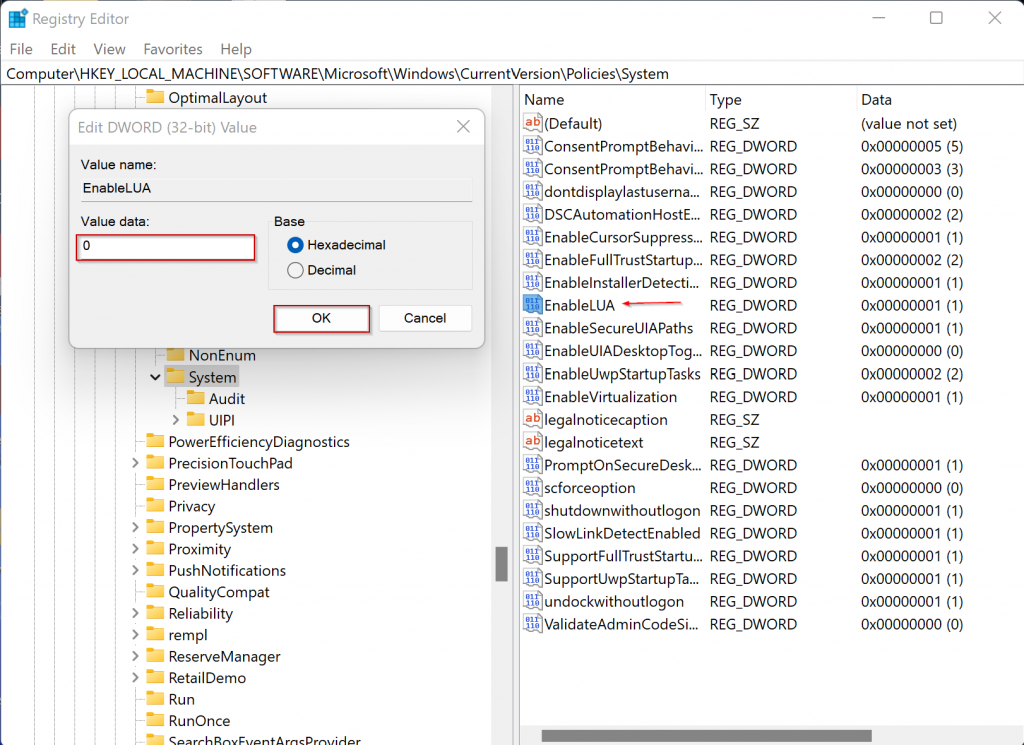
گام چهارم: در کادری که مشاهده میکنید، عدد 1 را با 0 در قسمت Value data جایگزین کنید و روی دکمه OK کلیک کنید تا درخواست UAC غیرفعال شود.
گام پنجم: بعد از انجام این کار، باید یک بار کامپیوتر خود را راهاندازی مجدد کنید تا تغییرات انجام شده در ویندوز 11 شما اعمال شود.
حالا درخواست مجوز در ویندوز شما غیر فعال است. در اینجا نیز برای بازگشت به حالت اول، کافیست مسیر گفته شده را طی کنید و در مرحله چهارم، عدد 0 را با 1 در قسمت Value data جایگزین کنید و روی دکمه OK کلیک کنید.
امیدواریم این مطلب آموزشی برای شما مفید بوده باشد.
سایر مطالب آموزشی سخت افزار مگ:
- آموزش میکروتیک برای کاربران خانگی (جلسه اول: میکروتیک چیست؟)
- نکات مهم در خرید و فروش کارت گرافیک دست دوم برای گیمینگ
- چگونه منوی راست کلیک ویندوز ۱۱ را به حالت قدیمی ویندوز ۱۰ برگردانیم
- آموزش نرم افزارهای ضبط و ویرایش صدا در ویندوز ۱۰
- آموزش غیرفعال سازی اعلان سیستم در ویندوز ۱۱
- چگونه بدون ذخیره شماره تلفن در واتس اپ پیام بدهیم



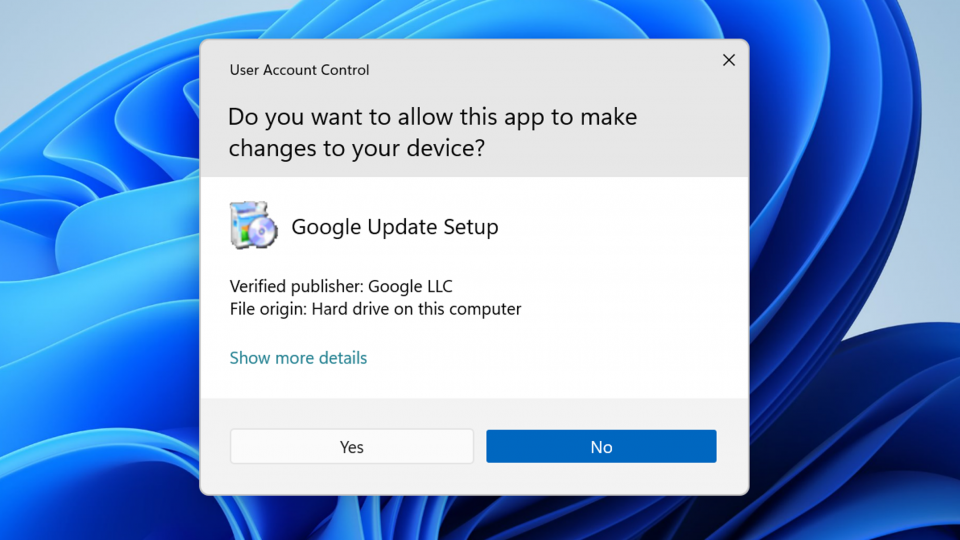



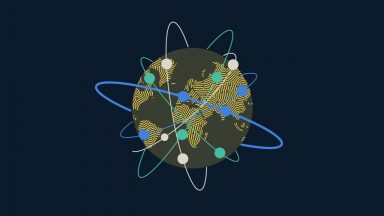



















دیدگاهتان را بنویسید