گاهی اوقات، یک برنامه میتواند در حالی که هنوز روی آن کار میکنید و فعال است، کار خود را متوقف کند و اگر بخواهید آن را به روش معمول همیشگی ببندید، تلاش شما بیفایده باشد. در این صورت است که شما نیاز دارید آنها را به صورت اجباری و با «فورز کلوز» (Force Close) ببندید. برای انجام این کار در ادامه با آموزش روشهای مختلف فورس کلوز برنامه ها در ویندوز 11 همراه ما باشید.
- آموزش فعال کردن حالت افزایش صدای Bass در ویندوز 11
- آموزش نحوه بررسی سلامت هارد دیسک در سیستم های دارای ویندوز 11
- آموزش نحوه بهینه سازی ویندوز 11 برای بازی و تجربه گیمینگ
روشهای مختلف فورس کلوز برنامه ها در ویندوز 11

اگر برنامهای که روی سیستم شما در حال کار کردن است و به صورت ناگهانی متوقف میشود و زمانی که قصد بستن آن را دارید، با کلیک کردن روی علامت ضربدر X کوچک (آیکون بستن) در گوشه سمت راست بالای پنجره، از بسته شدن خودداری کند، شما نیاز به فورس کلوز آن دارید. زمانی که این اتفاق افتاد، جایگزینهایی وجود دارد که میتوانید سعی کنید به اجبار یک برنامه را در سیستمهای ویندوز 11 ببندید. در این آموزش شما را با این روشها آشنا میکنیم و در نهایت هر کدام که برای شما راحتتر بود، آن را انتخاب کنید.
این روشها به شرح زیر هستند:
- روش اول: کلیدهای میانبر (Shortcut)
- روش دوم: استفاده از Task Manager
- روش سوم: دستور Command Prompt
روش اول: کلیدهای میانبر (Shortcut)
استفاده از کلیدهای میانبر برای فورس کلوز برنامهها در واقع کوتاهترین روش است و در بیشتر مواقع کار میکند. برای هر زمانی که قصد داشتید برنامه مشخصی را به صورت اجباری ببندید، باید کلیدهای میانبر Alt + F4 را به صورت همزمان فشار دهید.
نکته: توجه کنید تا زمانی که برنامه فعال است و minimized نشده است، میتوانید از این میانبر برای بستن آن استفاده کنید. گاهی اوقات، ممکن است ویندوز زمان بیشتری برای پردازش نهایی این دستور نیاز داشته باشد، بنابراین چند ثانیه پس از فشار دادن این کلیدها، به اعلام شدن آن فرصت بدهید.
روش دوم: استفاده از Task Manager
گاهی اوقات پیش میآید که کلیدهای میانبر به درستی کار نمیکند، به خصوص زمانی که یک خطای بزرگ در سیستم وجود دارد. در چنین مواردی میتوانید با استفاده از Task Manager برنامهها را به دلخواه فورس کلوز کنید و فقط کافی است طبق مراحل زیر پیش بروید:
مرحله 1: کلیدهای میانبر Ctrl + Shift + Esc را به صورت همزمان فشار دهید تا برنامه Task Manager اجرا شود.
مرحله 2: بعد از باز شدن این برنامه، مطمئن شوید که در برگه «پردازشها» (Processes) هستید. اکنون باید در این جا به دنبال برنامهای بگردید که میخواهید آن را به صورت اجباری ببندید.
مرحله 3: زمانی که برنامه مورد نظر خود را پیدا کردید، کافی است روی آن کلیک کرده و گزینه «اتمام وظیفه» (End Task) را انتخاب کنید. شما همچنین میتوانید روی خود برنامه کلیک راست کرده و سپس گزینه «اتمام وظیفه» (End Task) را انتخاب کنید.
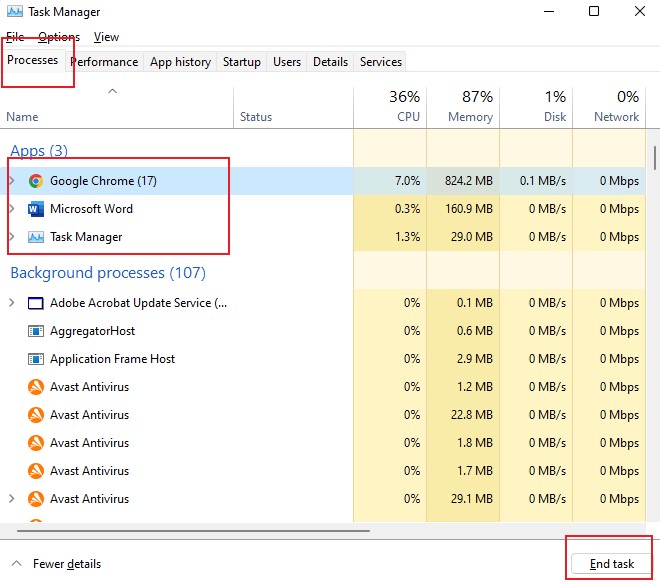
روش سوم: دستور Command Prompt
مرحله 1: روی علامت «جستجو» (Search) کلیک کنید و عبارت cmd را در آن تایپ کنید.
مرحله 2: اکنون گزینه «اجرا به عنوان ادمین» (Run as administrator) را انتخاب کنید.
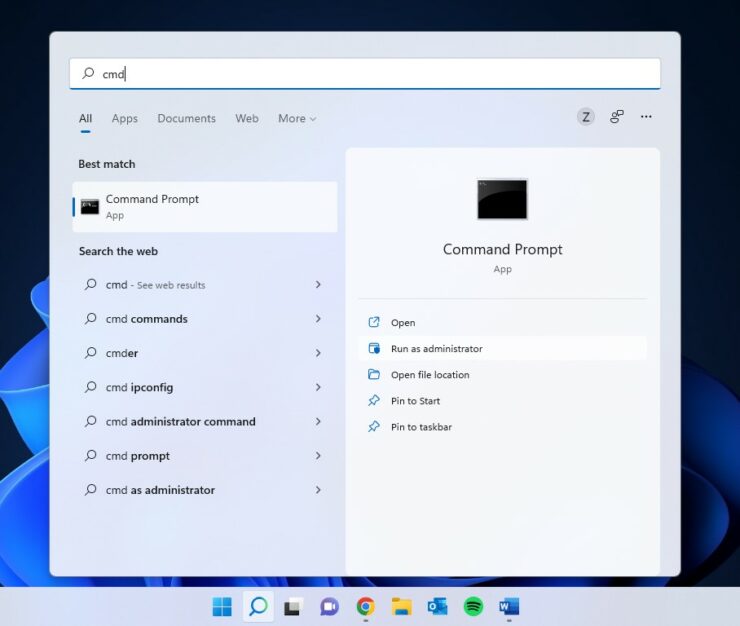
مرحله 3: در این مرحله از شما سوال میشود که آیا میخواهید به این برنامه اجازه دهید تا تغییراتی در دستگاه شما ایجاد کند؟ برای طی کردن ادامه مراحل، باید با انتخاب گزینه «Yes» (بله) برنامه را اجرا کنید.
محله 4: اکنون باید در دستور Command Prompt اجرا شده، کلمه زیر را تایپ کرده و کلید «اینتر» (Enter) را فشار دهید:
- tasklist
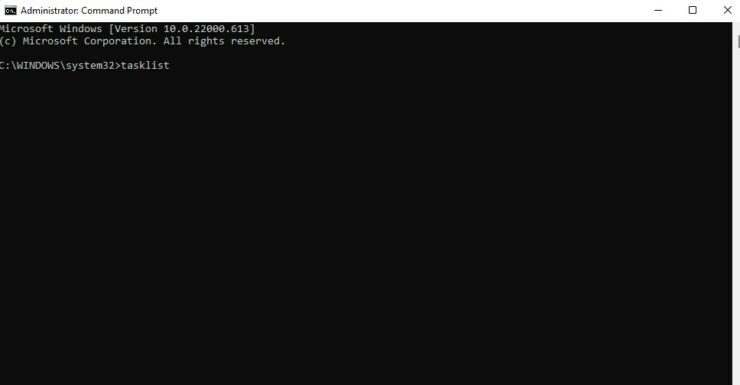
مرحله 5: در این بخش برای شما لیستی از برنامههای باز و در حال اجرا روی سیستم، لیست میشوند که باید از این لیست برنامهای را که میخواهید ببندید، پیدا کنید. برای این کار کافی است در پنجره باز شده به سمت پایین حرکت کنید. در نهایت بعد از این که برنامه مورد نظر خود را پیدا کردید، برای فورس کلوز آن، دستور زیر را وارد کنید و کلید «اینتر» (Enter) را فشار دهید:
- taskkill /im ProgramName.exe /t /f
نکته: توجه داشته باشید که در این جا عبارت ProgramName را باید با نام واقعی برنامه مورد نظرتان جایگزین کنید. همین طور اطمینان حاصل کنید که نام نوشته شده توسط شما، دقیقا مانند نامی باشد که در لیست مشاهده میشود.
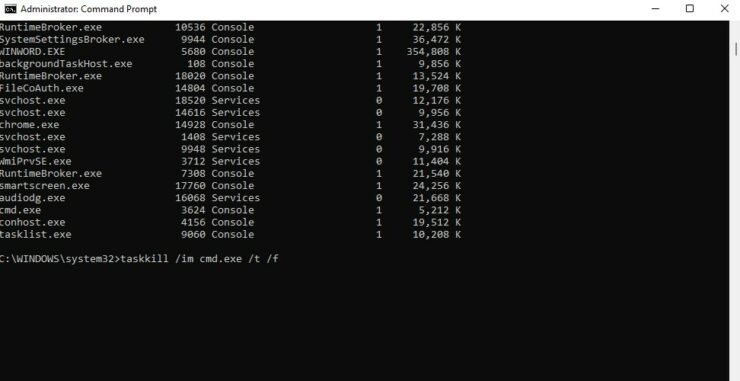
اکنون به راحتی میتوانید با کمک یکی از روشهای گفته شده، برنامههای مزاحم یا مواردی را که میخواهید، فورس کلوز کنید. امیدوایم این آموزش ما درباره روشهای مختلف فورس کلوز برنامه ها در ویندوز 11 برای شما مفید بوده باشد. چه راههای دیگری را برای انجام این کار میشناسید؟ پیشنهادات و نظرات خود را در این باره با ما در میان بگذارید.








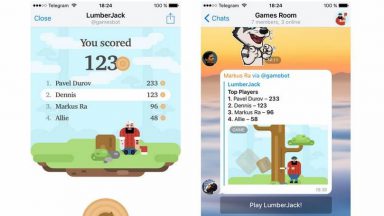


















دیدگاهتان را بنویسید