اگر شما هم به تازگی سیستم خود را به ویندوز 11 مایکروسافت ارتقا دادهاید، شاید نیاز داشته باشید که درباره ایجاد حسابهای کاربری در این ویندوز، اطلاعات بیشتری کسب کنید. در این مطلب با آموزش نحوه ایجاد حساب کاربری مهمان در ویندوز 11 همراه ما باشید تا به راحتی یک حساب جدید ایجاد کنید.
- چند روش مختلف باز کردن ترمینال ویندوز 11 به همراه آموزش تصویری
- آموزش: چگونه از به خواب رفتن سیستم در ویندوز 11 جلوگیری کنیم؟
- آموزش نحوه حذف به روزرسانی نصب شده در ویندوز 11
نحوه ایجاد حساب کاربری مهمان در ویندوز 11

اگر جزو آن دسته از افرادی هستید که سیستم خود را با افراد دیگر به اشتراک میگذارید، باید بدانید که ممکن است امنیت اطلاعات شما تا حدی در خطر باشد. همیشه بهترین کار این است که یک حساب کاربری مهمان ایجاد کنید تا دیگران به دادههای شخصی شما دسترسی نداشته باشند. در این آموزش جدید نحوه ایجاد حساب کاربری مهمان در ویندوز 11 را برای شما شرح میدهیم تا بتوانید با خیال راحت سیستم خود را در اختیار دیگران قرار دهید.
برای ایجاد حساب مهمان دو روش وجود دارد که هر دو آنها را توضیح میدهیم و شما میتوانید هر روشی را که راحتتر میدانید، برای کار خود انتخاب کنید.
حساب مهمان در ویندوز 11
شما میتوانید حساب مهمان خود را در ویندوز 11 با استفاده از دستور Command Prompt یا برنامه تنظیمات سیستم ایجاد کنید. فقط کافی است مراحل زیر را دنبال کرده و طبق تصاویر پیش بروید:
روش 1: برنامه تنظیمات (Settings App)
مرحله 1: روی علامت «ویندوز» (Windows) کلیک کنید و سپس گزینه «تنظیمات» (Settings) را انتخاب کنید. برای باز کردن برنامه همچنین میتوانید از کلیدهای میانبر Win + I نیز استفاده کنید.
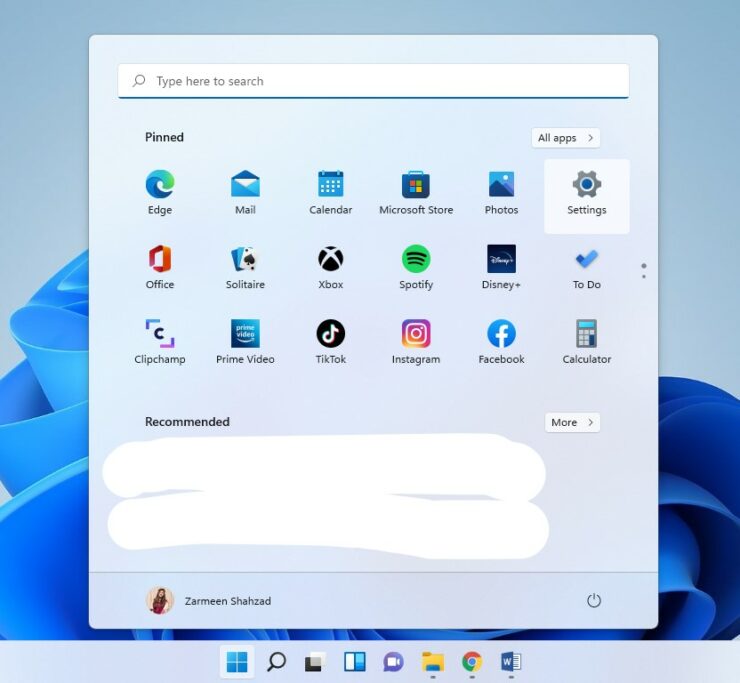
مرحله 2: گزینه «حسابهای کاربری» (Accounts) را در قسمت سمت چپ پنجره باز شده انتخاب کنید.
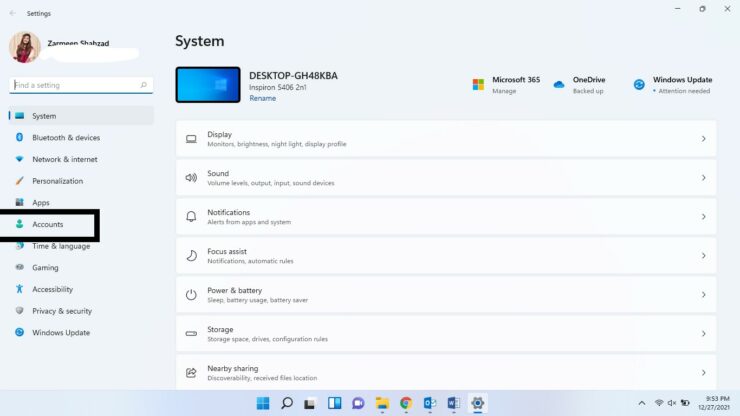
مرحله 3: پس از باز شدن برنامه تنظیمات، گزینه «خانواده و سایر کاربران» (Family & other users) را از قسمت سمت راست در صفحه انتخاب کنید.
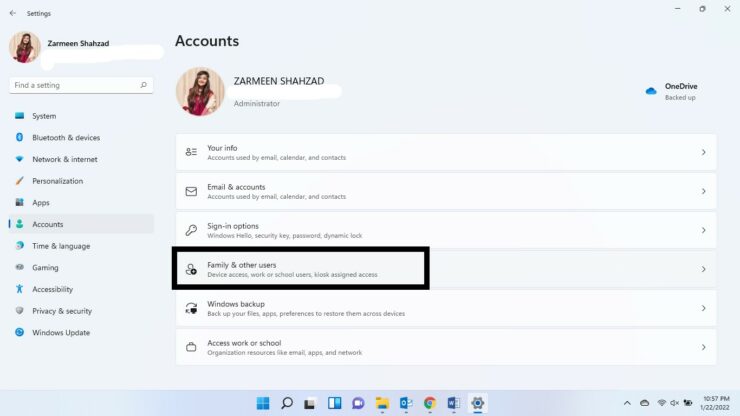
مرحله 4: در بخش سایر کاربران، روی دکمه «افزودن حساب» (Add Account) در کنار «افزودن سایر کاربران» (Add other users) کلیک کنید.
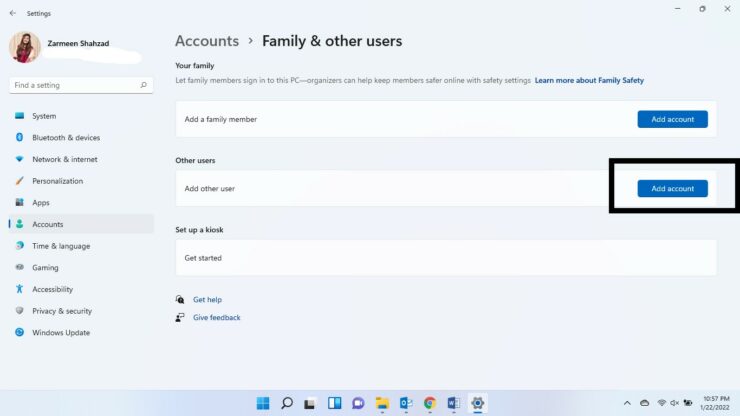
مرحله 5: در این مرحله یک جمله برای شما ظاهر میشود با عنوان «اطلاعات ورود به سیستم این شخص را ندارم» (I don’t have this person’s sign-in information) که باید آن را انتخاب کنید.
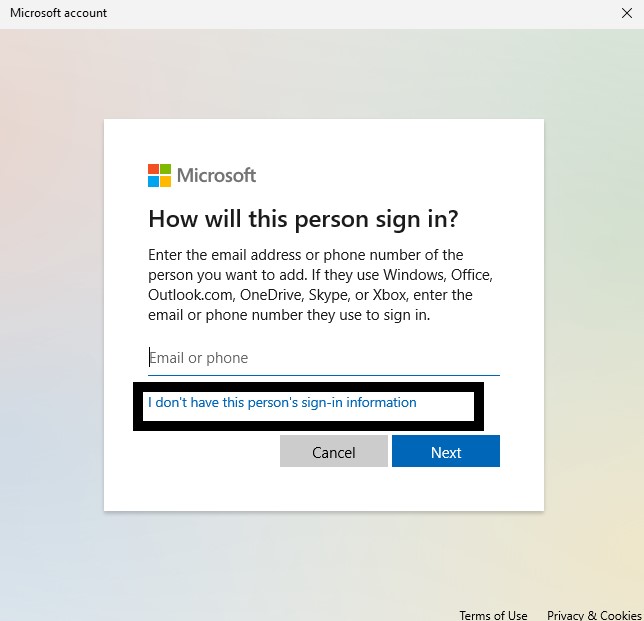
مرحله 6: اکنون باید گزینه «افزودن یک کاربر بدون حساب کاربری مایکروسافت» (Add a user without a Microsoft account) را انتخاب کنید.
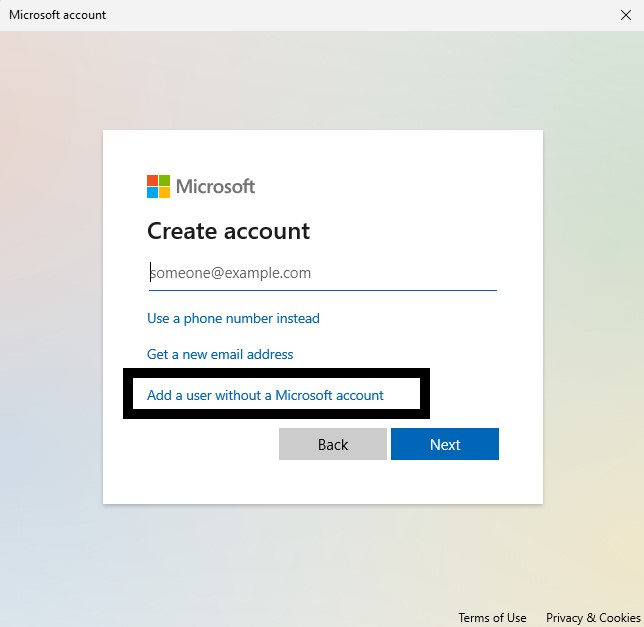
مرحله 7: در نهایت نیز در بخش باز شده، «نام کاربری» (User name) حساب مهمان مورد نظر خود را وارد کنید، کادرهای مربوط به «رمز عبور» (Password) را خالی بگذارید و گزینه «بعدی» (Next) را انتخاب کنید.
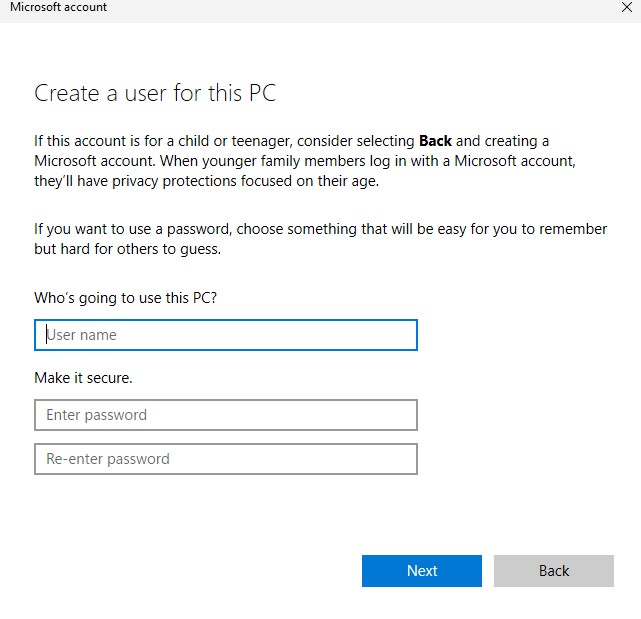
روش 2: Command Prompt
مرحله 1: در این روش باید برای شروع روی نوار جستجو کلیک کرده و Command Prompt را تایپ کنید. سپس گزینه «اجرا به صورت ادمین» (Run as administrator) را انتخاب کنید.
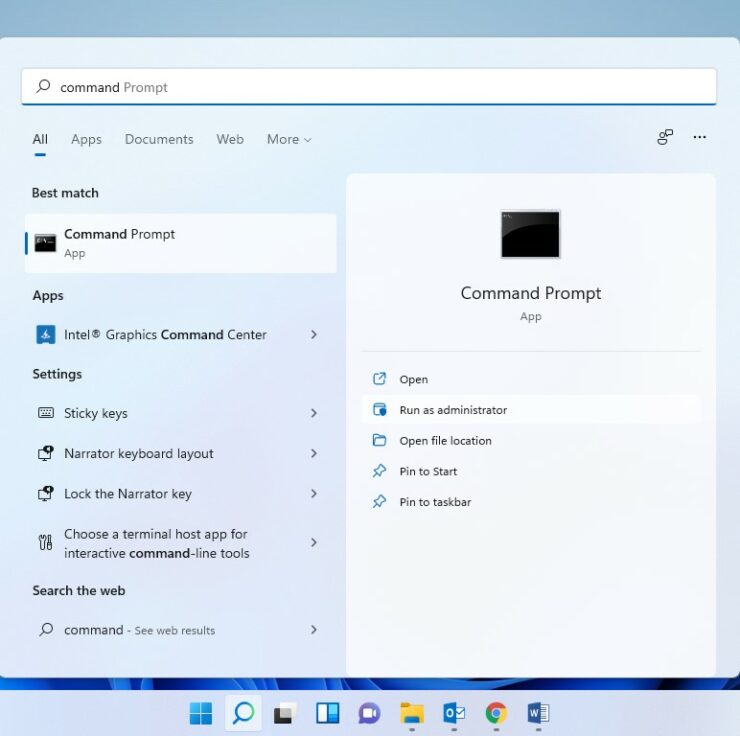
مرحله 2: در این مرحله برای شما درخواستی ظاهر میشود که از شما میپرسد: «آیا میخواهید به این برنامه اجازه دهید در دستگاه شما تغییراتی ایجاد کند؟» (do you want to allow this app to make changes to your device?) که شما باید گزینه «بله» (Yes) را انتخاب کنید.
مرحله 3: پس از آن دستور زیر را تایپ کرده و کلید «اینتر» (Enter) را فشار دهید:
- net user ZarmeenGuest /add /active:yes
در این جا شما میتوانید ZarmeenGuest را با هر نام دیگری که بخواهید جایگزین کنید. فقط نمیتوانید از کلمه «مهمان» (Guest) در این جا استفاده کنید.
امیدواریم آموزش نحوه ایجاد حساب کاربری مهمان در ویندوز 11 ما برای شما مفید باشد. نظراتتان را برای ما بنویسید و اگر نکته مهمی را در نظر دارید با ما به اشتراک بگذارید.






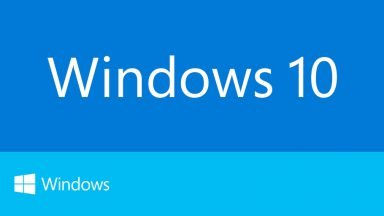




















دیدگاهتان را بنویسید