ویندوز 10 برای ذخیره کردن حافظه برای برنامهها و پردازشهای شما از فایلهای صفحهبندی شده استفاده مینماید تا اطلاعات موجود شما را از RAM به هارددیسک منتقل نماید. این پروندهها به عنوان pagefile.sys بر روی درایو اصلی شما طبقهبندی میشوند. به نوعی این فایل یک حافظه مجازی بر روی سیستم شما میباشد. برای بهبود کارایی و یا کاهش بار ورودی/خروجی از درایو میتوان این حافظه مجازی را به درایوی جداگانه منتقل کرد. در اینجا میخواهیم نحوه انتقال حافظه مجازی در ویندوز 10 را به شما آموزش دهید.
نحوه انتقال حافظه مجازی به درایوی جداگانه در ویندوز 10
برای انتقال حافظه مجازی کامپیوتر خود در ویندوز 10 به درایوی جداگانه به دلایل محدودیتهای ذخیرهسازی و یا کندی عملکرد مراحل زیر را دنبال نمایید:
1- منوی استارت را باز کرده و در قسمت جستجو advanced system را تایپ نمایید. بر روی Veiw advanced system settings کلیک نمایید.
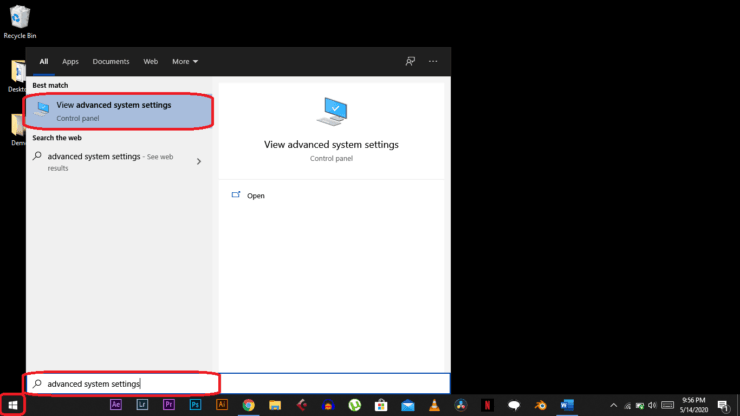
2- به سربرگ Advanced رفته و در قسمت Performance بر روی Settings کلیک کنید.
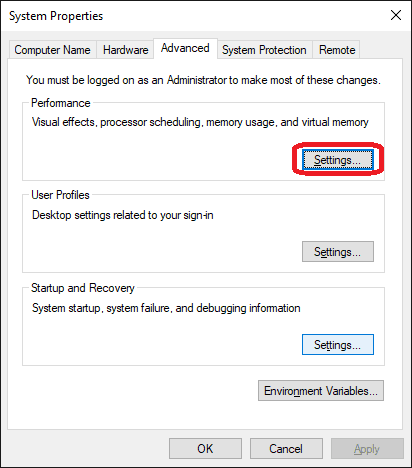
3- در قسمت باز شده تب Advanced را باز نمایید.
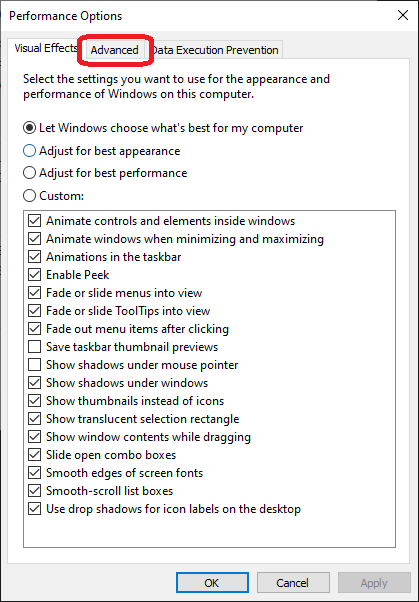
4- تیک گزینه Automatically manage paging file size for all drives را بردارید. این ویژگی به طور پیش فرض در ویندوز 10 فعال شده است اما برای ایجاد تغییر در حافظه مجازی باید این گزینه غیرفعال شود.
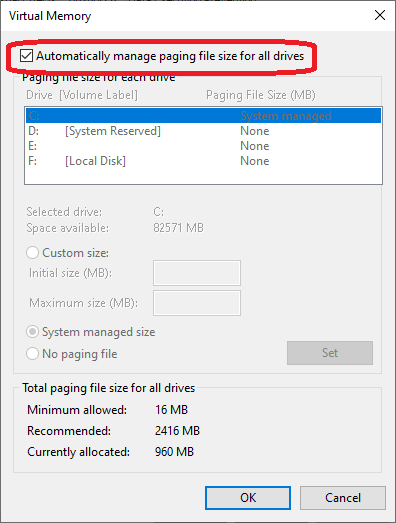
5- شما همچنین با برداشتن این تیک میتوانید قابلیت ذخیره کردن اطلاعات را بر روی این درایو مجازی غیرفعال کنید، اما توصیه میشود درایو اصلی را در لیست نگه دارید و یک درایو جداگانه اضافه کنید زیرا این امر باعث بهبود عملکرد و افزایش طول عمر درایو شما در صورت بروز هرگونه خرابی میشود. به منظور انجام این کار کافی است بعد از مرحله 4 به مرحله 7 بروید. اگر هنوز میخواهید این اطلاعات را از درایو اصلی پاک نمایید بر روی گزینه No paging file کلیک کرده و گزینه Set را انتخاب نمایید.
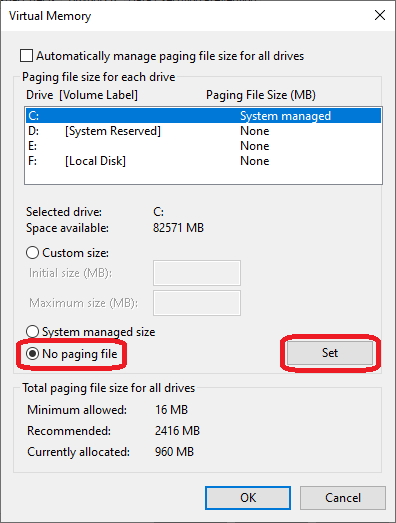
6- در این قسمت سیستم به شما اعلام میکند که این کار باعث میشود فایل پیجینگ در سیستم شما غیرفعال شود. برای ادامه بر روی Yes کلیک کنید.
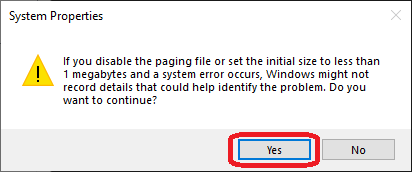
7- به راحتی درایوی که میخواهید این اطلاعات بر روی آن ذخیره شود را انتخاب کرده گزینه System management size را انتخاب کنید و بر روی Set کلیک نمایید.
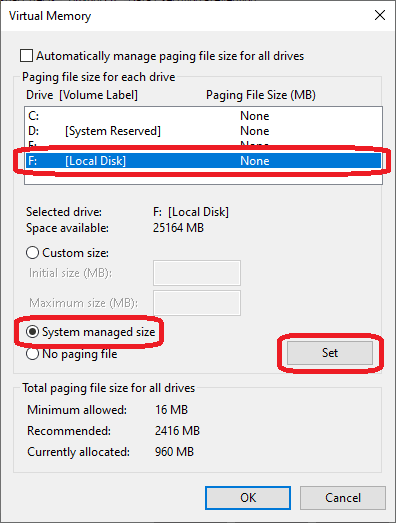
8- در این عکس یتوانید مشاهده کنید که درایو F سیستم به عنوان حافظه مجازی به جای درایو C انتخاب شده است. برای ادامه بر روی OK کلیک نمایید.
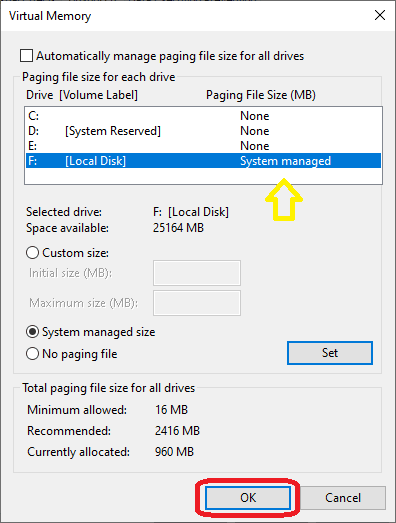
9- بر روی Apply کلیک کرده و OK را برای تکمیل کردن کار خود انتخاب کنید. اکنون کامپیوتر شما مجددا راهاندازی خواهد شد تا تغییرات ذخیره شود.
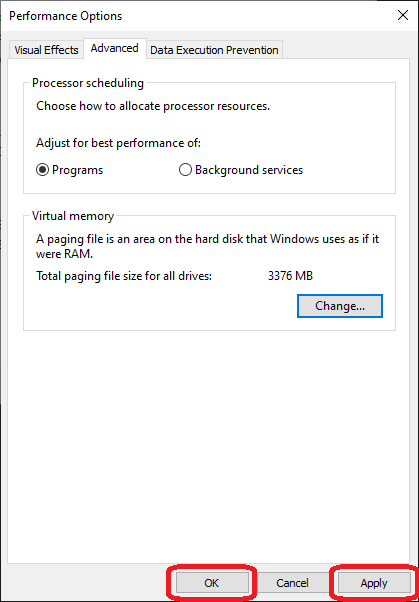
تأیید قرار گرفتن حافظه مجازی در درایوی دیگر
1- File Explorer را با زدن دکمههای ترکیبی Windows + E باز نمایید. درایوی که حافظه مجازی را بر روی آن انتخاب کردید باز کنید.
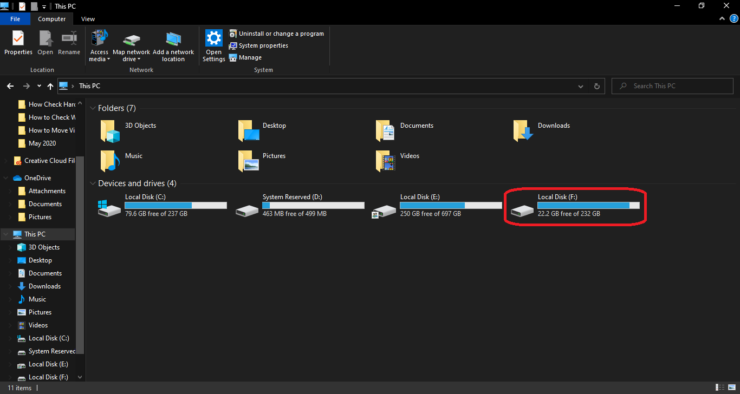
2- در قسمت بالا و سمت چپ این صفحه بر روی سربرگ View کلیک نمایید.
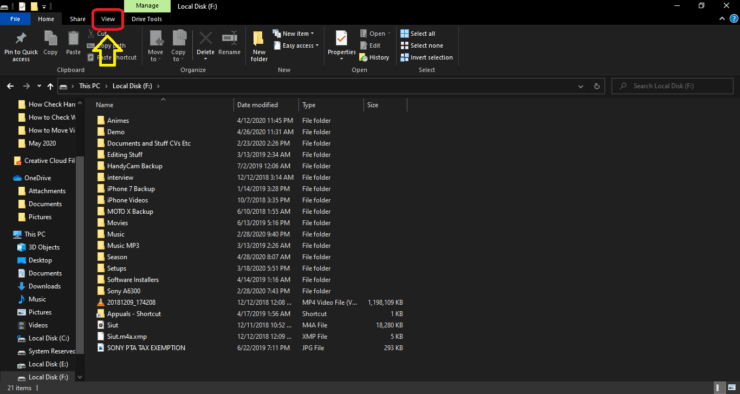
3- در قسمت بالا و راست بر روی گزینه Options کلیک کرده تا باز شود.
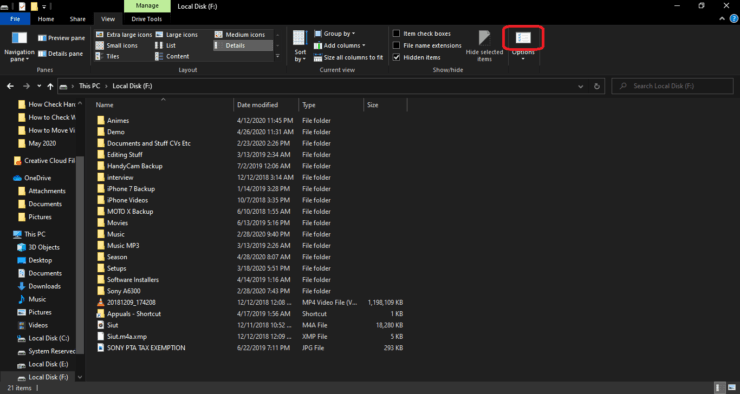
4- به سربرگ View رفته و در صفحه باز شده به دنبال Hide protected operating system files Recommended بگردید و این گزینه را غیرفعال کنید.
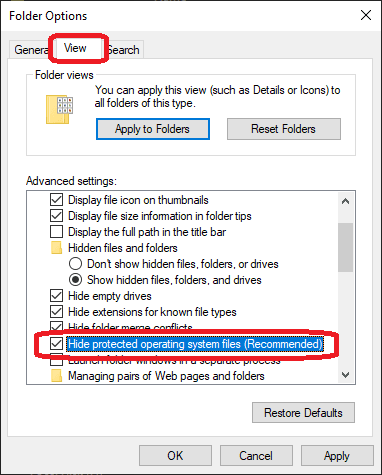
5- سیستم پیامی را برای تأیید این کار به شما نمایش میدهد. بر روی Yes کلیک نمایید.
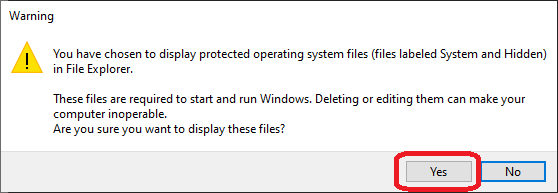
6- در نهایت گزینه Apply و سپس OK را برای خارج شدن از تنظیمات فولدر بزنید.
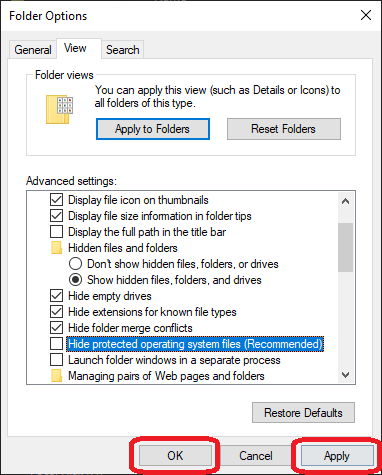
اکنون میتوانید مشاهده کنید که فایل pagefiles.sys بر روی درایو جدید ایجاد شده است. این نشان میدهد که درایو انتخابی شما با موفقیت به عنوان حافظه مجازی رایانه شما انتخاب شده است.

میتوانید با چند کار ساده مکان درایو مجازی موجود بر روی سیستم خود را در ویندوز 10 تغییر دهید.
بیشتر بخوانید: چگونه بروزرسانی May 2020 Update ویندوز 10 را حذف کنیم؟





























دیدگاهتان را بنویسید