برای اکثر ما امکانپذیر نیست که در صورت مواجه شدن با مشکلاتی در سیستم خود به فکر خرید لپتاپ جدید باشیم. اما میتوانید با انجام تکنیکهایی در زمان و سرمایه خود صرفهجویی کنید. در این مطلب به شما بالا بردن سرعت لپتاپ با راهکارهایی رایگان را آموزش خواهیم داد.
خبر خوب اینست که انجام این راهکارها میتواند جان دوبارهای به لپتاپ شما ببخشد. از آنجاییکه این روزها اکثر کاربران از سیستم عامل ویندوز 10 استفاده میکنند، سعی بر آن شده تا روشهای ارائه شده بر روی این سیستم متمرکز باشد.
آموزش بالا بردن سرعت لپتاپ
بخش اول
بخش دوم
بخش سوم: لپتاپهای قدیمی
بخش چهارم: لپتاپهای گیمینگ
بخش پنجم: باورهای نادرست
بخش اول
آپدیت نگه داشتن ویندوز 10
کنترل آپدیتهای ویندوز، اولین هدف برای هر کسی است که سعی در بهینه کردن لپتاپ خود دارد. به قسمت Update Settings رفته و گزینه Check For Updates را انتخاب کنید. شما همچنین میتوانید در بخش Advanced Options که کمی پایینتر قرار دارد، گزینه آپدیت خودکار (Auto-Updates) را فعال کنید. اما اگر از آن دسته از افرادی هستید که کنترل دقیقی بر روی حجم اینترنت خود دارید، این گزینه را به شما پیشنهاد نمیکنیم.
با کورتانا خداحافظی کنید
برای بسیاری از کاربران ویندوز، Cortana دستیار ناامیدکننده مایکروسافت است و بس. برای غیرفعال کردن آن به بخش Settings و سپس Cortana رفته و تمام اسلایدرها را در حالت off قرار دهید.
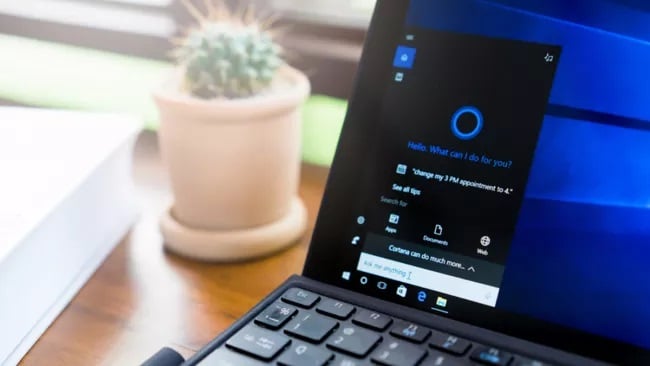
برای محکم کاری یک بار دیگر به بخش Settings رفته و این بار به Privacy مراجعه کنید. در دو منوی Speech و Inking and typing personalization دو اسلایدر موجود را خاموش کنید تا کورتانا امکان جمعآوری اطلاعات از سیستم شما را نداشته باشد. در این بخش همچنین میتوانید دسترسی برنامهها به دوربین و میکروفون را نیز ببندید.
برنامههای Startup را غیرفعال کنید
همه ما این وضعیت رو تجربه کردیم که با عجله لپتاپ را روشن کرده تا به کار فوری خود برسیم، اما باید اول در انتظار بالا آمدن اسپاتیفای، استیم، دیسکورد و … بمانیم. برای اینکه از این انتظار آزاردهنده خلاص شوید، در منوی سرچ ویندوز Startup را تایپ کرده و به قسمت App Settings بروید.
این بخش به شما اجازه میدهد برنامههایی که باز شدن آنها در زمان بالا آمدن ویندوز ضروریتی ندارد را غیرفعال کنید. این کار سرعت انجام فعالیتهای شما در ویندوز و حتی سرعت بوت شدن آن را به طرز چشمگیری بالاتر میبرد.
برنامههای پسزمینه را غیرفعال کنید
این موضوع برای سیستمهای پرقدرت که حافظه زیاد و فضای ذخیرهسازی پرسرعتی دارند، ضرورت ندارد. با این حال، در بخش Privacy Settings و Background App میتوانید تنظیم کنید که کدام برنامهها را بکگراند ویندوز اجرا شوند و مابقی را غیرفعال کنید. Background App تعداد زیادی برنامه وجود دارد که شاید هر چند وقت یک بار از آنها استفاده کنید، اما آیا واقعا نیاز است که در پسزمینه اجرا شوند؟
برنامههای اضافی و ناخواسته را حذف کنید
ویندوز 10 هم پر است از برنامههایی که به آنها هیچ نیازی پیدا نخواهید کرد. از شر همه آنها خلاص شوید! برای این کار در منوی سرچ ویندوز Apps & features را تایپ کرده و در لیست ظاهر شده، بر روی برنامههای غیرضروری کلیک کرده و گزینه Uninstall را بزنید.
از آپدیت درایورها غافل نشوید
آپدیت کردن درایورها معمولاً بخشی از مشکلات کامپیوتر را برطرف میکند، اما از طرف دیگر بهروز نگه داشتن درایورها میتواند به بالا بردن سرعت لپتاپ شما نیز کمک کند. به بخش Device Manager رفته و بر روی هر درایوری که قصد آپدیت آن را دارید، کلیک راست کنید و سپس گزینه Update Driver را انتخاب کنید.
سریعتر لاگین شوید
از صفحه لاک اسکرین ویندوز 10 سریع رد شوید. صفحه را به سمت بالا بکشید و به خاطر داشته باشید که پسوورد سرعت ویندوز را کند میکند. سعی کنید که از PIN به جای پسورد استفاده کنید. وارد کردن چهار رقم بدون زدن اینتر، راحتتر است. اگر هم سیستم شما از Windows Hello پشتیبانی میکند، این گزینه سریعتر است. البته امکان برداشتن تمام این قفلها نیز وجود دارد که متأسفانه در نسخههای مختلف متفاوت است.

حذف لاک اسکرین Windows 10 Home
در برنامه Run، کلمه regedit را تایپ و آن را اجرا کرده و سپس مسیر HKEY_ LOCAL_MACHINE > SOFTWARE > Policies > Microsoft را دنبال کنید. بر روی گزینه Windows کلیک راست کرده و گزینه New و سپس Key را زده و نام آن را Personalization بگذارید. بر روی آن کلیک راست کرده، DWORD (32-bit) Value را انتخاب و نام آن را NoLockScreen بگذارید. بر روی NoLockScreen دابل کلیک کرده و Value آن را 1 بگذارید.
حذف لاک اسکرین Windows 10 Pro
در برنامه Run، کلمه gpedit را تایپ و اینتر بزنید. بر روی Administrative Templates دابل کلیک کرده و Control Panel و سپس Personalization را انتخاب کنید. سپس بر روی Do not display the lock screen دابل کلیک کرده و گزینه Enabled را بزنید. سپس Apply و بعد OK را انتخاب کنید.
Power Plan را چک کنید
بد نیست که به بخش Power Plan لپتاپ خود که در بخش Power Option است، نیز نگاهی داشته باشید. تنظیمات Balance بهطور کلی مناسب است، اما در تنظیمات پیشرفتهتر شما به عنوان مثال میتوانید تنظیم کنید، زمانیکه نمایشگر دستگاه در حالت اسلیپ است، پورتهای خاصی غیرفعال شوند.
Tips را غیرفعال کنید
ویندوز 10 دورهای سیستم شما را اسکن کرده تا به شما توصیههایی ارائه کند، این میتواند تأثیر کمی در عملکرد پردازنده و بالا بردن سرعت لپتاپ بهخصوص در لپتاپهای ارزان قیمت داشته باشد. در بخش System Settings و سپس Notifications and action تنها کافیست تیک گزینه Get tips, tricks, and suggestions as you use Windows را بردارید.
بخش دوم
Restore Point ایجاد کرده و از آن استفاده کنید
System Protection را در منوی جستجوی ویندوز کپی کرده و اینتر بزنید. پنجرهای برای بازیابی سیستم باز خواهد شد. اگر پیش از این آن را فعال کرده باشید، باز انتخاب گزینه System Restore، وضعیت ویندوز شما به نقطهای که آن را مشخص کرده بودید، باز خواهد گشت. در صورت فعال بود، PC بهطور مرتب نقطه بازگردانی را آپدیت خواهد کرد.
اگر ویندوز شما در وضعیت ایدهالی قرار دارد، برای فعالسازی برای روی گزینه Configure کلیک کرده و یک Restore Point ایجاد کنید. این کاری نیست که نیاز باشد مدام انجام دهید، اما در مواقع بحرانی این موضوع شما را نجات خواهد داد.
مصرف CPU را تحت نظر داشته باشید
با استفاده از برنامه Task Manager میتوانید میزان استفاده پردازنده در هر برنامه را مشاهده کنید. اگر بر روی زبانه CPU کلیک کنید، برنامهها به ترتیب میزان استفاده از پردازنده از زیاد به کم مرتب خواهند شد. برای آنکه تسک منیجر در زمان مینیمایز شدن پنجره همچنان باز باشد، میتوانید از منوی Options این برنامه، گزینه Hide when minimized را تیک بزنید.

از نبود بدافزار و ویروس اطیمنان حاصل کنید
در حالت ایدهال سیستم شما نباید ویروسی و آلوده باشد، اما اگر به چیزی مشکوک هستید و یا بر روی لینکهای عجیبی کلیک کردهاید، ویندوز 10 میتواند سیستم شما را برای کشف ویروس اسکن کند. با جستجوی عبارت Windows Security گزینه Virus & threat protection را انتخاب کنید. از این منو شما میتوانید به بخشهای امنیتی سیستم دسترسی سریع داشته باشد. گزینه اسکن سریع و اسکن کامل وجود دارد که گزینه دوم به زمان بیشتری نیاز خواهد داشت.
ویندوز دیفندر معمولاً در بازههای زمانی خاص سیستم شما را اسکن میکند. البته برای کاربرانی که برنامههای کرک شده و غیراصل بر روی سیستم خود نصب دارند، فعالیت ویندوز دیفندر ممکن است کمی آزاردهنده باشد، اما شما میتوانید به صورت دستی تنظیم کنید تا این برنامه به فایلهای کرک کاری نداشته باشد.
از Task Manager بهتر استفاده کنید
به جای استفاده از کلیدهای ترکیبی Ctrl-Alt-Del، با کلیک راست بر روی آیکون ویندوز یا تسک بار، Task Manager را باز کنید. اگر پنجره آن اطلاعات زیادی در اختیار شما نمیگذارد، گزینه More details را بزنید. در این قسمت شما میتوانید میزان مصرف مولفهها را کنترل کنید، پردازش برنامهها را ببینید و مشاهده کنید که کدام برنامه در پسزمینه ویندوز باز است.
نکته مفید تسک منیجر اینست که شما میتوانید بررسی دقیقی بر روی اینکه هر برنامه چه میزان از فضای CPU، گرافیک، حافظه یا درایو را اشغال میکند داشته باشید. حتی مقایسه کنید کدامیک از مرورگرهای شما رم بیشتری اشغال میکنند. اگر برنامهای در پسزمینه ویندوز در حال استفاده از پردازنده باشد، میتوانید با کلیک راست بر روی آن، برنامه را ببندید. البته دقت کنید که وجود برخی از پروسسها در پسزمینه برای فعالیت ویندوز حیاتی است، بنابراین اگر چیزی به چشمتان آشنا نیست، به آن کاری نداشته باشید.
بازشدن برنامههای باز پیش از ریاستارت را متوقف کنید
اگر شما از آن دسته از افرادی هستید که هزاران تب باز در مرورگر دارید و نمیخواهید که پس از خاموش کردن یا ریاستارت این تبها بسته شوند، به این توصیه عمل نکنید. اما اگر میخواهید که تمام تبهای مرورگر و برنامههای با خاموش کردن سیستم بسته شوند، از بخش Sign-in options قسمت Privacy گزینه Reopen my app after an update or restart را خاموش کنید. اجرای دوباره برنامههایی که پیش از خاموش کردن، باز بودهاند، شامل برنامههای پسزمینه نیز است و این موضوع سرعت بوت ویندوز را کاهش میدهد.
درایوها را خالی کنید
هر چه درایوهای شما خلوتتر باشد، سیستم بهتر کار میکند. این هم در خصوص سیستمهای قدیمی و هم سیستمهای مجهز به SSD صادق است. هر چند وقت یک بار، زمانی را به خلوت کردن درایوها اختصاص دهید. این نه تنها باعث سبکتر شدن سیستم و بالا بردن سرعت لپتاپ میشود، بلکه طول عمر درایو را نیز بالا میبرد.
خالی کردن سطل آشغال ویندوز، یک ایده بسیار خوب برای این کار است. علاوهبر این در ویندوز 10 از منوی Windows Administrative Tools با انتخاب گزینه Clean Up میتوانید، درایوهای سیستم را به ترتیب خلوت کنید. انتقال فایلها به فضای ابری هم میتواند در این راه به شما کمک کند.

سلامت سیستم خود را چک کنید
یک بخش کاربردی دیگر در ویندوز 10، منوی Performance Monitor است. با تایپ این عبارت در منوی جستجو، پنجرهای باز خواهد شد که پس از لحظاتی، گزارشی از وضعیت سلامت سیستم ارائه خواهد کرد. اگر مشکل جدیدی در سیستم وجود داشته باشد، در این قسمت فوراً ظاهر خواهد شد. در این بخش امکان مشاهده وضعیت مصرف و اینکه چه بخشی از سیستم در حال فعالیت است، نیز وجود دارد.
بیخیال همگامسازی شوید
اگر در دستگاههای زیادی همزمان از ویندوز 10 استفاده میکنید، Sync کردن یا همگام سازی میتواند موثر باشد. در غیر اینصورت بار اضافی به ویندوز شما تحمیل خواهد کرد. شما میتوانید در قسمت Sync your settings تمام گزینههای سینک را غیرفعال کنید و مطمئن باشید که هیچ اتفاق وحشتناکی نخواهد افتاد.
جلوههای بصری را غیرفعال کنید
برای سیستمهای قدیمی با گرافیک آنبورد، شاید جلوههای گرافیکی ویندوز 10 کمی زیادهروی باشد. با کلیک راست برروی This PC، گزینه Properties را باز کنید. در بخش Advanced Sysytem Setting، زبانه Advanced را انتخاب کرده و در قسمت Performance، گزینه Setting را بزنید. در این بخش تمام جلوههای بصری ویندوز 10 قابل مشاهده است. میتوانید تیک هر گزینه که میخواهید غیر فعال کنید را برداشته و Ok را بزنید.
بخش سوم: لپتاپهای قدیمی
استفاده از قابلیت ReadyBoost
قابلیت ردیبوست یکی از قابلیتهای مفید برای لپتاپهایی است که سخت افزار قدیمی دارند این قابلیت را میتوانید با استفاده از یک فلش USB شما یا کارت حافظه با حداقل 12 گیگابایت حافظه خالی فعال کنید. عملکرد این قابلیت به این صورت است که از فضایی که در اختیار آن قرار میدهید و با ذخیره حافظه کش موقت جهت ارتقای سرعت سیستم شما استفاده میکند.
برای فعال کردن این قابلیت کارت حافظه یا فلش USB خود را به سیستم متصل کرده و با کلیک راست کردن روی درایو مورد نظر و انتخاب گزینه پروپرتیز و سپس ReadyBoost وارد صفحهای که در آن گزینه dedicate this drive to readyboost وجود دارد خواهید شد، با فعال کردن این گزینه تمام فضای درایو مورد نظر را به این قابلیت اختصاص خواهد داد.
البته باید در مورد این گزینه در نظر داشته باشید درایوی که برای این کار انتخاب میکنید نباید هیچ گونه دیتای اضافی روی خود ذخیره داشته باشد. این مورد قاعدتاً مشکل خاصی برای قابلیت مذکور به وجود نمیآورد اما فضای لازم برای فعال کردن قابلیت ردیبوست را کاهش میدهد. همچنین باید به یاد داشته باشید که کش مداوم فایلها روی یک درایو از عمر آن می کاهد.
دیفرگ کردن درایوهای هارد
اگر همچنان از درایورهای سخت یا هارد دیسک لپتاپ یا کامپیوتر خود استفاده میکنید، لازم است که به یاد داشته باشید هر چند وقت یکبار باید این درایوها را defrag کنید، چرا که انجام این عمل با فاصله زمانی زیاد میتواند آسیب جدی به دادهها وارد کند.
خوشبختانه نسخههای جدید ویندوز ابزار دیفرگمنت را به صورت پیش فرض در اختیار دارد. حتی اگر محل قرارگیری این دستور را نمیدانید تنها کافیست در قسمت جستجوی ویندوز عبارت defrag را تایپ کرده تا گزینه defragment and optimise drives نمایان شود. سپس با فشردن کلید Optimize و انتخاب درایو مورد نظر عملیات را آغاز کنید.
بسته به حجم درایو و میزان داده که روی آن ذخیره شده و آخرین باری که عملیات defragment را برای آن انجام داده بودید، سرعت این عملیات میتواند متفاوت باشد. پس بهتر است صبوری بخرد داده و صبر کنید تا عملیات با موفقیت به پایان برسد.
قابلیت ایندکس کردن سرچها را غیرفعال کنید
قابلیت سرچ در ویندوز 10بسیار عالی است، اما فرایند ایندکس کردن میتواند تا حد زیادی برای سیستمهای قدیمی سنگین باشد. برای دسترسی به گزینه ایندکسینگ در منوی جستجو کافیست عبارت indexing options را در کنترل پنل جستجو کنید. بعد از پیدا کردن گزینه مذکور روی کلید modify کلیک کرده و از آنجا گزینه show all locations را انتخاب کنید. اگر میخواهید به طور کلی قابلیت ایندکسینگ را غیرفعال کنید همه گزینههای این قسمت را انتخاب کرده و کلید Ok را بزنید.
این کار جلوی ایندکس کردن سرچهای شما را توسط ویندوز میگیرد که در نهایت باعث آزاد شدن منابع بیشتر جهت بالا بردن سرعت سیستم شما میشود.
بخش سوم: لپتاپهای گیمینگ
قابلیت Hardware Acceleration برای ماوس را غیرفعال کنید
اگر یک گیمر باسابقه باشید احتمالاً تا الان این قابلیت را فعال کرده اید. Hardware Acceleration حرکت روانتری به ماوس کامپیوتر میدهد و زمانیکه آن را به یک جهت حرکت دهید، با سرعت بیشتری جابجا خواهد شد، اما این میتوانید عملکرد شما در بازیهای شوتر اول شخص را به شکل منفی تحت تأثیر قرار دهد و در صورت جابجایی اندک، نشانگر ماوس بیشتر از اندازه معقول حرکت کند.
برای غیرفعال کردن این قابلیت، در منوی Hardware and Sound گزینه Mouse و سپس تب Pointer Options را انتخاب کنید. با برداشتن تیک Enhance pointer precision شتاب دهنده ماوس غیرفعال خواهد شد.
آپدیت خودکار در گیم لانچرها را متوقف کنید
اگر از آن دسته از افرادی هستید که به حجم اینترنت خود اهمیت میدهید، این کار را باید انجام دهید. در استیم این کار بسیار راحت است. گزینه Downloads در Steam Settings را انتخاب کنید و آپدیت خودکار را غیرفعال کنید. اگر گیمر آنلاین هستید، اجازه دهید که پیش از شروع، بازی آپدیت شود. اپیک و اوریجین تنظیمات مشابهی ندارند، اما شما همچنان میتوانید آپدیت خودکار آنها را غیرفعال کنید.
نصب نسخه قبلی بازیها
اگر نسخه جدید از یک بازی سیستم شما را کند کرده، این نکته شاید بتواند برای شما موثر باشد. استیم قابلیتی دارد که البته در همه بازیها فعال نیست، اما چک کردن آن آسان است و در صورت وجود به شما اجازه میدهد نسخه قبلی بازی را اجرا کنید. بر روی بازی مورد نظر در Library کلیک راست کرده و Properties را انتخاب کنید و به تب Betas بروید. در این قسمت شما میتوانید در صورت وجود، نسخههای قلبی بازی را مشاهده و نصب کنید.
البته این راهکار طبیعتاً برای کسانی که بازیهای آنلاین را به صورت مالتیپلیر بازی میکنند؛ جواب نخواهد داد. چراکه آنها باید نسخه مشابهی که بقیه اجرا میکنند را اجرا کنند.
Focus Assist را غیرفعال کنید
احتمالاً برای شما هم پیش آمده که در زمان انجام یک بازی مهم، با یک پیام غیرضروری از ویندوز، از پنجره بازی بیرون افتاده باشید. این واقعاً آزاردهنده است. در منوی Settings، گزینه Focus Assist را پیدا کرده و آن را بر روی حالت Alarms only بگذارید. متأسفانه گزینهای برای غیرفعال کردن کامل آن وجود ندارد، اما میتوانید در زمان بازی و یا Screen Share غیرفعال کنید.
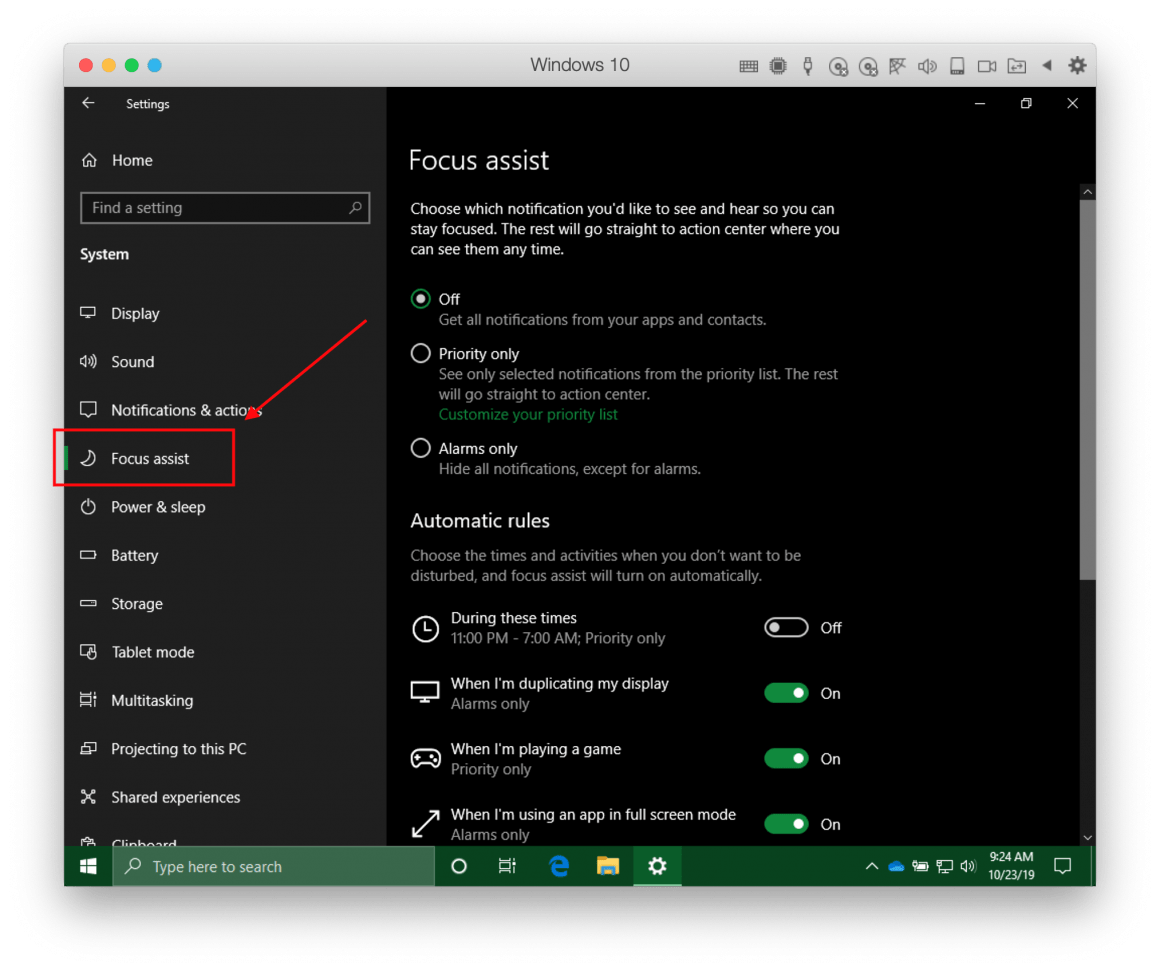
درایور کارت گرافیک را آپدیت نگه دارید
نکته مهم دیگر برای گیمرها، آپدیت کارت گرافیک است. البته این به معنی نصب GeForce Experience نیست. شما میتوانید به راحتی با مراجعه به وبسایت سازنده، جدیدترین درایور را برای کارت گرافیک خود پیدا کنید. البته در بخش دانلود وبسایت سختافزار هم این امکان در نظر گرفته شده است.
وبسایتهای AMD و انویدیا هم جستجوی خوبی دارند و به شما کمک میکنند تا مدل دقیق کارت گرافیک خود و درایورهای مورد نیاز را پیدا کنید. دقت داشته باشید که اگر از کارتهای جدید انویدیا استفاده میکنید، درایورهای Game Ready را دریافت کنید.
حالت Game Mode را فعال کنید
این یک تغییر ساده است که به نظر نمیرسد چندان تأثیری بر روی عمکلرد سیستم در زمان اجرا بازی داشته باشد. با این حال، اجرای آن ضرری ندارد. در بخش Gaming Settings، گزینه Game Mode را انتخاب و آن را فعال کنید. با روشن کردن این گزینه، سیستم دما و حافظه را برای اجرا بهتر بازی و بهبود فریم ریت مدیریت خواهد کرد.
هر چند که ممکن است فعال کردن این گزینه، تأثیری در افزایش فریم ریت نداشته باشد، اما میتواند آپدیتهای ویندوز را در زمان اجرای بازی متوقف کند. البته ممکن است که در بازیهای خاص و مرتبط با مایکروسافت شاهد فریم ریت بهتر باشید، چرا که Game Mode بهطور خاص، یکی از ابزارهای مرتبط با برند Xbox به حساب میآید.
DirectX 12 را نصب کنید
شما احتمالاً DirectX 12 را برای روی سیستم خود نصب کردهاید، اما چک کردن این موضوع بسیار آسان است. کلیدهای ویندوز و R را همزمان گرفته تا Run اجرا شود. در آن dxdiag را تایپ کرده و اینتر را بزنید. پس از چند لحظه DirectX Diagnostic باز خواهد شد و در پایین صفحه نوشته شده است که کدام نسخه از DX نصب شده است. اگر DX12 نصب نیست به بخش ویندوز آپدیت مراجعه کنید.
بخش پنجم: باورهای اشتباه
در این مطلب به شما راهکارهایی برای بالا بردن سرعت لپتاپ را آموزش دادیم، اما بهتر است که از برای اینکار دست به هر اقدامی نزنید و حداقل کمی درخصوص آن تحقیق کنید. در ادامه چند مورد از نکاتی که ممکن خلاف آن را شنیده باشید، با شما در میان خواهیم گذاشت.
SSD را دیفرگ نکنید
دیفرگ کردن میتواند یک راه بسیار مفید باشد، البته فقط برای درایوهای قدیمی. اگر شما SATA SSD یا M.2 NVMe دارید، نیاز به دیفرگ نیست. چراکه قرار نیست تغییر چشمیگری شاهد باشید (SSDها دارای بخشهای متحرک نیستند و خطر تأخیر مکانیکی در گذر زمان متوجه آنها نخواهد شد). در واقع فرآیند طولانی دیفرگ کردن میتواند باعث از بین رفتن سلولهای حافظه شده و در صورت تکرار آن طول عمر درایو شما کم شود. پس بیخیال این کار شوید.
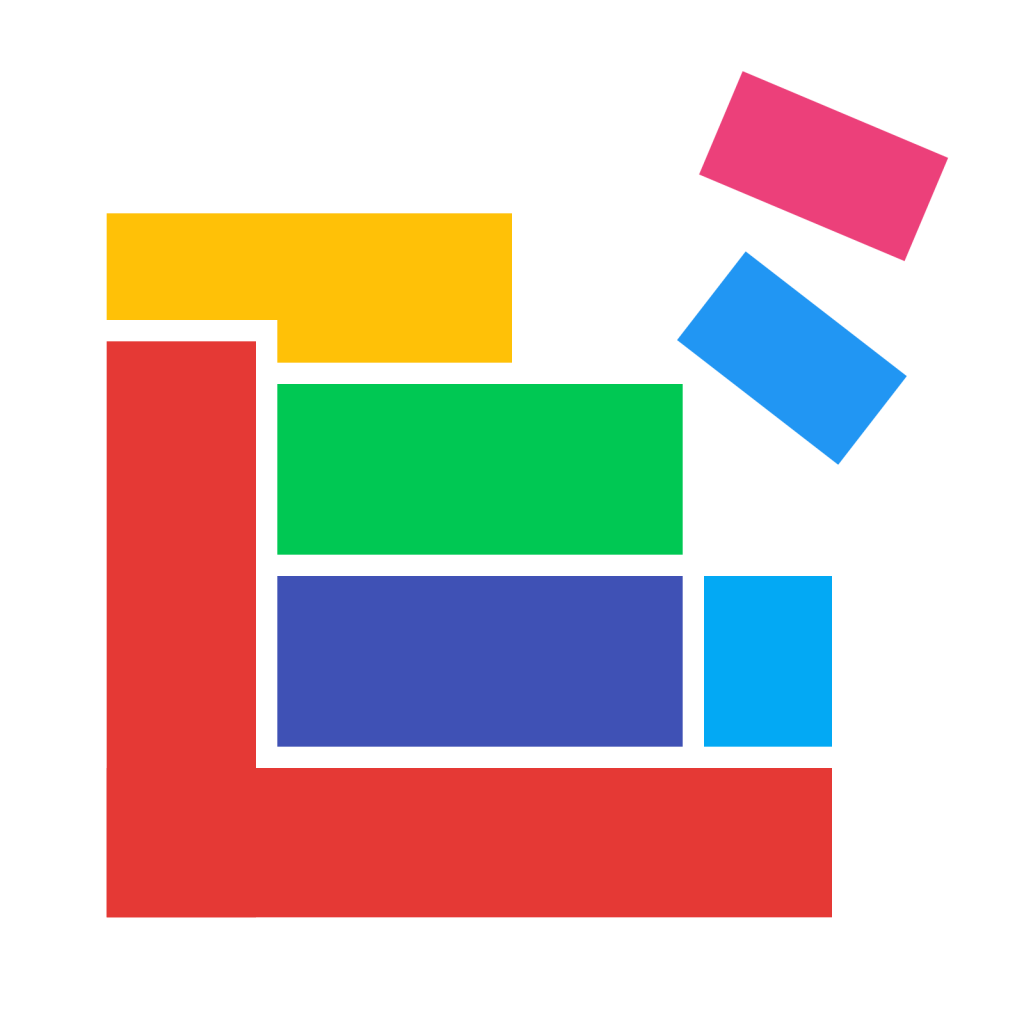
رم دیسکها چندان مفید نیستند
رم دیسکها، نرمافزارهایی هستند که بخشی از رم سیستم را به شکل یک درایو فیزیکی در ویندوز نمایش میدهد. نکته مثبت این رم دیسکها اینست که بسیار سریعتر از حافظههای SSD هستند. اما بهطورکلی لپتاپها حافظه رم چندان بالایی در اختیار ندارند و تخصیص بخشی از آن به یک درایو فیزیکی، کار چندان عاقلانهای به نظر نمیرسد.
از طرف دیگر اطلاعات حافظه رم فرار هستند و با هر بار خاموش کردن سیستم، رم خالی میشوند. از همین رو، این درایو باید اطلاعات خود را پیش از خاموش کردن سیستم به هارد لپتاپ یا SSD آن منتقل کند و در زمان روشن کردن سیستم دوباره رم دیسک ایجاد شده و اطلاعات را از درایو مورد نظر فراخوانی کند. این فرآیند جابجایی اطلاعاتی به خودی خود باعث کند شدن لپتاپ و بالا آمدن سیستم میشود.
به تنظیمات پاور دسکتاپ دست نزنید
بسیاری از مطالبی که برای بالابردن سرعت لپتاپ در این مطلب ذکر شد، برای کامپیوترهای دسکتاپ هم مفید است. اما هیچ لزومی به تغییر تنظیمات Power Plan در دسکتاپ نیست. اگر کامپیوتر شما به برق شهری وصل است، پاور پلن را بر روی High Performance قرار دهید. البته برخی عقیده دارند که تغییر در این بخش میتواند گاهاً مفید باشد، ما نمیگوییم که ایده آنها اشتباه است، اما معتقدیم که تغییرات در این بخش تأثیر چندان چشمگیری ندارد.
مجدداً ویندوز نصب نکنید
نصب و راهاندازی مجدد ویندوز باید به عنوان آخرین راهحل بالا بردن سرعت لپتاپ در نظر گرفته شود، وقتیکه تمام تلاشهای شما برای نجات سیستم بی نتیجه مانده است. استفاده از System Restore Point میتواند راهحل مفیدتری باشد که هم میتوانید آن را در فضای ابری ذخیره کنید و هم به صورت فیزیکی در درایو خود. نصب مجدد ویندوز هر چند راه موثری به نظر میآید، اما زحمت زیادی با خود به همراه دارد.
بیشتر بخوانید: آموزش اشتراک گذاری اینترنت در ویندوز 10 با استفاده از وای فای و Ethernet





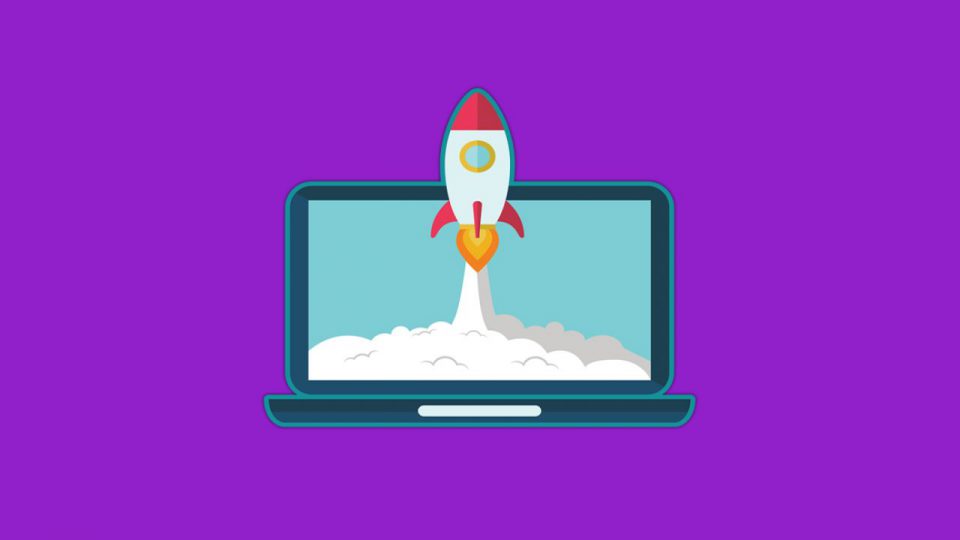


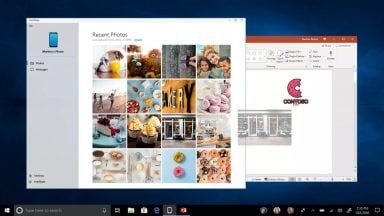




















دم شما گرم عالی بود
سلامو عرض ادب.
من یه هارد 1 ترابایت وسترن بولو داشتم که متاسفانه سوختش و یه اس اس دی 480 گیگ وسترن گرین خریدم گذاشتم به جای هارد. ولی وقتی اس اس دیو انداختم سرعتش هیچ فرقی نداشت با هارد قبلیم. مثلا ویندوز 10 رو بیشتر از 1 دقیقه طول میکشه تا لود کنه !
لطفا اگه میشه راهنمایی کنید.
سلام. لپتاپ من ایسوس و core i7 هست. یکم سرعتش اومده پایین! به نظر شما تعویض ویندوز و خالی کردن درایو هاش کمکی میکنه؟ یا حتما باید هاردش رو ssd کنم؟ خیلی برنامه سنگینی هم روش نصب نمیکنم! ممنون میشم راهنمایی کنین.
سلام، تعویض ویندوز و خالی کردن درایو 5 درصد در سرعت کمک می کنه، خرید SSD و جایگزین کردنش با هارد دیسک 500 درصد در سرعت کمک می کنه. انتخاب با شما.
درود
اونجایی ک گفتید: متأسفانه گزینهای برای غیرفعال کردن کامل آن وجود ندارد، اما میتوانید در زمان بازی و یا Screen Share غیرفعال کنید.” چرا هست
ب تنظیمات ویندوز برید و بر روی System کلیک کنید
سپس Notifications & actions رو کلیک کنید
ب پایین اسکرول کنید و میبینید ک میتونید انتخاب کنید ک کدام برنامه ها بهتون ناتیفیکیشن بدن
اونایی ک لازم ندارید رو خاموش کنید
لازم ب ذکر هستش ک برای غیرفعال کردن ناتیفیکیشن های برنامه های دیگه اول ی بار باید اعلان اون بیاد روی صفحه و سپس دوباره ب همین قسمت از تنظیمات برید و میتونید غیر فعالش کنید
آخه کی روی لپتاب قدیمی ویندوز 10 نصب میکنه؟
من خیلی هم خوب اگر لپ تاپ تو نمی کشه بهتره بری سر ویندوز ۷ قدیمی ما همیشه جدید نصب خواهیم کرد تا به بعد
با احترام به نظر نویسنده ولی به تجربه بارها به من ثابت شده که آپدیت کردن ویندوز حداقل برای ما که ویندوز اصلی استفاده نمیکنیم بیشتر مشکل درست میکنه! الان حدود 1 سال و خورده ای میشه که ویندوزم رو آپدیت نکردم و خوشبختانه هنوز مثل همون اوایل بدون مشکل کار میکنه
نه این مشکل هست وقتی اپدیت نمیکنید
چجوری ؟
وقتی سیستم شما رو اتواپدیت باشه وقتی به نت وصل شید
Disk usage رو نگاه کنید task windows update
داره استفاده میکنه و تا اپدیت نشه از هاردتون استفاده میکنه
پس اتواپدیت رو disable کنید
یا برید قسمت windows update اونجا pause کنید
یا که ویندوز رو کامل اپدیت کنید.
سلام
ممنون از مقاله . برای ما که ویندوز 7 داریم . هم برخی راه حل ها جوابگو بود . ولی بیشترش مربوط به ویندوز 10 و غیر فعال کردن امکاناتش بود . بازم ممنون
سلام دوستان لپ تاپ من hp pavilion 15 هست. ویندوز ۱۰ نصب میکنم بعد از حدود ۱۰ روز هنگ میکنه و دچار مشکلاتی میشم ویندوز ۷ هم همینطوره درصورتی که corei7 هست و رم ۸ گیگ
لطفا راهنماییم کنید چکار کنم؟؟
یکی از دوستان گفت که dvd رو میکنیم هارد لپتاپو میاریم جاش بعد یه هارد ssd ۲۵۰ میزاریم جای هاردت
چطور میشه اینکارو کرد
من جا داره یه تشکر بکنم بعد از چندسال از سرکار خانم نوربخش با مقاله های خوبشون که همیشه کار راه انداز بودن و هستن
– بعلاوه این مراحل بنظر من ssd راه نجاته سیستم های کنده که دیر بالا میان
سلام. خیلی ممنونم ازتون
بله دقیقا حق با شماست ssd میتونه بخش بزرگ مشکل کندی سرعت سیستم رو حل کنه، ولی ما میخوایم که راههای بدون هزینه رو تا حد ممکن پیشنهاد بدیم.
سلام دوستان لپ تاپ من hp pavilion 15 هست. ویندوز ۱۰ نصب میکنم بعد از حدود ۱۰ روز هنگ میکنه و دچار مشکلاتی میشم ویندوز ۷ هم همینطوره درصورتی که corei7 هست و رم ۸ گیگ
لطفا راهنماییم کنید چکار کنم؟؟
یکی از دوستان گفت که dvd رو میکنیم هارد لپتاپو میاریم جاش بعد یه هارد ssd ۲۵۰ میزاریم جای هاردت
چطور میشه اینکارو کرد