سیستم عامل iOS 17 برای همه مدلهای آیفون سازگار منتشر شده است و با تغییرات عمده در سراسر پلتفرم همراه است. اما اگر بعد از این به روزرسانی با مشکلاتی روبرو شدهاید یا عملکرد دستگاه شما را کاهش داده است، شما میتوانید سیستم عامل دستگاه خود را به همان نسخه قبلی برگردانید. خوب اگر با فرآیند برگرداندن سیستم عامل از iOS 17 به iOS 16 در آیفون و آیپد آشنایی ندارید، به ما در اینجا همراه باشید تا در ادامهی این مقاله این کار را به شما آموزش بدهیم.
آموزش رفع مشکلات رایج اتصال USB به کامیپوتر در ویندوز 10 و 11
اگر مشکلی در آیفون خود دارید، از iOS 17 به iOS 16 بازگردید
در گذشته نیز شاهد بودیم که نسخههای اولیه هر سیستم عامل iOS پر از باگ و مشکلات است. اما حتی نسخه نهایی هم میتواند مشکلاتی را در جنبههای مختلف برای بسیاری از کاربران ایجاد کند. به عنوان مثال، پس از بهروزرسانی به نسخه جدید iOS، شما ممکن است با مشکلاتی مربوط به شبکه، بلوتوث و دیگر موارد روبهرو شوید. علاوه بر این، به وجود آمدن لگ و کند شدن دستگاه نیز بسیار رایج است. اما بخش خوب ماجرا این است که شما میتوانید به نسخه پایدار قبلی iOS خود دانگرید کنید و منتظر بمانید تا شرکت تمام مشکلات را حل کند. اگر با iOS 17 مشکل دارید، نحوه برگرداندن iOS 17 به iOS 16 را مطالعه کنید.
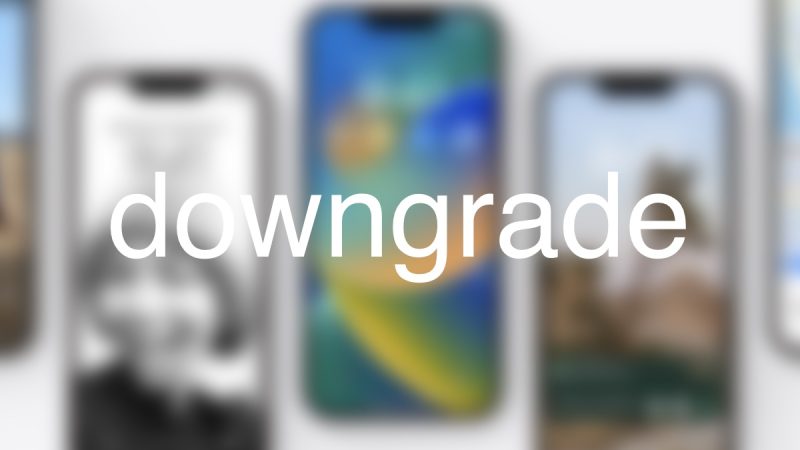
برای دانگرید یا همان برگرداندن سیستم عامل از iOS 17 به iOS 16، تنها کافیست به سادگی دستورالعملهای گام به گام را دنبال کنید. توجه داشته باشید که این فرآیند برای iPad یکسان است و به شما امکان میدهد از iPadOS 17 به iPadOS 16 نیز به نسخه قبلی بازگردید. اولین کاری که باید انجام دهید این است که فایلهای IPSW را برای دستگاه خود روی سیستم دسکتاپ خود دانلود کنید. فایل های IPSW مرتبط با دستگاه خود را میتوانید از لینک زیر دانلود کنید.
- iPhone 14 Pro, iPhone 14 Pro Max
- iPhone 14, iPhone 14 Plus
- iPhone 13 Pro, iPhone 13 Pro Max
- iPhone 13 mini, iPhone 13
- iPhone 12 Pro, iPhone 12 Pro Max
- iPhone 12 mini, iPhone 12
- iPhone 11 Pro, iPhone 11 Pro Max
- iPhone 11, iPhone XR
- iPhone XS, iPhone XS Max
- iPhone SE 2, iPhone SE 3
ضمنا اگرiPad شما از یک نسخه خاص است، میتوانید فایلهای IPSW مورد نیاز را از اینجا دانلود کنید. مطمئن شوید که مدل و پیکربندی مناسب را انتخاب کردهاید. همچنین با توجه به بالا بودن حجم این فایلها از اینترنت مناسب آن استفاده کنید.
پس از دانلود فایل IPSW، آن را در دسکتاپ مک یا PC خود ذخیره کنید. مطمئن شوید که آیفون یا آیپد شما حداقل بیش از 50 درصد عمر باتری دارد. علاوه بر این، مطمئن شوید که Find My در دستگاه شما خاموش است. در نهایت، شما همچنین به یک مبدل کابل Lightning به USB-C نیاز دارید که آن را به مک یا رایانه شخصی خود وصل خواهید کرد.
گام اول: اولین کاری که باید انجام دهید این است که آیفون یا آیپد خود را با کابل به مک یا رایانه شخصی متصل کنید.
گام دوم: Finder را در Mac یا iTunes در رایانه شخصی اجرا کنید.
گام سوم: هنگامی که iPhone یا iPad شما شناسایی شد، نماد کوچکی از دستگاه شما را به شما نشان میدهد. روی آن کلیک کنید.
گام چهارم: روی دکمه Restore iPhone/iPad کلیک کنید در حالی که دکمه Option سمت چپ را در Mac خود یا کلید Shift سمت چپ را در رایانه شخصی خود نگه دارید.
گام پنجم: هنگامی که یک پنجره جدید ظاهر شد، فایل IPSW را که قبلاً برای iOS 16 یا iPadOS 16 ذخیره کردهاید انتخاب کنید.
گام ششم: پس از انجام این کار، فایل در آیفون یا آیپد شما استخراج و بازیابی میشود. ممکن است مدتی طول بکشد تا فرآیند تکمیل شود، بنابراین نگران نباشید.
اینها تمام کاری بودند که باید انجام دهید تا در صورت بروز مشکل، از iOS 17 به iOS 16 بازگردید. این فرآیند نسبتاً ساده است و مشکلات نصب نسخه جدید iOS محدود میکند. یادتان باشد که همیشه باید قبل از به روزرسانی به آخرین نسخه کمی صبر کنید، تا بعد از برطرف شدن مشکلات اولیه توسط خود اپل، با خیالی راحت سیستم عامل جدید را نصب کنید.
سایر مطالب آموزشی در سخت افزار مگ:



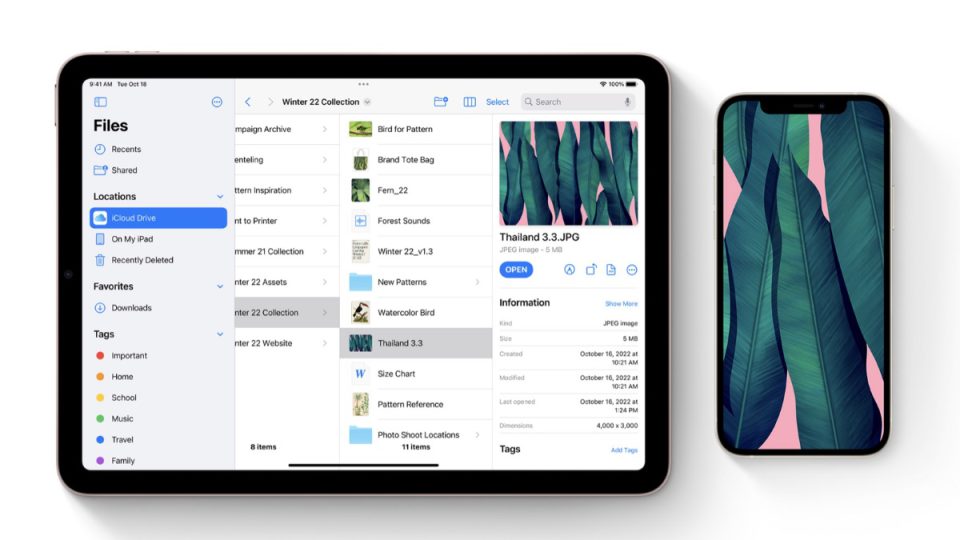


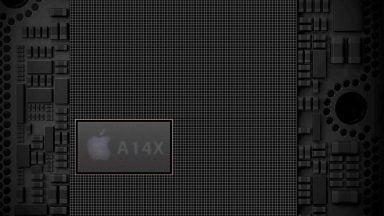
















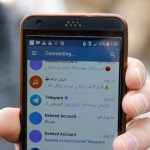


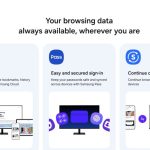
سلام
این روش یعنی بازیابی از طریق آیتونز برای ios هایی که انساین هستن میشه؟ فک نکنم بشه