هر بار پیش از ورود به محیط ویندوز 10، در صفحه ای که رمز عبور خود را (در صورت تعیین پسورد) وارد میکنید، اسم کامل شما به نمایش گذاشته میشود. امکان تغییر این نام نمایشی به میل شما وجود دارد و شما میتوانید نام نمایشی را به میل خود شخصیسازی کنید. چه در صورتی که از یک اکانت محلی استفاده میکنید یا با اکانت مایکروسافت خود وارد ویندوز 10 شدهاید، با انجام چند مرحله ساده میتوانید نام صفحه ورود به ویندوز 10 را به آسانی تغییر دهید. برای این کار راهنمای زیر را دنبال کنید.
تغییر نام نمایشی برای اکانت مایکروسافت
این بخش برای کاربرانیست که اکانت مایکروسافت خود را به ویندوز 10 وارد کردهاند. در این حالت برای تغییر نام نمایشی صفحه ورود به ویندوز ابتدا میبایست وارد صفحه کاربری خود در سایت مایکروسافت شوید و تغییراتی را اعمال کنید.
- به بخش تنظیمات ویندوز 10 مراجعه کنید و وارد بخش Accounts شوید.
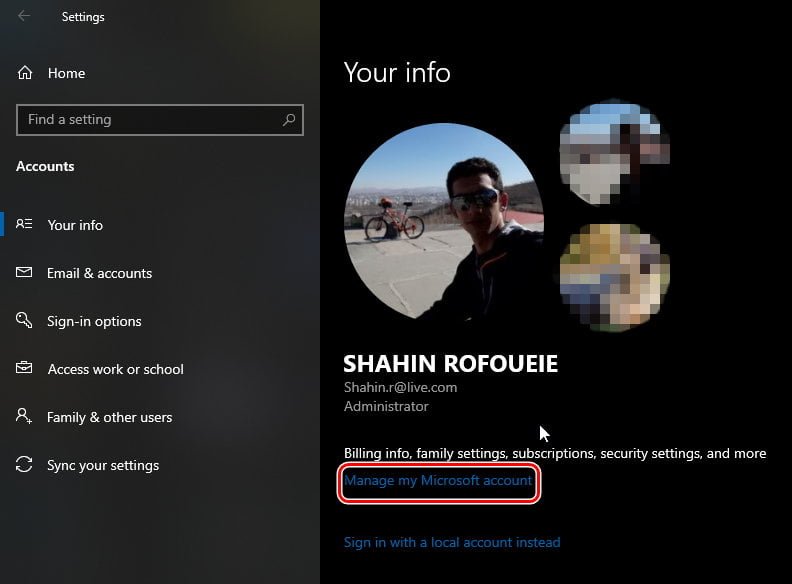
- در پنجرهای که باز میشود، اطلاعاتی راجع به حساب مایکروسافت خود مانند نام و نام خانوادگی (نامی که در صفحه ورود به ویندوز نمایش داده میشود) و تصویر پروفایل مشاهده میکنید. اکنون لازم است بر روی گزینه Manage my Microsoft account کلیک کنید.
- با انتخاب این گزینه وارد سایت مایکروسافت، بخش ورود به حساب کاربری خواهید شد. پس از وارد کردن نام کاربری و رمز عبور، پنل کاربری شما در این سایت نمایش داده میشود. منوی کشویی More Actions را که زیر تصویر پروفایل شما قرار دارد باز کنید و سپس Edit Profile را انتخاب کنید.
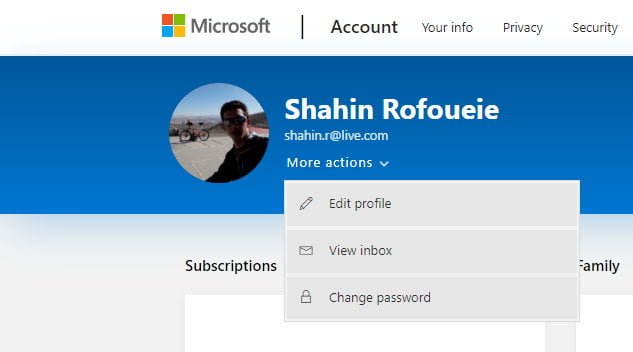
- با این کار به صفحه ویرایش اطلاعات حساب کاربری خود وارد خواهید شد. درست زیر نام خود، گزینه Edit Name را رویت خواهید کرد، با کلیک بر روی این گزینه، میتوانید نام و نام خانوادگی خود را ویرایش کنید. سپس حروف و اعداد را در کادر وارد کنید و گزینه Save را بزنید.
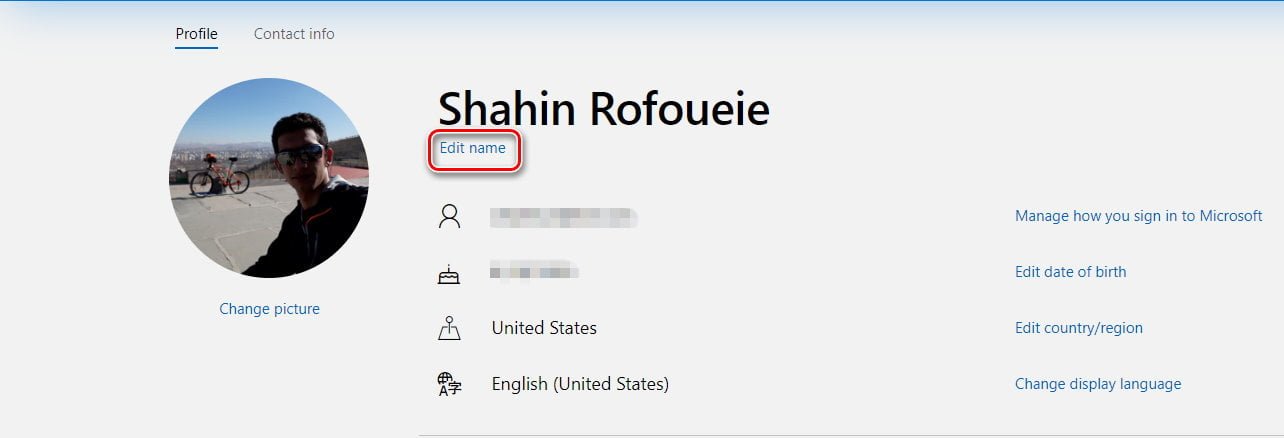
- کار به اتمام رسیده و حالا در صفحه ورود به ویندوز 10، نام جدیدی که انتخاب کردهاید نمایش داده خواهد شد.
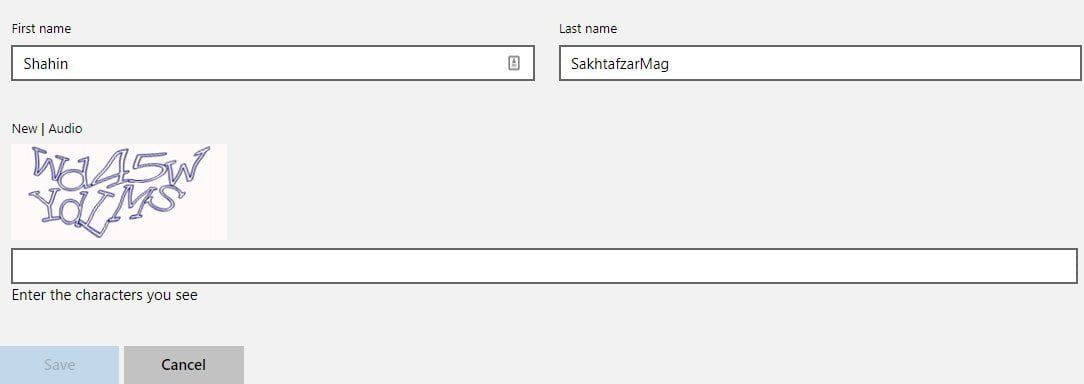
تغییر نام نمایشی برای حساب کاربری محلی (Local Account)
شیوه تغییر نام نمایشی در صفحه ورود به ویندوز 10 برای یک حساب محلی با حساب مایکروسافت متفاوت است. این گونه حسابهای کاربری فاقد ویژگیهایی مانند همگام سازی فایل، تاریخچه مرور در مرورگرهای وب و غیره بین دستگاههای مختلف یک کاربر هستند اما به هر حال برای استفاده از سیستم عامل، نیازی به آدرس ایمیل ندارید. برای تغییر نام نمایشی خود قدمهای زیر را دنبال کنید.
- ابتدا باید وارد بخش کنترل پنل شوید. برای این کار در کادر جستجو، Control Panel را تایپ و سپس اینتر را بزنید.
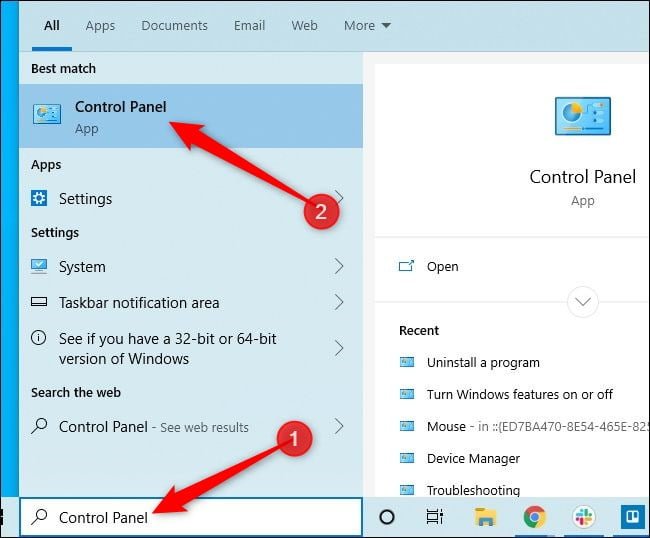
- در پنجره کنترل پنل به دنبال گزینه User Accounts بگردید و بر روی آن کلیک کنید. سپس، مجددا روی گزینه User Accounts کلیک کنید.

- حال به منظور تغییر نام نمایشی، گزینه Change Your account name را انتخاب کنید. لازم به ذکر است اگر سیستم شما تحت سازمانی مدیریت شود یا دسترسی مدیریتی نداشته باشید، قادر به تغییر نام حساب کاربری خود نخواهید بود.
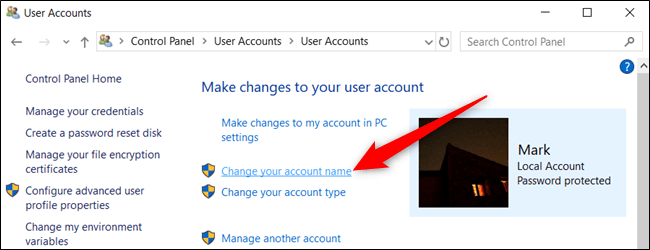
- سپس نام جدید مورد نظر خود را وارد کنید و به منظور ذخیره تغییرات، گزینه Change Name را کلیک کنید. فرآیند تغییر نام به اتمام رسیده و حال میتوانید از کنترل پنل خارج شوید. تا زمانی که از حساب کاربری خود خارج نشوید، تغییر نام اعمال نخواهد شد. بنابراین پیش از خروج از حساب کاربری، از ذخیره کارهای نااتمام خود اطمینان حاصل کنید.
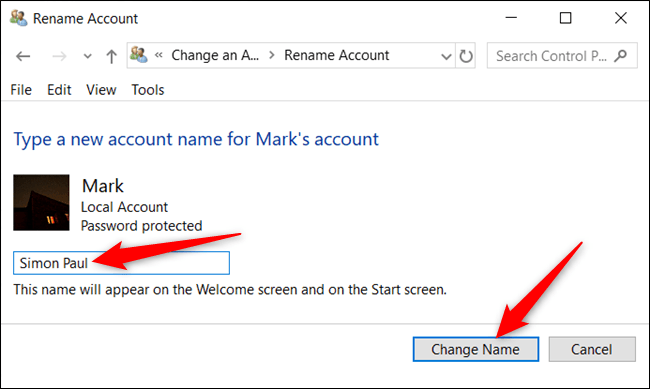





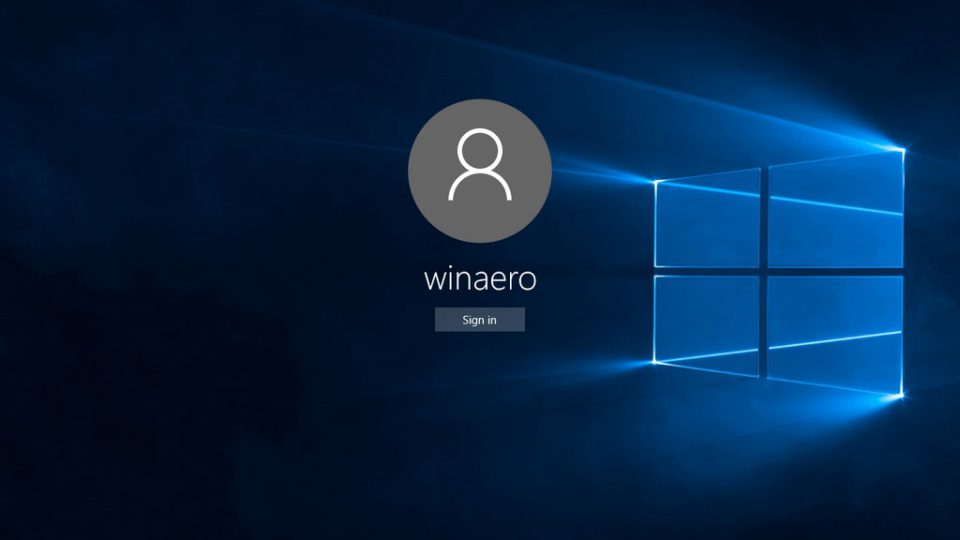
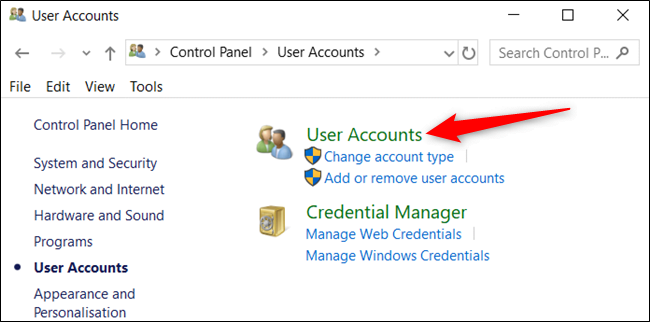























دیدگاهتان را بنویسید