در این مقاله میخواهیم به خطاها یا Errorهایی که معمولا در ویندوز هنگام اتصال به یک پرینتر اشتراکی در شبکه کامپیوتر یا اتصال از راه دور از طریق سرور رخ میدهد بپردازیم. در ادامه دلیل خطاها را شرح داده و راهحل آن را بیان میکنیم.
به صورت کلی معمولا با دو خطای زیر مواجه میشویم:
0x00000002 – خطای اتصال پرینتر اشتراکی
Error 0x0000011b -ـ ویندوز نمیتواند به پرینتر متصل شود
0x00000002 – Printer Connectivity Error
در هنگام اتصال به چاپگر مشترک شبکه (از طریق سرور چاپ یا پورت TCP/IP)، در Windows10 و Windows 7 ممکن است با خطای 0x00000002 مواجه شویم. به این صورت که پس از بازکردن لیست چاپگرهای مشترک در کامپیوتر از راه دور (از مسیر computername\\) و کیلک بر روی دکمه Connect این خطا ظاهر میشود.
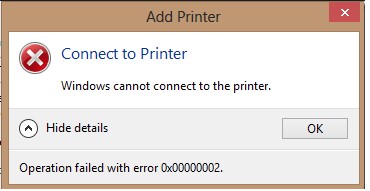
خطای 0x00000002 به این معنی است که درایور نصب شده بر روی کامپیوتر خراب است. اولین از همه باید این درایور را از روی سیستم عامل پاک کنید. برای این کار، بر روی منوی Start کلیک کنید و cmd را تایپ کنید. دستور زیر را در cmd تایپ کنید و اینتر را بزنید تا دستور اجرا شود:
printui.exe /s /t2
بعد از اجرای این دستور لیستی از درایورهای نصب شده مشاهده میکنید، چاپگری را که میخواهید پاک کنید انتخاب کرده، و با کلیک بر روی گزینه Remove و بعد انتخاب گزینه Remove driver and driver package درایور را حذف کیند.
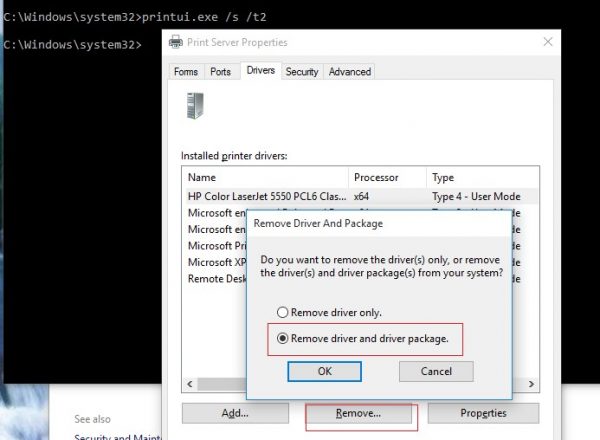
حالا باید Spooler را راهاندازی مجدد کنید و عملیات اتصال کامپیوتر به پرینتر اشتراکی را انجام بدهید. به احتمال زیاد درایورهای مورد نظر نصب میشود و پرینتر با موفقیت متصل میشود.
در غیر این صورت باید موارد زیر را امتحان کنید:
این کلید ریجستری را پاک کنید:
HKEY_LOCAL_MACHINE\SYSTEM\CurrentControlSet\Control\Session Manager\PendingFileRenameOperations;
برای این کار باید مراحل زیر را انجام بدهید:
گام اول: پنجره Run را با استفاده از کلید میانبر Win+R استفاده کنید.
گام دوم: دستور regedit را تایپ کنید و Enter بزنید.
گام سوم: در اینجا هم از شما پرسیده میشود آیا به این برنامه اجازه تغییر در دستگاه خود را میدهید؟ بر بروی Yes کلیک کنید.
گام چهارم: در نوار آدرس پنجره ظاهر شده آدرس بالا را تایپ کنید و Enter را بزنید و یا میتوانید پله به پله مسیر مشخص شده را دنبال کنید:
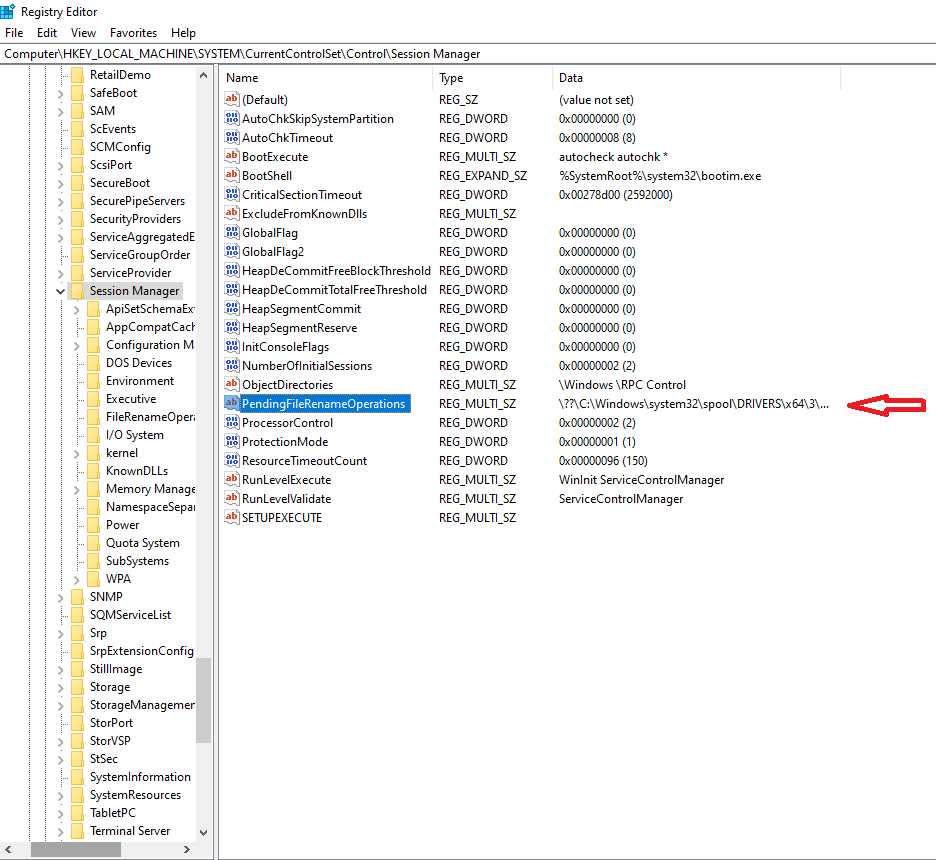
پاک کردن Subfolder های اضافی:
به مسیر زیر بروید و اگر در فولدر x64 فایلهایی با نام 1 تا 499 به چشمتان خورد، همگی را پاک کنید؛ دقت داشته باشید که فایل winprint.dll را پاک نکنید. در نهایت فولدر باید به شکل زیر در بیاید:
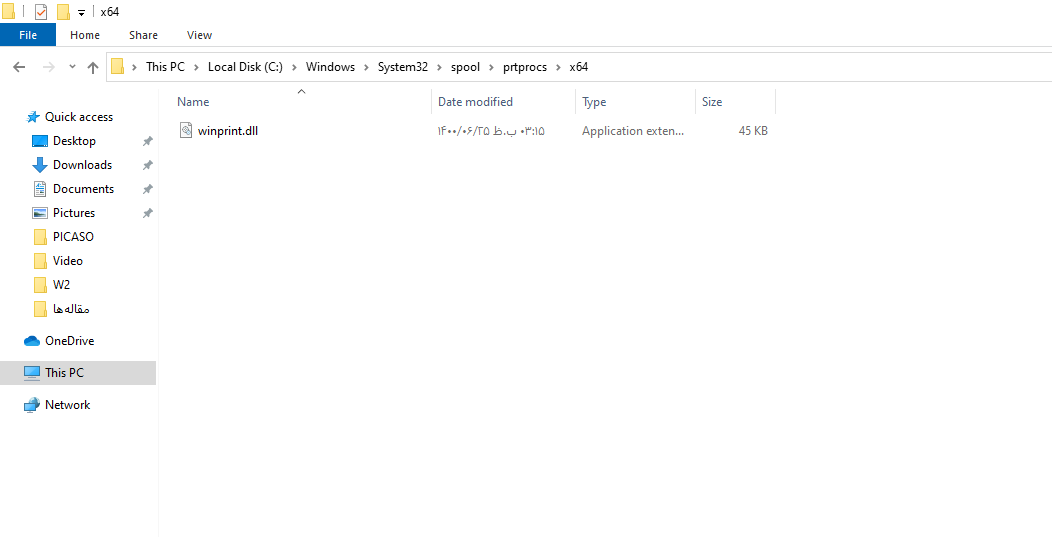
پاک کردن تمام پردازشهای پرینتر و درایورها (به غیر از winprint) از طریق reg key:
HKLM\SYSTEM\CurrentControlSet\Control\Print\Environments;
مانند مراحل قبلی کلید ریجستری مورد نظر را پاک کنید.
و در پایان سیستم را ریاستارت کنید و دوباره به پرینتر مشترک متصل شوید.
Error 0x0000011b: Windows Cannot Connect to the Printer
بعد از نصب به روزرسانیهای امنیتی ویندوز از تاریخ 15 سپتامبر 2021، خطای Error 0x0000011b به صورت گستردهای در هنگام اتصال پرینترهای مشترک شبکه پیش میآید.
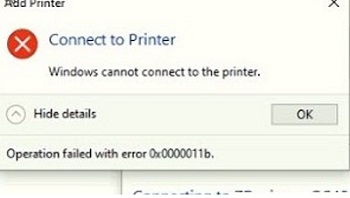
این مشکل مستقیما مربوط به آخرین به روزرسانیهای امنیتی مایکروسافت است، که برای جلوگیری از آسیبپذیری Print Nightmare عرضه شد. اما ظاهرا مایکروسافت به خوبی این به روزرسانی خود را آزمایش نکرده بود و همین امر باعث بروز خطاهای بزرگ 0x0000011b شده است که مانع از اتصال کامپیوتر به پرینتر اشتراکی میشود.
برای برطرف کردن این مشکل باید، آخرین به روزرسانی امنیتی در کامپیوتری که میزبان چاپگر است، و پرینتر از طریق آن به اشتراک گذاشته شده است را حذف کنید. بسته به نسخه ویندوزی که بر روی کامپیوتر نصب است، باید یکی از به روزرسانیهای زیر را حذف کنید:
- KB5005565 — Windows 10 2004. 20H2 and 21H1
- KB5005566 – Windows 10 1909
- KB5005568 – Windows 10 1809 and Windows 10 LTSC
- KB5005030 — Windows Server 2019
- KB5005573 – Windows Server 2016
- KB5005613, KB5005627 — Windows Server 2012 R2, Windows 8.1
- KB5005563 – Windows 7, Windows Server 2008 R2 (who has an Extended Security Updates subscription for Windows 7 and Serve 2008 R2)
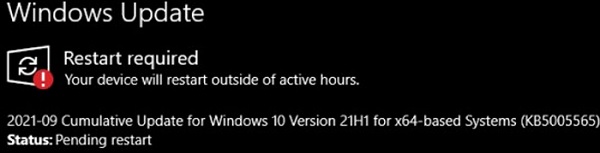
برای این کار ابتدا باید از طریق مسیر زیر به Uninstall updates برسید:
Start -> Settings -> Update & Security -> View Update History -> Uninstall updates
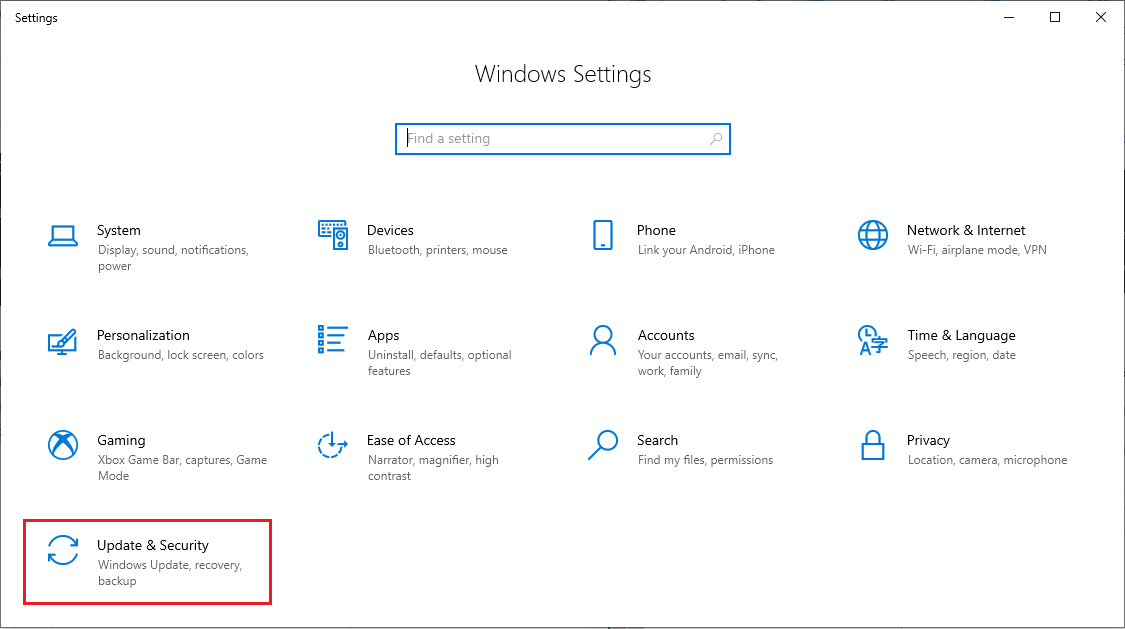
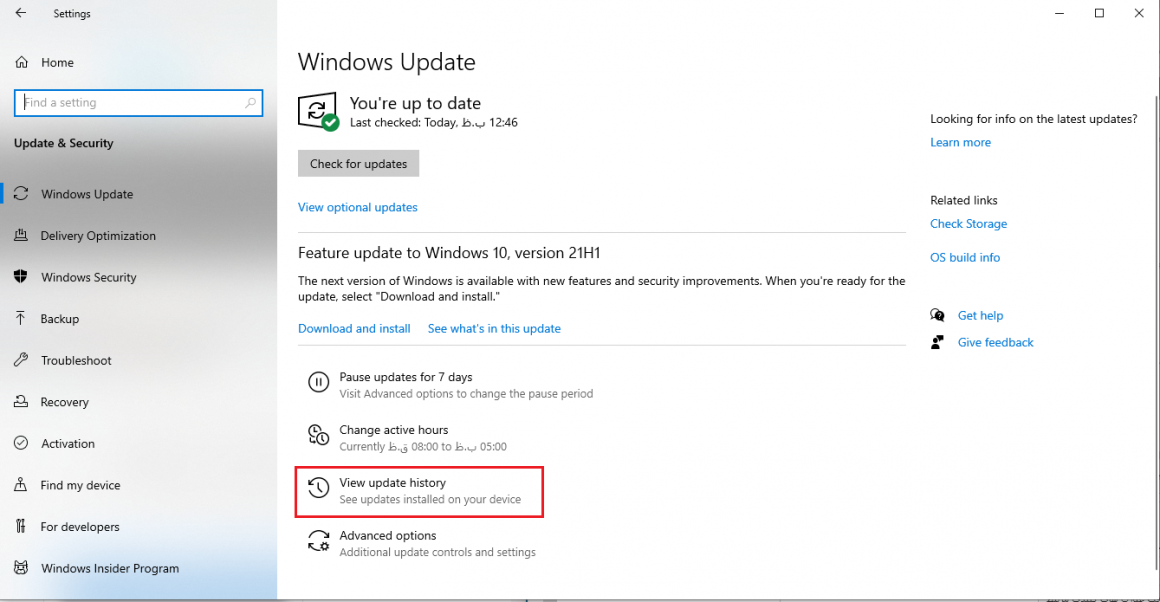
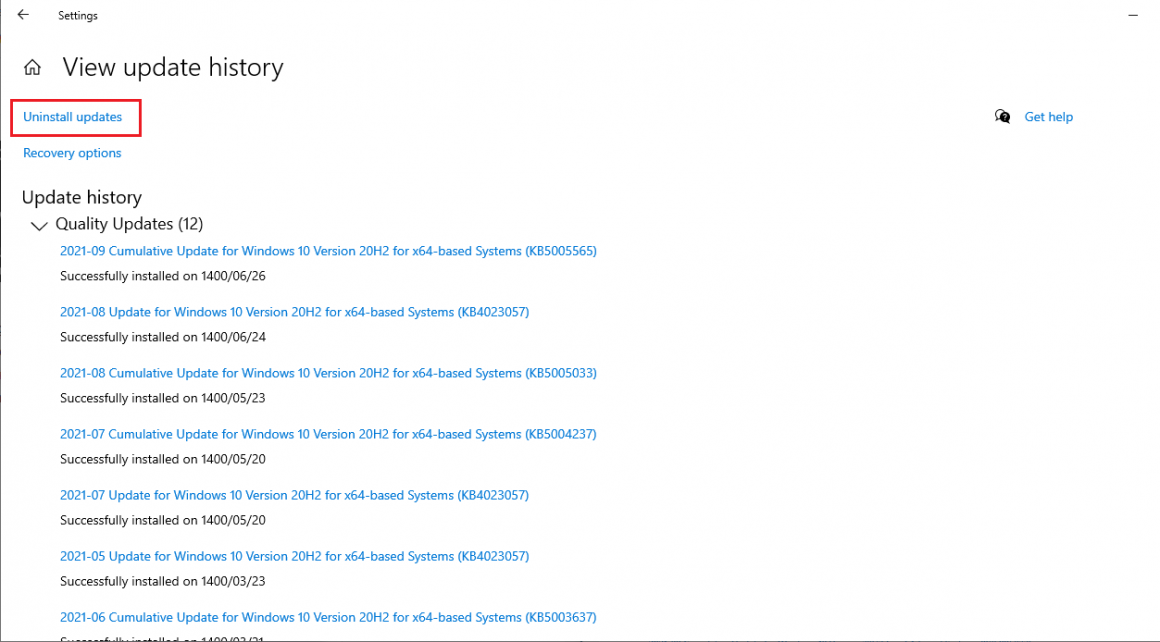
در نهایت از پنجره باز شده باید با توجه به نسخه ویندوز خود، به روزرسانی مورد نظر را انتخاب کرده و حذف نصب کنید؛ که در اینجا به عنوان مثال نسخه سیستم عامل ما Windows 10 2004. 20H2 and 21H1 است، و بنابراین ما به روز رسانی KB5005565 را حذف میکنیم.
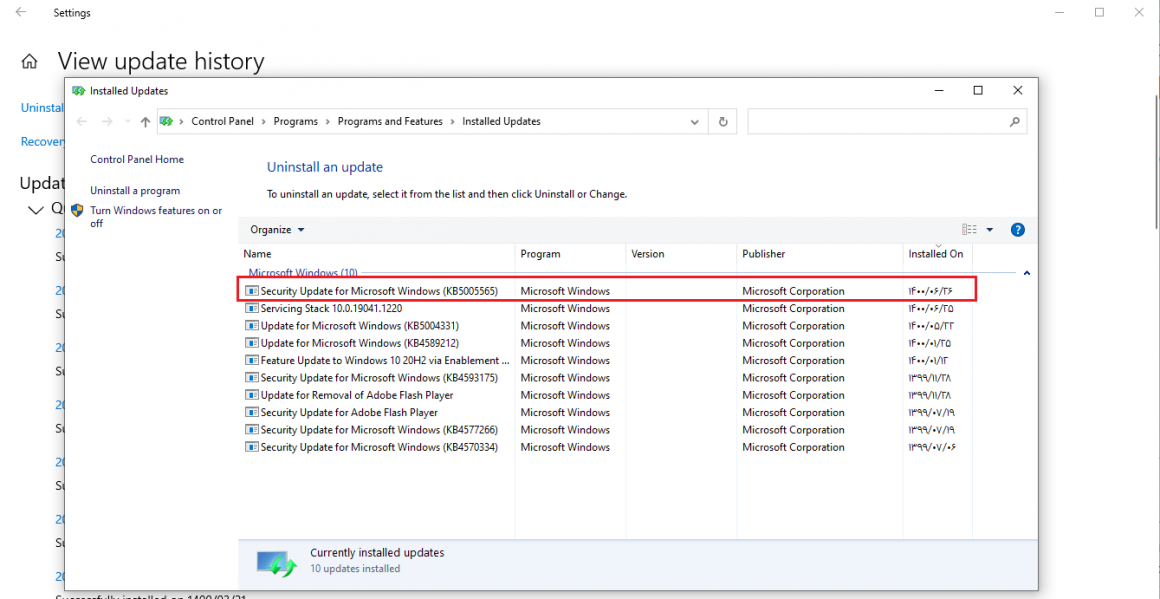
کامپیوتر خود را راهاندازی مجدد کنید، و بعد از آن سعی کنید به روش دستی یا از طریق Group Policy سیستم خود را به پرینتر وصل کنید.
توجه داشته باشید که باید بعد از حذف فایل به روزرسانی ویندوز، آن را از نصب مجدد مخفی کنید. در غیر این صورت در چرخه خودکار به روزرسانی، آن فایلها دوباره نصب میشوند و مشکل در اتصال به پرینتر اشتراکی دوباره تَکرار میشود. در صورتی هم که قادر به حذف فایل به روزرسانی نبودید، میتوانید یک چاپگر شبکه را از طریق درگاه محلی به کامپیوتر خود متصل کنید.
مطالب مرتبط:







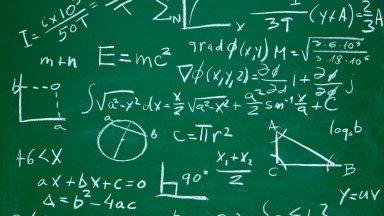














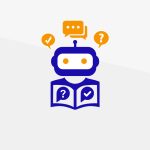




با سلام
خدمت دوستان مهندس عرض میشود در اداره ما همهی سیستم ها از طریق شبکه به یک پرینتر سه کاره بزرگ توشیبا وصل هستیم
و همه دوستان مشکلی ندارند امکا برای من ایتن مشکل هست که هر موقع سیستم را خاموش میکنم فایل شیر قطع میشه هر کاری کردم دائم وصل نمیشه برای بقیه ی دوستان دائما وصله و مشکلی نداره میشه راهنمکایی کنید دوستان عزیز
سلام ، در محیطی که فرضاً 5 سیستم وجود داره و پرینتر با کابل و بصورت لوکال به سیستم 1 متصل هست و شیر شده، سیستم های دیگه نمی توانند به پرینتر بر روی سیستم 1 کانکت شوند و خطای 0x0000011b رو میده ، اما زمانی که پرینتر را به سیستم 2 متصل کرده و شیر میکنم، تمام سیستم های دیگه بدون مشکل کانکت شده و ارتباط برقرار می شه، تنظیمات اشتراک گذاری هم انجام شده، مشکل سیستم 1 چیه که مانع برقرای ارتباط میشه؟ سیستم 1 و 2 هر دو ویندوز 7 و سیستمه ای دیگه ویندوز 8 و 10 رو دارند. ممنون میشم راهنمایی بفرمایید برای رفع مشکل.
سلام. پرینتر اشتراکی من ارور ۴۹۰ میده…هیچ جا براش راه حل پیدا نکردم . اگه میشه کمکم کنید
باسلام
ویندوز سرور 2019 خودشو آپدیت کرده و بعد از آپدیت پرینتر های تعریف شده روی سرور که Share هستند در سیستم های کلاینت به مشکل خوردن و با پیغام Error 0x0000011b: Windows Cannot Connect to the Printer مواجه میشن
فایروال آف هست و دوتا آپدیت آخر را حذف کردم اما هنوز مشکل برطرف نشده !
شماره آپدیتی که سرچ کردم مربوط به این مورده تو لیست آپدیت های سرورم نیست
قبلا در ویندوز سرور 2012 این مشکل بود که با حذف همان شماره آپدیت مشکل رفع شد
Dear All
Best Solution
on computer which printer has installed and want to share it,
1- open registry editor
2-go to HKEY_LOCAL_MACHINE\SYSTEM\CurrentControlSet\Control\Print
3- if you have RpcAuthnLevelprivacyEnabled then set to 0 and restart computer and enjoy the sharing printer.
4-if you don’t have RpcAuthnLevelprivacyEnabled, you must make a new key for it as follow:
-right click and make a new DWORD(32 bit)
-make name RpcAuthnLevelprivacyEnabled , -then restart your computer and everything will work.
I hope it help you.
فدای تو که یه دونه ای
It was the best way
OH Gosh you saved me
دمت گرم کل اینترنت رو زیر رو کرده بودم و راهی نبود که تست نکرده باشم… فقط همین راه جواب داد
perfect solution. thank u really. it was so helpful
عالیییی جواب داد
حتی از طریق Local Port هم امکان اتصال به پرینتر اشتراکی شده وجود ندارد و خطای Parameter is incorrect می دهد.
سلام
فایل kb مورد نظر رو توی فایل های اپدیت windows 10 enterprise کدوم فایل رو باید uninstall
اگه میشه یه راهنمایی کنید ممنون
job aborted failure in uio create addrees from ipaddress
این پیام چیه که موقع پرینت گرفتن میاد
دمت گرم