تبدیل PDF به یک تصویر یا JPG میتواند به دلایل مختلفی مفید باشد. شاید شما به یک تصویر خاص از یک سند PDF نیاز داشته باشید یا بخواهید یک PDF را به عنوان یک تصویر ذخیره کنید تا آن را در یک ارائه قرار دهید. در این مقاله، به شما آموزش میدهیم که چگونه یک PDF را با استفاده از روشهای ساده به JPG تبدیل کنید و کدام ابزارها برای این کار بهترین هستند.
تفاوت بین PDF و JPG چیست؟
PDF (Portable Document Format) فرمتی است که بدون توجه به سیستمعامل یا نرمافزار مورداستفاده برای تبادل اسناد توسعه یافته است. این فرمت از متن، تصاویر، لینکها و حتی عناصر تعاملی پشتیبانی میکند. یکی از مزایای بزرگ فایلهای PDF این است که طرحبندی سند را بدون توجه به دستگاهی که بر روی آن باز میشود، حفظ میکند.
از سوی دیگر، JPG یک فرمت تصویر است که برای فشردهسازی و ذخیرهسازی عکسها و گرافیکها توسعه یافته است. این فرمت از طریق فشردهسازی اندازه فایل را کاهش میدهد، اگرچه این میتواند به از دست رفتن کیفیت نیز منجر شود. در حالی که فایلهای PDF بیشتر برای چاپ و اسناد متنی مناسب هستند، فرمت JPG روشی فشرده و آسان برای ذخیره و اشتراکگذاری تصاویر ارائه میدهد.
چرا باید یک PDF را به JPG تبدیل کرد؟
تبدیل یک PDF به یک تصویر JPG میتواند به دلایل مختلفی مفید باشد:
- راحتی در اشتراکگذاری: تصاویر به راحتی در شبکههای اجتماعی یا وبسایتها جاسازی میشوند.
- استخراج تصاویر: اغلب یک فایل PDF شامل تصاویری است که شما نیاز دارید به عنوان فایلهای جداگانه دریافت کنید.
- سازگاری: همه برنامهها یا سیستمها از PDF پشتیبانی نمیکنند. اگر از شما تصویر خواسته شود، چارهای جز تبدیل PDF ندارید.
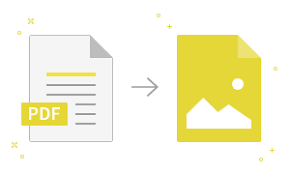
تبدیل PDF به JPG با استفاده از ابزارهای داخلی ویندوز
متأسفانه، هیچ تابع مستقیمی برای کاربران ویندوز برای تبدیل PDF به یک فایل تصویری مانند JPG وجود ندارد. با این حال، یک روش آسان برای ذخیره یک PDF بهعنوان تصویر بدون نیاز به نرمافزار اضافی وجود دارد : با استفاده از ابزار Snipping Tool که به طور پیشفرض در ویندوز نصب شده است. ابزار Snipping Tool به شما امکان میدهد تا اسکرینشاتها ایجاد کنید. در اینجا مراحل کار آورده شده است:
- 1. فایل PDF که میخواهید به عنوان تصویر ذخیره کنید را باز کنید. برای مثال، در مرورگر Microsoft Edge یا Adobe Reader
- .2. کلیدهای ترکیبی Windows key + Shift + S را فشار دهید تا ابزار Snipping Tool فعال شود.
- 3. ناحیهای از فایل PDF را که میخواهید به عنوان تصویر ذخیره کنید، انتخاب کنید.
- 4. اکنون ابزار Snipping Tool یک اسکرینشات از ناحیه انتخاب شده ایجاد خواهد کرد. سپس آن را در فرمت تصویری دلخواه ذخیره کنید، به عنوان مثال به عنوان JPG.
تبدیل PDF به JPG به صورت رایگان با GIMP
برنامههای ویرایش تصویر رایگان مانند GIMP به شما امکان میدهند فایلهای PDF را به JPG تبدیل کنید. در مورد Paint.net، ابتدا به یک پلاگین نیاز دارید که بدون آن نمیتوانید PDF را باز کنید. سپس مراحل زیر را دنبال کنید:
- 1. فایل PDF را در نرمافزار مربوطه از طریق File > Open (به طور جایگزین: Import) باز کنید.
- 2. صفحات PDF را که میخواهید به JPG ذخیره کنید، انتخاب کنید.
- 3. به File > Export as بروید و فرمت JPG را انتخاب کنید.
تبدیل PDF به JPG با ابزارهای آنلاین
اگر نخواهید نرمافزاری نصب کنید، ابزارهای تبدیل آنلاین گزینهای آسان هستند. ابزارهایی مانند ilovepdf.com یا مبدل Adobe Acrobat بهخصوص کاربرپسند هستند. مراحل کار به این صورت است:
- 1. یک ابزار وب از انتخاب خود را باز کرده و فایل PDF خود را بارگذاری کنید.
- 2. تنظیمات را تنظیم کنید (اختیاری)، به عنوان مثال، اندازه تصویر یا کیفیت.
- 3. روی «Convert» کلیک کنید و فایل JPG را دانلود کنید.
آیا تبدیل JPG به PDF بدون ازدسترفتن کیفیت ممکن است؟
ابزارهای مختلفی برای تبدیل یک تصویر به PDF با حفظ کیفیت موجود است.به عنوان مثال، در ویندوز میتوانید تصویر را در مرورگر Microsoft Edge باز کرده و آن را با استفاده از تابع چاپ به PDF ذخیره کنید. مطمئن شوید که از بالاترین تنظیمات کیفیت استفاده میکنید. برای تبدیل مستقیم، ابزارهایی مانند GIMP نیز نتایج با حفظ کیفیت را ارائه میدهند. یک ابزار وب رایگان دیگر Canva است که تصاویر را با بهترین کیفیت به PDF تبدیل میکند.





























دیدگاهتان را بنویسید