استفاده از یک مرورگر وب برای همه کارها ممکن است، اما سازماندهی مطالب بین کارهای شخصی و حرفهای میتواند کمی چالشبرانگیز باشد. اینجاست که پروفایل های سافاری به کار میآیند. پروفایلها یک لایه اضافی از سازماندهی فراهم میکنند که به شما اجازه میدهد سریعاً بین بوکمارکها، تاریخچه و سایر موارد جابجا شوید. در این مقاله هر آنچه باید درمورد پروفایل های سافاری بدانید را به شما آموزش میدهیم.
پروفایل سافاری چیست و چگونه کار میکند؟
اگر با مفهوم پروفایلهای کاربری در مرورگرهای دیگر (مثل گوگل کروم و مایکروسافت اج) یا حتی برای پلتفرمهای کامل مانند دستگاههای اندروید و ویندوز 11 آشنا هستید، احتمالاً میتوانید حدس بزنید که این ویژگی در سافاری چگونه کار میکند. این ویژگی به شما اجازه میدهد پروفایلهای متعددی برای بیش از یک کاربر بسازید یا پروفایلهای متنوعی برای خودتان ایجاد کنید که برای مقاصد خاصتری تنظیم شده باشند – مثلاً کار، شخصی و غیره.
هر پروفایلی که در سافاری ایجاد میکنید، از کوکیها، افزونهها، موارد محبوب، تاریخچه، گروههای تبها و دادههای وبسایت مخصوص به خود استفاده میکند. با این حال، عناصر مرورگر مانند رمزهای عبور ذخیرهشده، تنظیمات حریم خصوصی، امنیت و وبسایتها، و اطلاعات پرکردن خودکار (AutoFill) بین پروفایلها به اشتراک گذاشته میشوند.
نوار موارد محبوب (Favorites) کمی پیچیدهتر است، زیرا اگر تمام پروفایل های سافاری از یک پوشه موارد محبوب مشترک استفاده کنند، این نوار بین پروفایلها به اشتراک گذاشته میشود. پروفایلهایی که تنظیماتشان را به نحوی تغییر دادهاند که از پوشه موارد محبوب متفاوتی استفاده کنند، نمیتوانند موارد محبوب را با سایر پروفایلها به اشتراک بگذارند.
چگونه یک پروفایل جدید به سافاری در مک اضافه کنیم؟
ایجاد پروفایل در مک بسیار ساده است و شما میتوانید به تعداد دلخواه برای هر دستهبندی که به ذهنتان میرسد، پروفایل ایجاد کنید.
در مجموع 47 آیکون مختلف وجود دارد که می توانید برای هر پروفایل انتخاب کنید، بنابراین در نهایت باید استفاده مجدد از آنها را شروع کنید، اما همچنین میتوانید رنگهای متنوعی را به نمایه.های خود اختصاص دهید تا انواع برچسبگذاری اضافه شود.
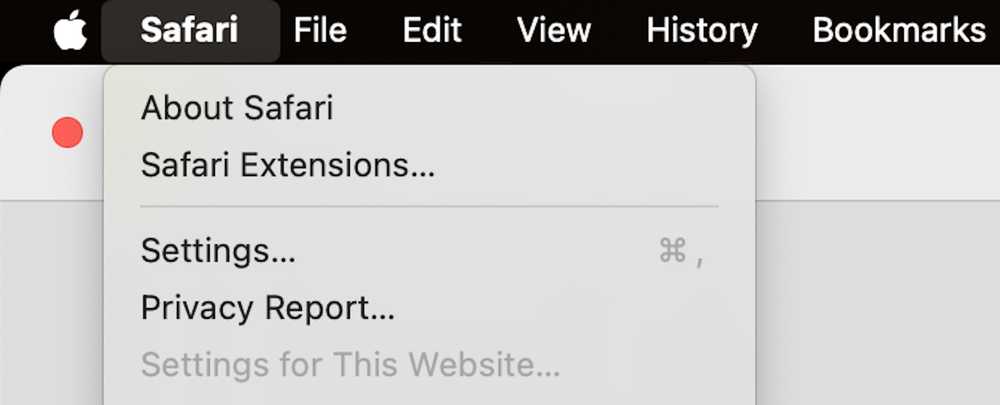
- سافاری را روی مک خود باز کنید و روی «Safari» در گوشه بالا سمت چپ کلیک کنید، سپس از منوی کشویی گزینه «Settings» را انتخاب کنید. ۲.
- به تب «Profiles» بروید و اگر این اولینبار است که از پروفایلها در سافاری استفاده میکنید، روی دکمه «Start Using Profiles» کلیک کنید. اگر قبلاً یک یا دو پروفایل تنظیم کردهاید، در گوشه پایین سمت چپ پنجره پروفایلها روی دکمه «+» کلیک کنید.
- نامی که میخواهید برای پروفایل جدید استفاده کنید را در کادر متنی وارد کنید. این نام میتواند هر چیزی باشد، اما بهتر است نامی باشد که به راحتی بتوانید آن را شناسایی و به خاطر بسپارید.
- نمادی را برای پروفایل جدید از یکی از پنج نمونه ارائه شده انتخاب کنید، یا میتوانید با کلیک بر روی دکمه «…»، گزینههای بیشتری را مشاهده کنید.
- روی کادر کنار «Color» کلیک کنید تا رنگی برای پروفایل انتخاب کنید.
- گزینه «Create New Bookmarks Folder» را انتخاب کنید تا یک پوشه جدید برای موارد محبوب ایجاد شود (تا پروفایل، موارد محبوب را با سایر پروفایلها به اشتراک نگذارد).
- به جای آن، میتوانید گزینه «Use Existing Folder» را انتخاب کرده و یک پوشه موجود را از منوی کشویی انتخاب کنید (این معمولاً به طور پیشفرض «Favorites» است).
- وقتی کارتان تمام شد، روی دکمه «Create Profile» کلیک کنید.
- پس از تنظیم پروفایلها، میتوانید با بازکردن یک پنجره یا تب جدید مرورگر، متوجه شوید که با کدام پروفایل وارد شدهاید. پسزمینه، نماد و رنگ انتخابی پروفایل فعلی را نمایش میدهد.
چگونه یک پروفایل جدید به سافاری در آیفون اضافه کنیم؟
ایجاد پروفایل در سافاری روی آیفون نیز ممکن است، اما این فرآیند کمی پیچیدهتر از مک است:
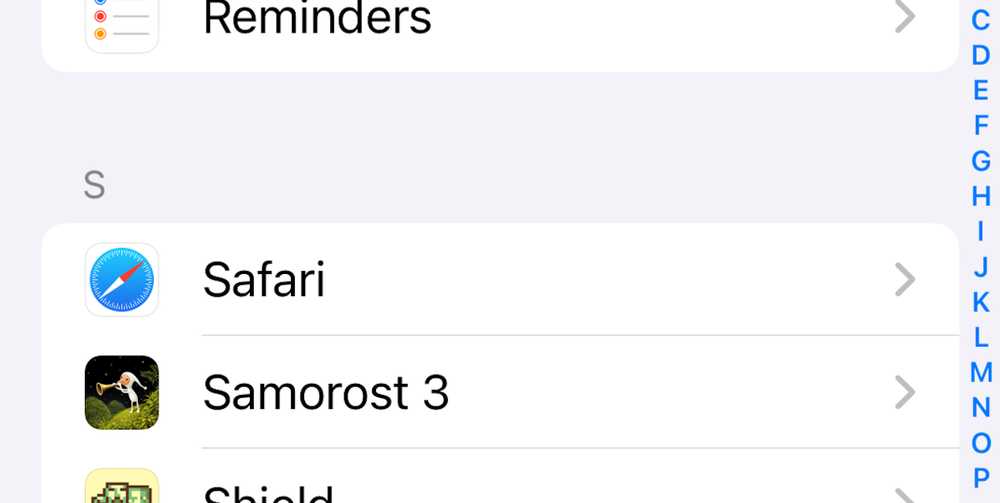
- اپلیکیشن «Settings» (آیکون آن شبیه چرخدنده است) را باز کنید و اگر از iOS 18 استفاده میکنید، به انتهای منو بروید و روی «Apps» بزنید، سپس به پایین بروید و روی «Safari» بزنید. اگر از iOS 17 استفاده میکنید، به پایین منوی «Settings» بروید و از بخش «Apps»، «Safari» را انتخاب کنید.
- به بخش «Profiles» بروید و روی «New Profile» بزنید.
- در کادر متنی «Name» ضربه بزنید و نامی که میخواهید برای پروفایل جدید استفاده کنید را تایپ کنید، سپس نمادی از نمونههای ارائه شده انتخاب کنید یا روی دکمه «…» بزنید تا تمام نمادهای موجود را ببینید.
- یکی از دایرههای رنگی را انتخاب کنید یا روی آیکون «…» بزنید تا رنگی برای پروفایل انتخاب کنید.
- برای تغییر پوشهای که موارد محبوب در آن ذخیره میشوند، روی «Favorites» بزنید و سپس پوشه «Favorites» را انتخاب کنید یا در گوشه بالا سمت راست روی «New Folder» بزنید. توجه داشته باشید که اگر پروفایلها از پوشه یکسانی استفاده کنند، موارد محبوب بین پروفایلها به اشتراک گذاشته میشوند.
- وقتی کارتان تمام شد، روی «Done» در گوشه بالا سمت راست بزنید تا پروفایل جدیدتان ساخته شود.
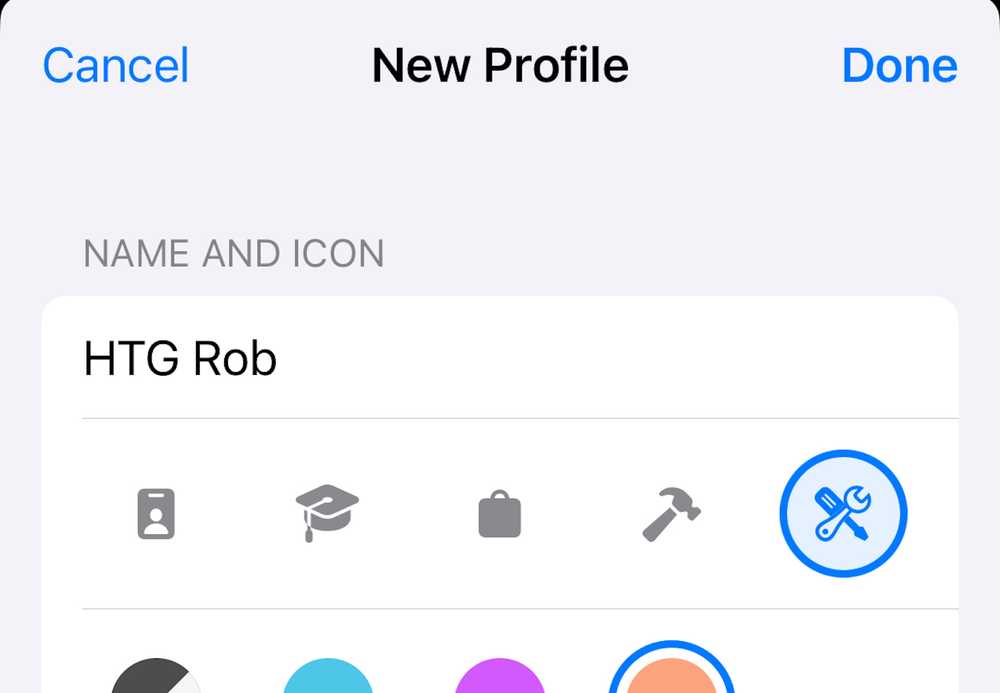
نحوه سفارشیسازی پروفایل های سافاری
پس از ساخت یک پروفایل، میتوانید دوباره به تنظیمات آن برگردید تا بیشتر آن را سفارشی کنید یا تغییراتی در آن ایجاد کنید. این تغییرات شامل نصب افزونههای جدید، فعال یا غیرفعال کردن افزونههای خاص، همگامسازی پروفایلها بین دستگاههای مختلف از طریق iCloud، و ویرایش نامها، رنگها و آیکونهای پروفایلها میشود.
در آیفون، به مسیر Settings > Apps > Safari > Profiles بروید، سپس پروفایلی که میخواهید تغییر دهید را انتخاب کنید. برای ویرایش نام، انتخاب آیکون جدید یا انتخاب رنگ جدید، روی کادر متنی نام ضربه بزنید. روی «Favorites» ضربه بزنید تا پوشه موارد محبوب دیگری را برای اشتراکگذاری (یا عدم اشتراکگذاری) بوکمارکها بین پروفایلها انتخاب کنید.
در بخش «Extensions»، روی افزونهای که میخواهید فعال کنید ضربه بزنید تا برای آن پروفایل فعال شود. برای نصب افزونههای بیشتر، به مسیر Settings > Apps > Safari > Extensions بروید.
اگر میخواهید افزونههای نصبشده را به دستگاههای دیگر متصل به iCloud به اشتراک بگذارید، گزینه «Share Across Devices» را فعال کنید. روی «More Extensions» ضربه بزنید تا به صفحه افزونههای موجود در App Store هدایت شوید.
در مک، Safari را باز کرده و روی Safari > Settings > Extensions کلیک کنید. اگر میخواهید افزونهها به دستگاههای دیگر متصل به iCloud منتقل شوند، مطمئن شوید که «Share Across Devices» تیک خورده باشد.
برای مشاهده افزونههای موجود، روی «More Extensions» کلیک کنید تا Mac App Store باز شود و بتوانید گزینههای مختلف را بررسی کنید.
برای همگامسازی پروفایلها (نیاز به iOS 17 و قدیمیتر)، باید همگامسازی iCloud را برای سافاری روی تمام دستگاههایی که میخواهید همگام شوند، فعال کنید. پس از تنظیم، میتوانید پروفایلی را روی یک دستگاه ایجاد یا ویرایش کنید و دفعه بعد که سافاری را اجرا کنید، آن پروفایل بهطور خودکار روی سایر دستگاهها نیز اعمال میشود.
برای فعالکردن همگامسازی iCloud در آیفون، به مسیر Settings > iCloud > Saved to iCloud > See All بروید و سپس گزینه Safari را روشن کنید.
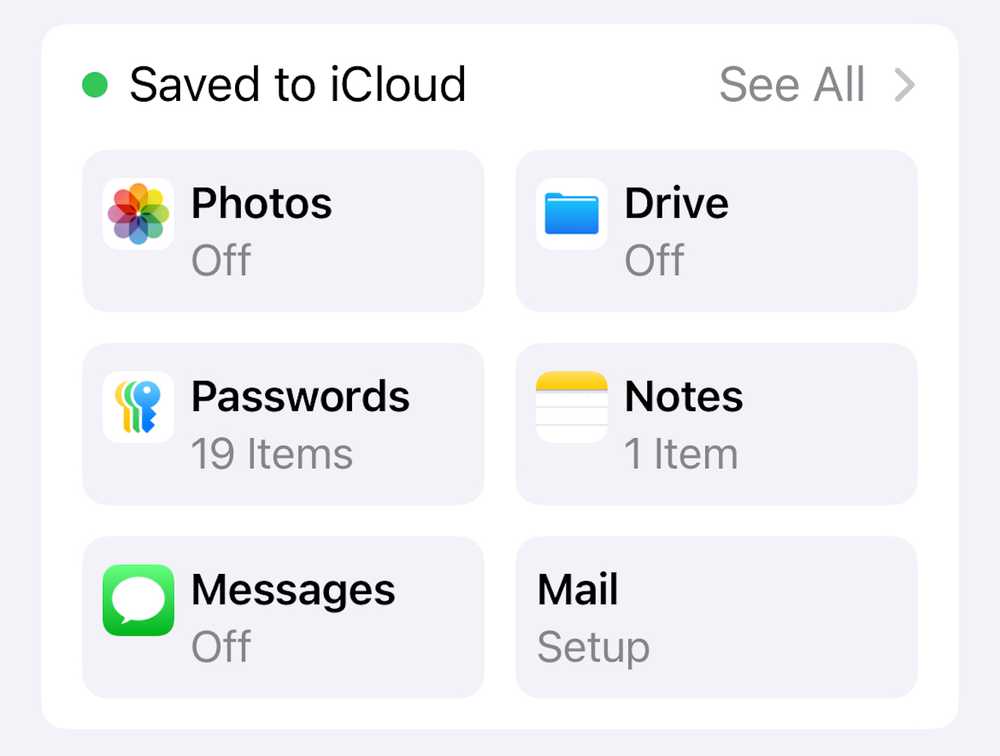
در مک، روی آیکون Apple > System Settings (یا System Preferences) > Apple ID > iCloud > Show More Apps کلیک کنید، سپس Safari را فعال کرده و روی «Done» کلیک کنید.
نحوه جابجایی بین پروفایل های سافاری
جابجایی بین پروفایلها در مک نسبت به آیفون کمی سادهتر است، اما هر دو نسخه سافاری از این ویژگی پشتیبانی میکنند.
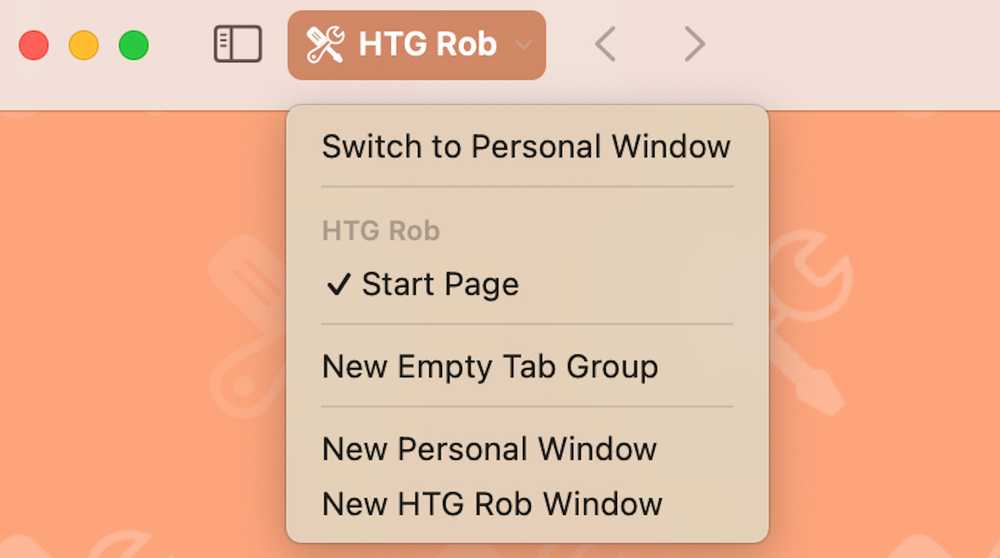
- در سافاری روی مک: روی نام پروفایل در منوی کشویی که در گوشه بالا سمت چپ پنجره مرورگر قرار دارد کلیک کنید، سپس گزینه «Switch to [Profile Name] Window» را انتخاب کنید.
- در سافاری روی آیفون: روی آیکون «New Tab» در گوشه پایین سمت راست (شبیه دو مربع روی هم) ضربه بزنید، سپس روی آیکون «Groups» (سه نقطه با سه خط) در پایین مرکز ضربه بزنید. روی «Profile» ضربه بزنید، سپس پروفایلی را که میخواهید به آن جابجا شوید از منوی بازشو انتخاب کنید.
نحوه حذف پروفایل های سافاری
اگر تصمیم گرفتید که دیگر نیازی به پروفایلهای سافاری ندارید، میتوانید آنها را در هر زمانی که خواستید حذف کنید. حذف یک پروفایل همچنین کوکیها، تاریخچه و دادههای وبسایت مرتبط با آن را نیز پاک میکند.در آیفون، به مسیر Settings > Apps > Safari > Profiles بروید، سپس پروفایلی که میخواهید حذف کنید را انتخاب کنید.
در پایین صفحه، روی دکمه قرمز «Delete Profile» ضربه بزنید، سپس در پنجره بازشده روی «Delete» ضربه بزنید تا تایید شود.در مک، Safari را باز کرده و روی Safari > Settings > Profile کلیک کنید، سپس پروفایلی که میخواهید حذف کنید را انتخاب کنید.روی دکمه «-» (منفی) در گوشه پایین سمت چپ پنجره کلیک کنید، سپس در پنجره بازشده روی «Delete Profile» (یا «Delete and Stop Using Profiles» اگر تنها پروفایل ذخیرهشده را دارید) کلیک کنید تا تایید شود.
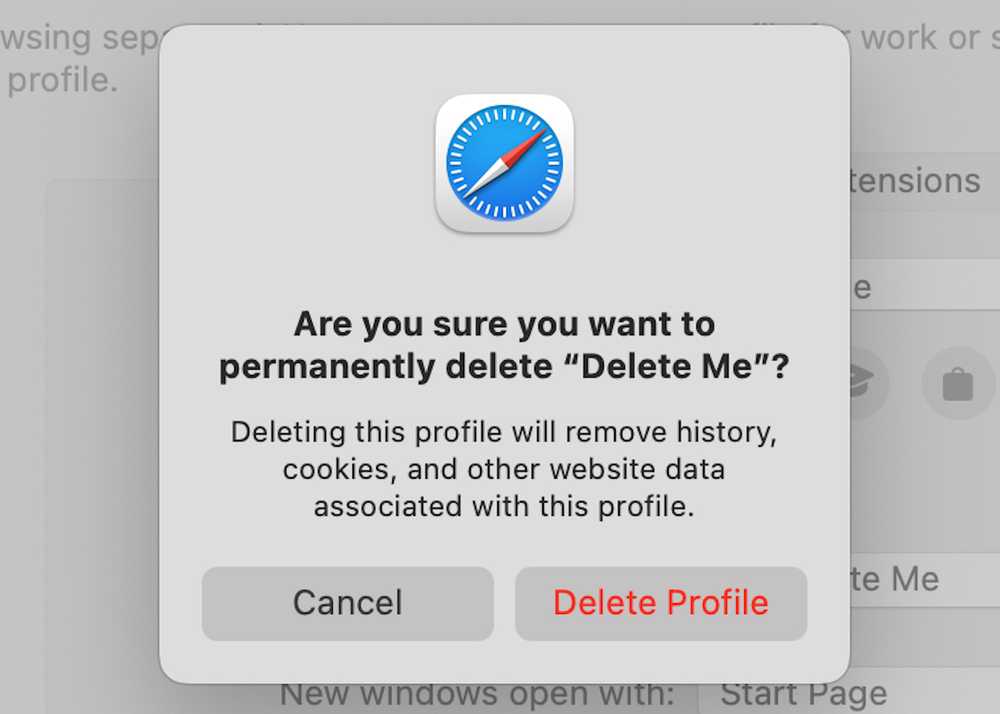
اگر پروفایلهای سافاری خود را بین دستگاهها همگامسازی کرده باشید، حذف یک پروفایل روی یک پلتفرم باعث حذف آن از دستگاههای دیگر نیز خواهد شد.
سافاری تنها مرورگری نیست که پروفایل ارائه میدهد، اما با توجه به اینکه این ویژگی در تمامی دستگاههای مدرن اپل گنجانده شده است (دستگاههایی که به اینترنت دسترسی دارند)، احتمالاً بسیاری از کاربران اپل از آن استفاده میکنند یا به آن بازمیگردند.



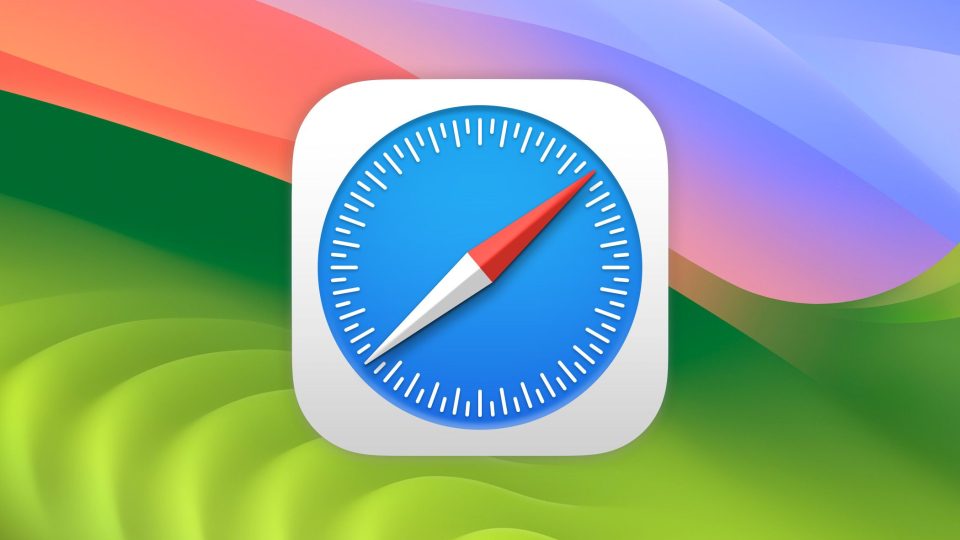




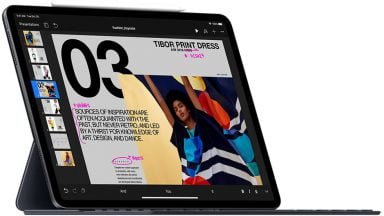


















دیدگاهتان را بنویسید