مهمترین نکتهای که نیاز دارید بدانید این است که ویندوز 11 در مقایسه با نسخههای قبلی خود امکانات زیادی را ارائه میدهد. با این حال، سیستم عامل جدید باعث تخلیه زیاد باتری نیز میشود که احتمالا برای بسیاری از کاربران دردسرساز است. خوشبختانه، ترفندهای مختلفی وجود دارد که میتوانید برای افزایش عمر باتری لپ تاپ خود از آنها استفاده کنید. در این آموزش شما را با ترفندهای جلوگیری از تخلیه سریع باتری لپ تاپ در ویندوز 11 آشنا میکنیم تا تجربه کاربری طولانیتری داشته باشید.
- آموزش نحوه افزایش حافظه مجازی در ویندوز 11 و حل مشکل کمبود فضا
- آموزش محدود کردن میزان مصرف اینترنت در ویندوز 11 برای جلوگیری از استفاده بیش از اندازه
- آموزش نحوه روشن نگه داشتن لپ تاپ ویندوز 11 با درب بسته
آموزش جلوگیری از تخلیه سریع باتری لپ تاپ
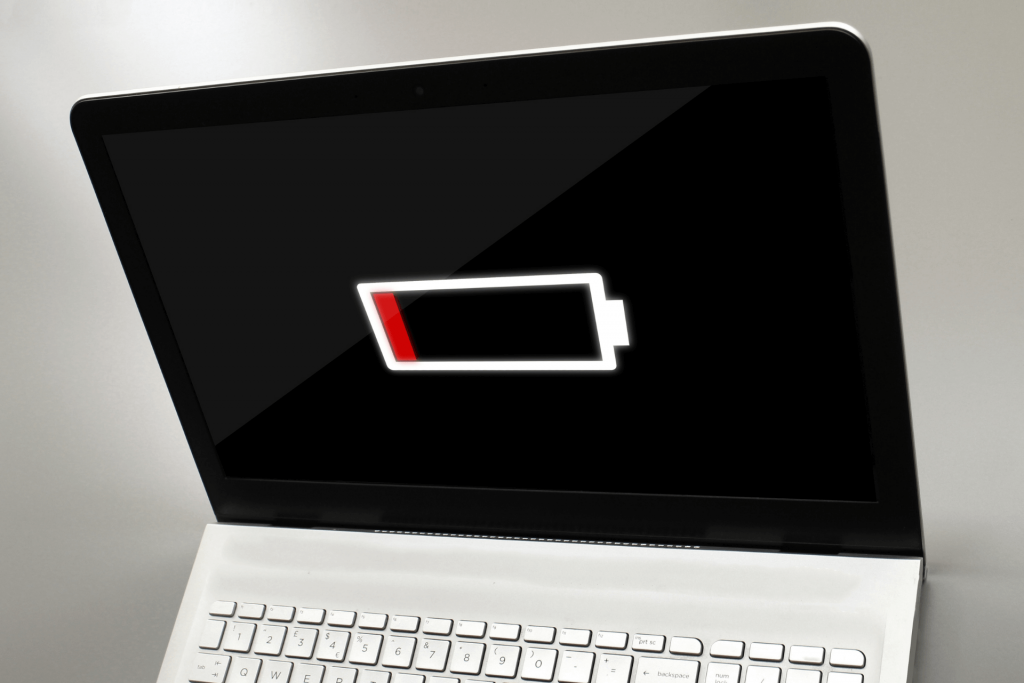
تخلیه سریع باتری لپ تاپ یکی از رایجترین مشکلات کاربران ویندوز 11 است که میتوانند کارایی سیستم را تا حد زیادی پایین بیاورد. در ادامه ما به شما میگوییم که برای جلوگیری از تخلیه سریع باتری لپ تاپ خود از چه روشهایی میتوانید استفاده کنید. این روشها شامل موارد زیر هستند:
- روش اول: «عیبیابی» (Troubleshoot)
- روش دوم: تغییر «برنامه برق» (Power Plan)
- روش سوم: «صرفهجویی در مصرف باتری» (Battery Saver)
- روش چهارم: «تنظیمات صفحه نمایش» (Display Settings)
- روش پنجم: «تنظیمات گرافیکی» (Graphics Settings)
- روش ششم: «تنظیمات ویدیو» (Video Settings)
- روش هفتم: «برنامههای پسزمینه» (Background Apps)
- روش هشتم: «شروع سریع» (Fast Startup)
روش اول: «عیبیابی» (Troubleshoot)
اولین کاری که باید برای جلوگیری از تخلیه سریع باتری لپ تاپ دارای سیستم عامل ویندوز 11 انجام دهید، این است که به صورت دستی، سیستم را «عیبیابی» (Troubleshoot) کنید. برای این کار طبق مراحل زیر پیش بروید:
مرحله 1: برنامه «تنظیمات» (Settings) را با استفاده از کلیدهای میانبر Win + I باز کنید.
مرحله 2: در تنظیمات «سیستم» (System) به پایین بروید و گزینه «عیبیابی» (Troubleshoot) را انتخاب کنید.
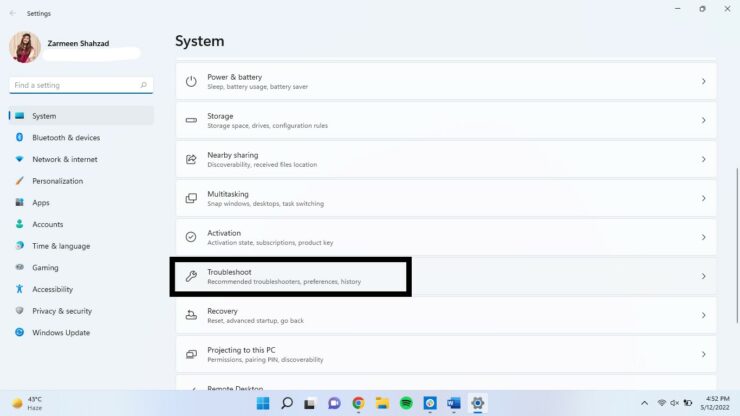
مرحله 3: در این جا گزینه «سایر عیبیابها» (Other troubleshooters) را انتخاب کنید.
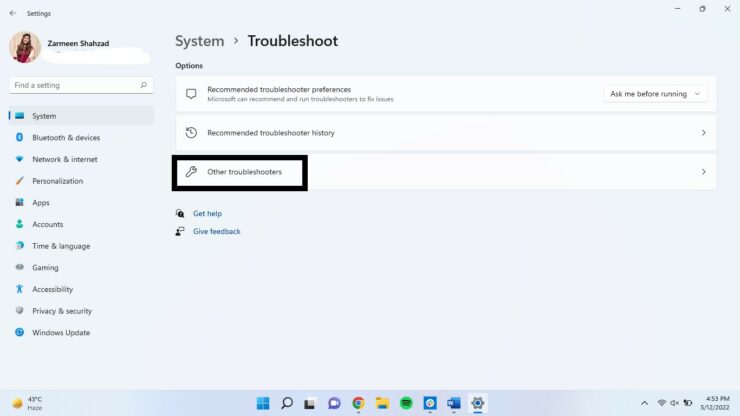
مرحله 4: در بخش «دیگر» (Other) گزینه «برق» (Power) را پیدا کرده و روی «اجرا» (Run) کلیک کنید.
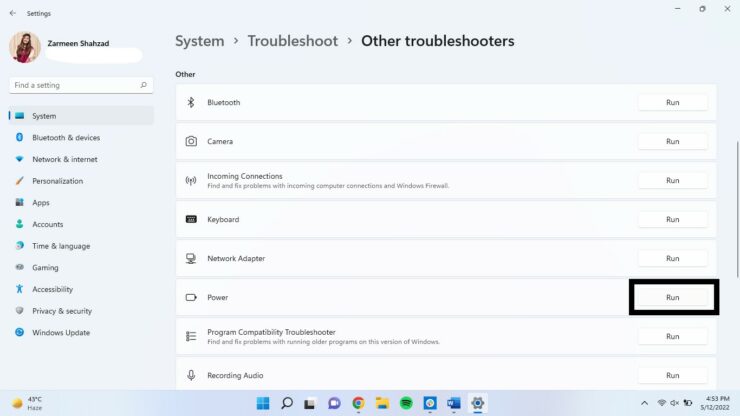
روش دوم: تغییر «برنامه برق» (Power Plan)
مرحله 1: برنامه «تنظیمات» (Settings) را با استفاده از کلیدهای میانبر Win + I باز کنید.
مرحله 2: گزینه «برق و باتری» (Power & battery) را انتخاب کنید.
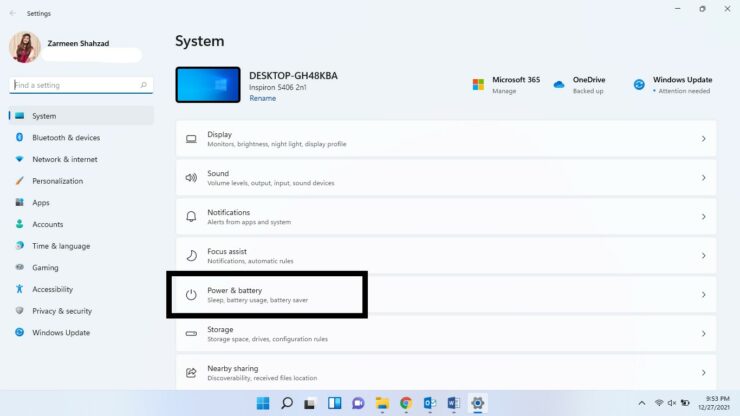
مرحله 3: در منوی کشویی کنار «حالت برق» (Power mode) باید گزینه «بهترین بازدهی انرژی» (Best power efficiency) را انتخاب کنید.
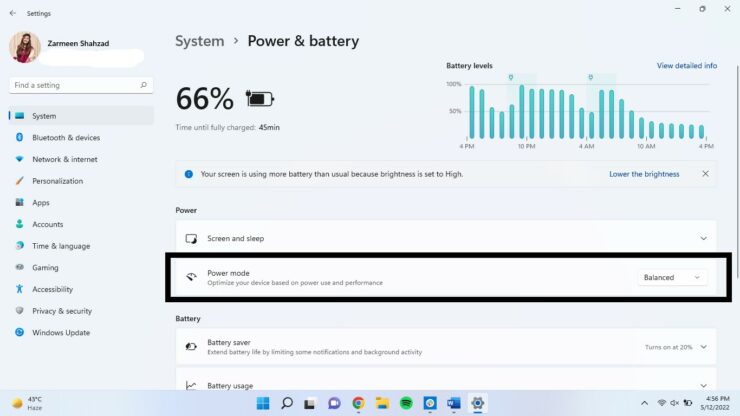
روش سوم: «صرفهجویی در مصرف باتری» (Battery Saver)
باید بدانید که به طور پیش فرض، حالت «صرفهجویی در مصرف باتری» (Battery Saver) زمانی که شارژ باتری به 20 درصد برسد، روشن میشود. با این حال، شما میتوانید برای افزایش عمر باتری این درصد را تغییر دهید.
مرحله 1: برنامه «تنظیمات» (Settings) را اجرا کنید.
مرحله 2: گزینه «برق و باتری» (Power & battery) را انتخاب کنید.
مرحله 3: روی گزینه «Battery saver» (صرفهجویی در مصرف باتری) کلیک کنید تا گزینههای مربوط به آن گسترش پیدا کنند.
مرحله 4: در این بخش هر درصدی را که میخواهید از منوی کشویی کنار گزینه «روشن کردن صرفهجویی در مصرف باتری» (Turn battery saver on) انتخاب کنید.
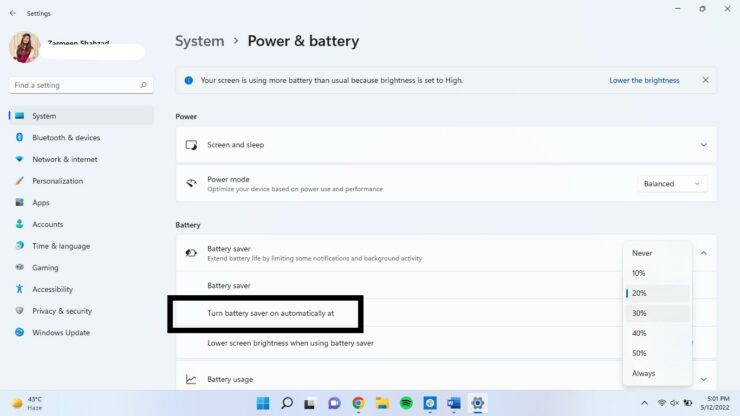
روش چهارم: «تنظیمات صفحه نمایش» (Display Settings)
«تنظیمات صفحه نمایش» (Display Settings) میتوانند مقدار زیادی از باتری لپ تاپ را خالی کنند، بنابراین تنظیم بهینه آنها همیشه یک گزینه هوشمندانه برای ذخیره شارژ باتری است.
مرحله 1: در ابتدا پنجره تنظیمات سریع را با استفاده از کلیدهای میانبر Win + A باز کنید.
مرحله 2: برای کاهش روشنایی صفحه نمایش باید از نوار لغزنده در قسمت پایینی صفحه استفاده کنید. بهتر است تا جایی که محتوای صفحه برای شما قابل تشخیص باشد، نور صفحه نمایش را کم کنید تا باتری کمتری مصرف شود.
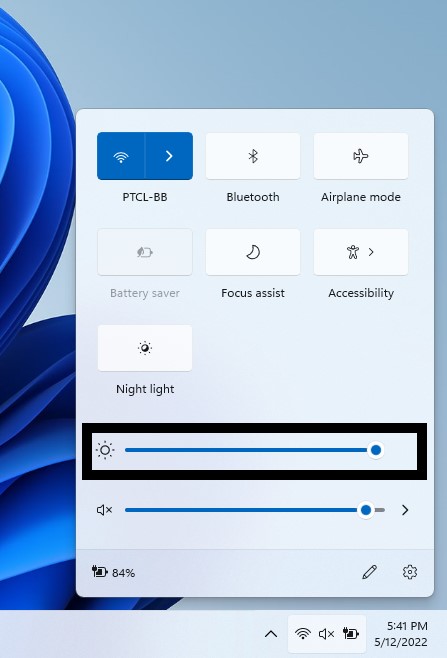
روش پنجم: «تنظیمات گرافیکی» (Graphics Settings)
شما همچنین میتوانید «تنظیمات گرافیکی» (Graphics Settings) برنامههایی را که گمان میکنید باتری شما را خالی میکنند، به بهینهترین حالت تغییر دهید. برای انجام این کار مراحل زیر را دنبال کنید:
مرحله 1: روی علامت «جستجو» (Search) کلیک کنید و در کادر جستجو، عبارت «تنظیمات گرافیکی» (Graphics Settings) را تایپ کرده و با زدن گزینه «باز کردن» (Open) آن را اجرا کنید.
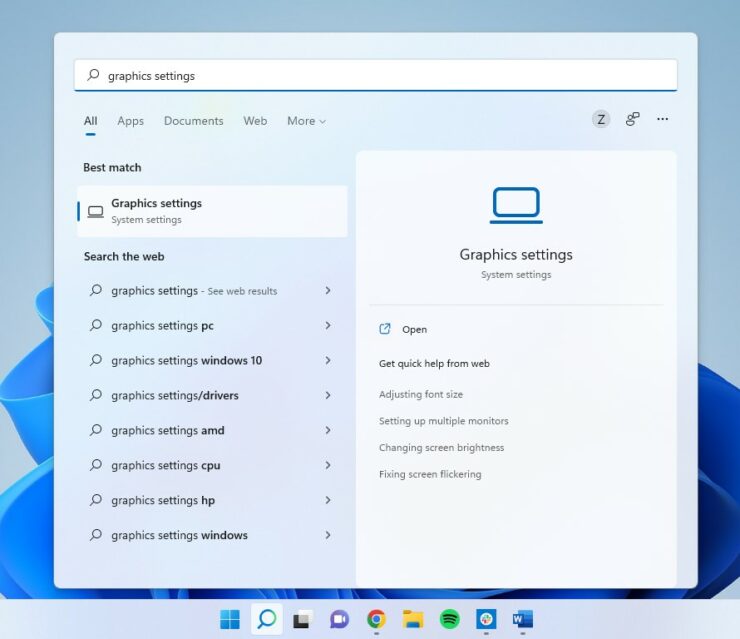
مرحله 2: روی برنامهای که میخواهید تنظیمات گرافیکی آن را تغییر دهید، کلیک کنید.
مرحله 3: در این جا باید «گزینهها» (Options) را انتخاب کنید.
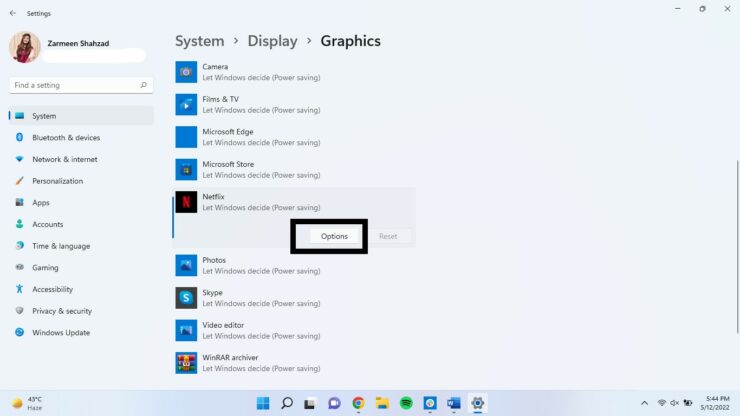
مرحله 4: گزینه «صرفهجویی در مصرف برق» (Power Saving) را انتخاب کرده و روی «ذخیره» (Save) کلیک کنید. با این کار در مصرف باتری لپ تاپ خود صرفهجویی کردهاید.
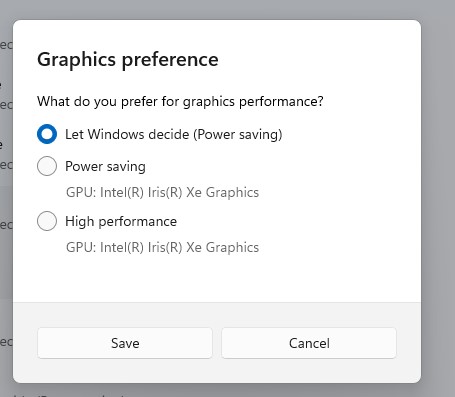
روش ششم: «تنظیمات ویدیو» (Video Settings)
اگر مرتبا از لپ تاپ خود برای پخش ویدیو، تماشای فیلم و غیره استفاده میکنید، باید «تنظیمات ویدیو» (Video Settings) خود را بهینه کنید تا از خالی شدن باتری جلوگیری کرده باشید. برای این کار مراحل زیر را قدم به قدم دنبال کنید:
مرحله 1: برنامه «تنظیمات» (Settings) را باز کنید.
مرحله 2: گزینه «برنامهها» (Apps) را انتخاب کنید.
مرحله 3: از قسمت سمت راست روی گزینه «پخش ویدیو» (Video playback) کلیک کنید.
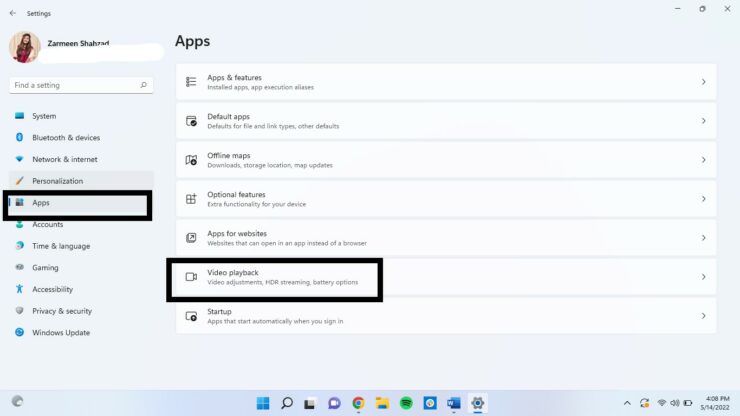
مرحله 4: از منوی کشویی کنار «گزینههای باتری» (Battery options)، گزینه «بهینه سازی برای عمر باتری» (Optimize for battery life) را انتخاب کنید.
مرحله 5: در این مرحله میتوانید کادر کوچک کنار گزینه «پخش ویدیو با وضوح پایینتر هنگام استفاده از باتری» (Play video at a lower resolution when on battery) را تیک بزنید. با این کار تنظیمات سیستم خود را برای مصرف باتری در زمان تماشای ویدیو، بهینه کردهاید.
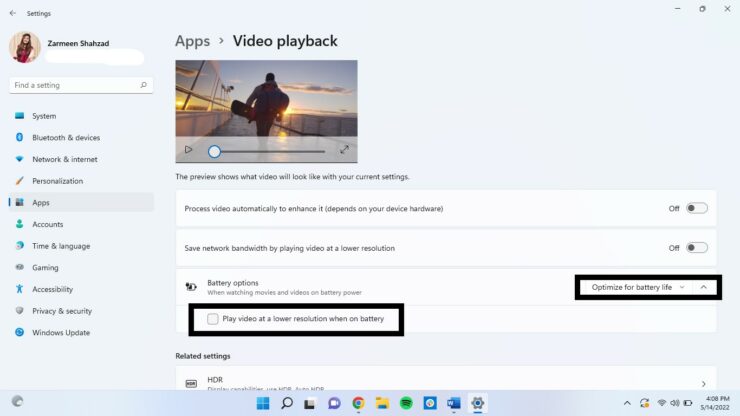
روش هفتم: «برنامههای پسزمینه» (Background Apps)
حتما میدانید که در حین کار با لپ تاپ، بسیاری از برنامهها وجود دارند که در پسزمینه اجرا میشوند. این برنامهها میتوانند به راحتی عمر باتری شما را کم کنند، بنابراین باید همیشه حواستان جمع باشد و برنامههای اضافی را ببندید که طبق مراحل زیر میتوانید این کار را انجام دهید:
مرحله 1: برنامه «تنظیمات» (Search) را باز کنید.
مرحله 2: گزینه «برق و باتری» (Power & battery) را از قسمت سمت راست انتخاب کنید.
مرحله 3: گزینه «مصرف باتری» (Battery usage) را انتخاب کنید.
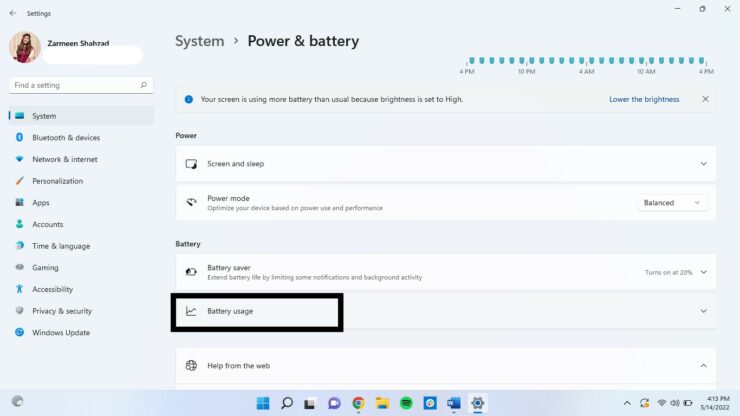
مرحله 4: در این مرحله، فهرستی از برنامههایی که از باتری شما استفاده میکنند به نمایش درمیآید. اگر فکر میکنید برنامهای بیاهمیت است، روی سه نقطه عمودی کنار آن کلیک کنید و گزینه «مدیریت فعالیت پسزمینه» (Manage Background Activity) را انتخاب کنید.
مرحله 5: اکنون در منوی کشویی «دسترسیهای برنامههای پسزمینه» (Background apps permissions)، گزینه «هرگز» (Never) را انتخاب کنید.
روش هشتم: «شروع سریع» (Fast Startup)
مرحله 1: روی علامت «جستجو» (Search) کلیک کرده و در نوار جستجو عبارت «کنترل پنل» (Control Panel) را تایپ کنید تا آیکون برنامه برای شما نشان داده شود. سپس با زدن «باز کردن» (Open)، برنامه را اجرا کنید.
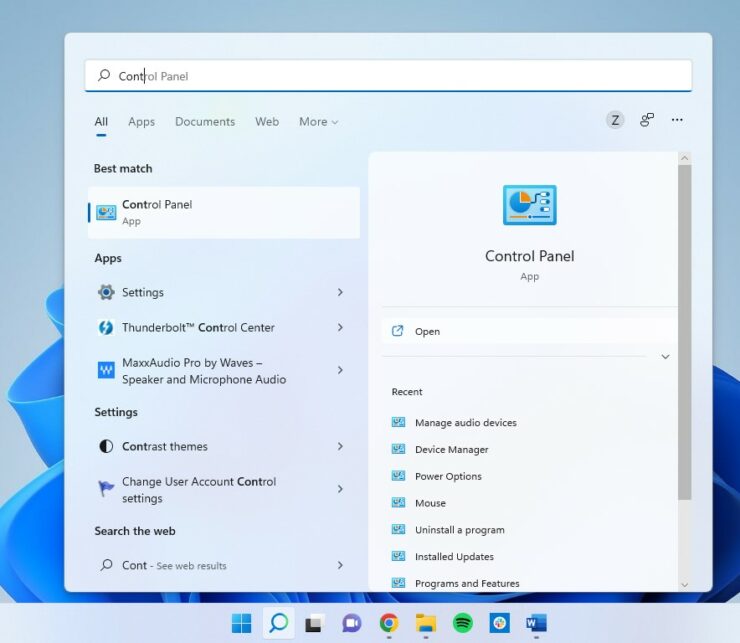
مرحله 2: باید از منوی کشویی View by: گزینه «آیکونهای بزرگ» (Large icons) را انتخاب کنید.
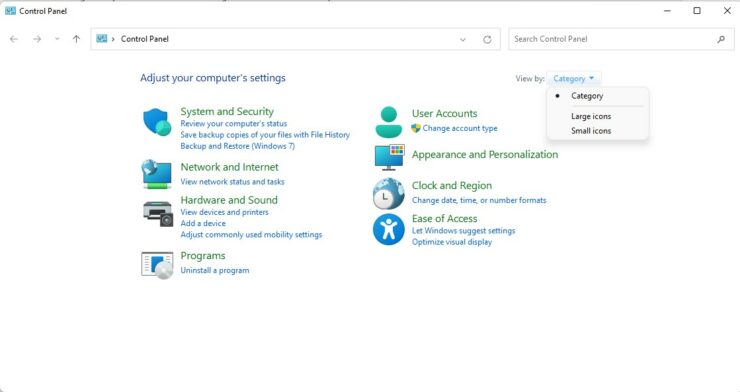
مرحله 3: سپس گزینه «گزینههای برق» (Power Options) را انتخاب کنید.
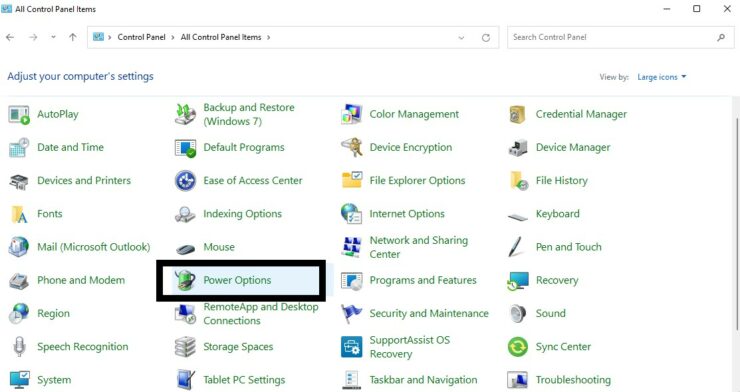
مرحله 4: اکنون باید روی گزینه «انتخاب کاری که دکمههای پاور انجام میدهند» (Choose what the power buttons do) در پنل سمت چپ صفحه کلیک کنید.
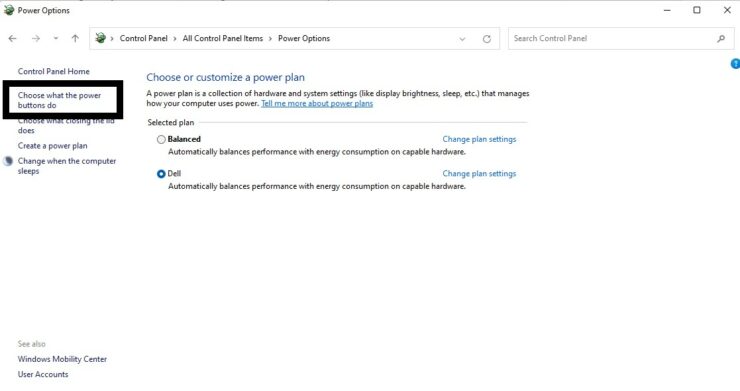
مرحله 5: در این مرحله گزینه «تغییر تنظیماتی که در حال حاضر در دسترس نیستند» (Change settings that are currently unavailable) را انتخاب کنید.
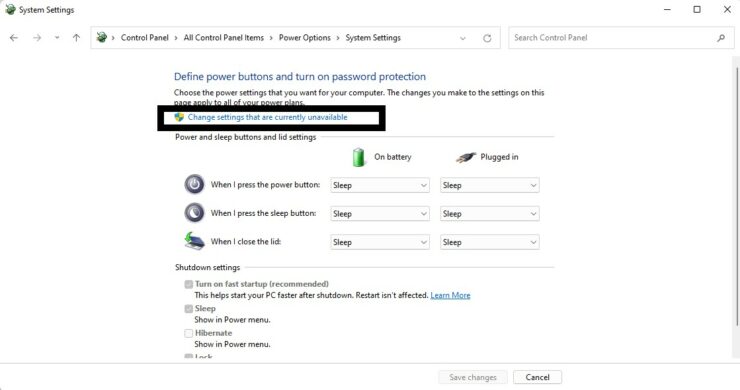
مرحله 6: تیک گزینه «روشن کردن شروع سریع» (Turn on fast startup) را بردارید و در نهایت تغییرات خود را با زدن گزینه «ذخیره تغییرات» (Save changes) ذخیره کنید.
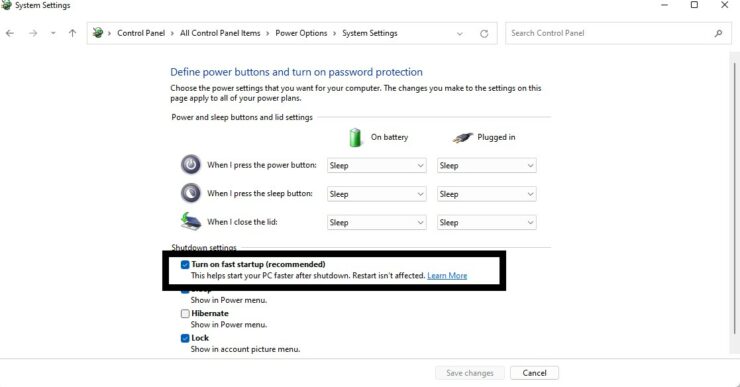
امیدواریم ترفندهای ما برای جلوگیری از تخلیه سریع باتری لپ تاپ شما مفید بوده باشند. اگر شما هم نکتهای سراغ دارید که با کمک آن بتوان عمر باتری بهتری در لپ تاپها داشت، با ما در میان بگذارید.






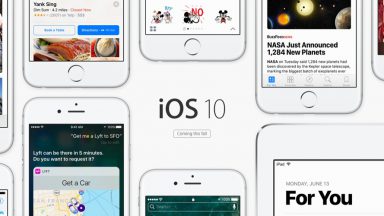

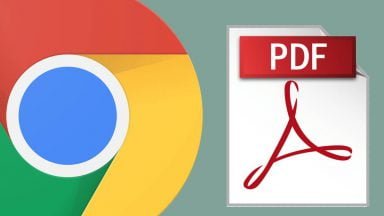


















دیدگاهتان را بنویسید