یو اس بی 3.0 یا به عبارت درستتر یو اس بی 3.2 نسل اول (USB 3.2 Gen1) هنوز هم یکی از محبوبترین استانداردهای یو اس بی است. سرعت آن 10 برابر بیشتر از یو اس بی 2.0 است و حتی انرژی کمتری مصرف میکند. با وجود این، ممکن است این اتفاق برایتان افتاده باشد که پورت USB 3.0 در ویندوز 11 بدون هیچ دلیلی از کار بیفتد. خوشبختانه، در اکثر موارد، این مشکل را میتوان حل کرد. در ادامه، به شما خواهیم گفت که از چه راههایی میتوانید مشکل کار نکردن پورت USB 3.0 در ویندوز 11 را رفع کنید.
راههای رفع مشکل کار نکردن پورت USB3.0 در ویندوز 11
به طور کلی، از 3 راه میتوانید برای رفع مشکل از کار افتادن پورتهای یو اس بی 3 در ویندوز 11 استفاده کنید که عبارتند از:
- آپدیت درایورها
- دیوایس منیجر ویندوز
- نصب دستی درایورها
آپدیت درایورها
یکی از دلایل از کار افتادن پورتهای USB 3.0، نصب نبودن درایورها یا نصب درایورهای اشتباه است. با آپدیت ویندوز خود میتوانید دوباره آخرین نسخه درایورها را نصب کنید. برای این منظور، روی دکمه Start کلیک کرده و در بالای صفحه بازشده گزینه Settings را انتخاب کنید. سپس، در منوی سمت چپ، گزینه Windows Update را بزنید.
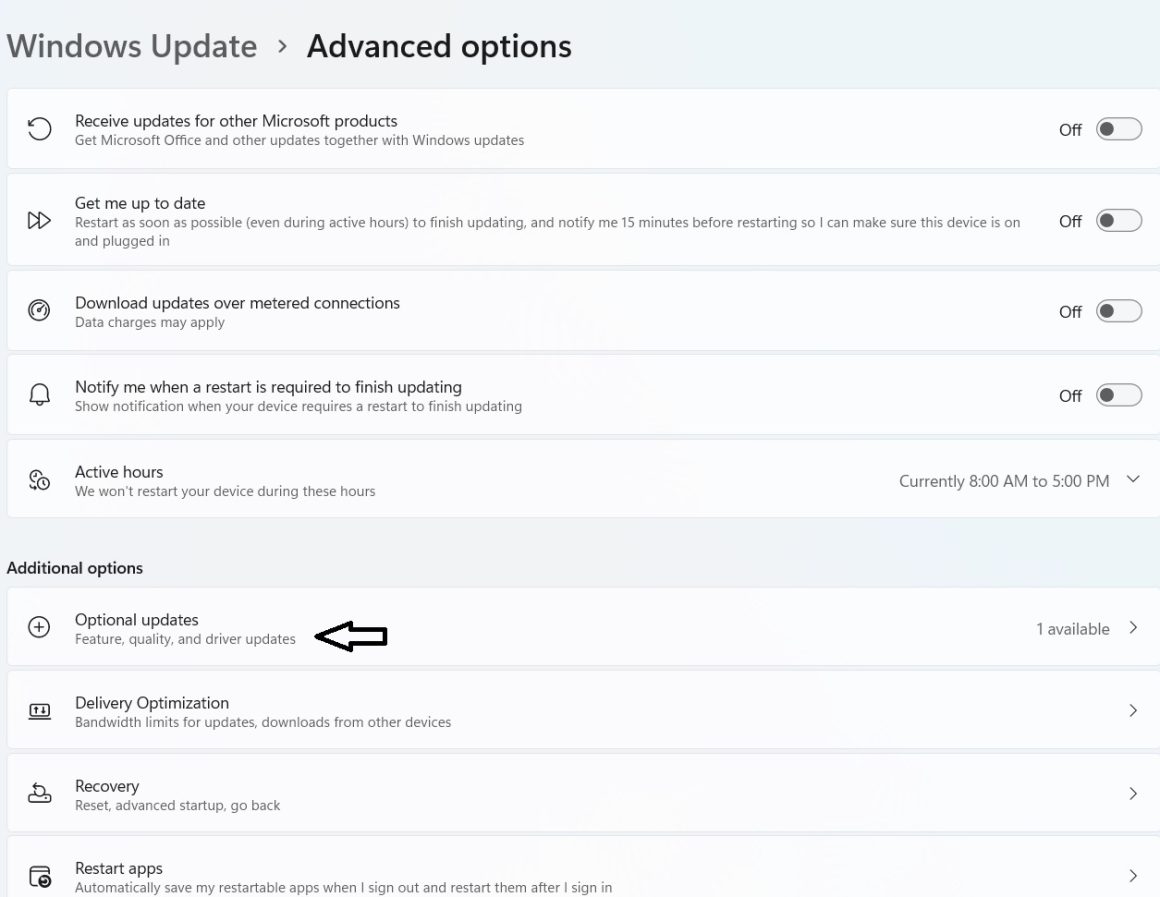
در بخش Advanced Options به قسمت Optional Updates بروید. اکنون، روی بخش Driver Updates کلیک کنید و تمام آپدیتهای درایور USB 3.0 را در آنجا انتخاب کنید. پس از کلیک بر روی دانلود و نصب، معمولاً چند دقیقه طول میکشد تا درایورها به طور کامل نصب شوند. پس از ریستارت، پورتهای یو اس بی 3.0 باید مجدداً کار کنند.
دیوایس منیجر ویندوز
اگر پورتها فعال نشدند، علت غالب اوقات نامشخص است. با وجود این، اغلب، آپدیت کردن USB root hub از طریق دیوایس منیجر ویندوز 11 مشکل را حل میکند.
چنانچه با آپدیت ویندوز مشکل حل نشد، میتوانید این راه حل را امتحان کنید: کلیدهای ترکیبی Windows+R را فشار دهید و سپس در پنجره Run عبارت devmgmt.msc را تایپ کنید تا دیوایس منیجر ویندوز باز شود. در اینجا، به دنبال ورودی USB controller بگردید و آن را باز کنید. اگر USB root hub را در لیست میبینید، روی آن راست کلیک کرده و گزینه Unistall device را انتخاب کنید. اگر چندین ورودی با یک نام میبینید، هر کدام را به صورت جداگانه حذف کنید. اکنون، روی گزینه Search for changed hardware کلیک کنید. حال سیستم شما بایستی درایورهای آپدیتشده را جستجو و نصب کند.
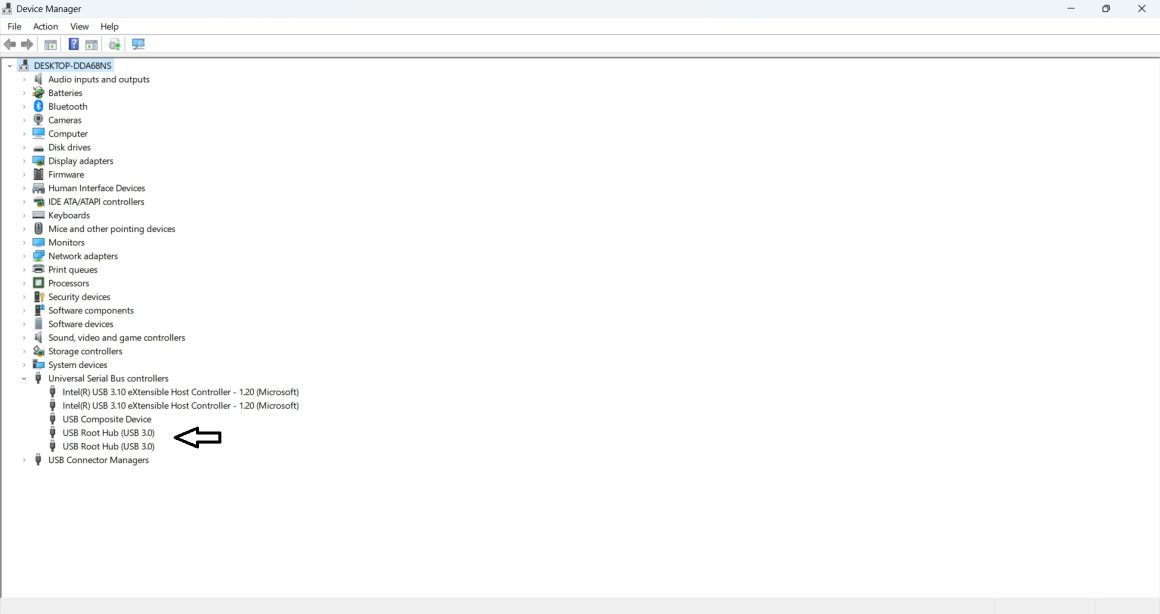
حتی اگر USB root hub را نمیتوانید در دیوایس منیجر پیدا کنید، باز هم باید قسمت Search for changed hardware را بررسی کنید. همچنین، اگر درایورها به دلایل نامعلومی خراب شده یا حذف شده باشند، این کار مؤثر خواهد بود. پس از آن، فراموش نکنید که سیستم خود را ریستارت کنید.
نصب دستی درایورها
اگر راه حل بالا نیز ناموفق بود، میتوانید نصب دستی درایورها را برای رفع مشکل کار نکردن پورت USB 3.0 در ویندوز 11 امتحان کنید. قبل از شروع، باید شماره سریال و شماره مدل سیستم خود یا نام محصول دقیق مادربرد خود را بدانید. سپس، به وبسایت شرکت سازنده سیستم یا مادربرد خود بروید و درایورها را پیدا کنید.
کار نکردن پورتهای یو اس بی 3.0 در ویندوز 11 لزوماً ربطی به نقص سختافزاری ندارد، بلکه به نصب نبودن یا خراب شدن درایورها مربوط است.
پس از دانلود درایورها، همانطور که در بالا گفته شد، به بخش USB root hub در دیوایس منیجر بروید و روی آن راست کلیک کنید. در مرحله بعد، روی Update drivers و سپس Search for drivers کلیک کنید. برای انتخاب محل درایورهایی که قبلاً دانلود کردهاید، روی گزینه Browse کلیک کنید. سپس، فایل با پسوند INF را انتخاب کرده و مراحل نصب دستی را دنبال کنید. پس از ریستارت، درگاههای USB 3.0 دوباره فعال میشوند.
مقالات مرتبط:









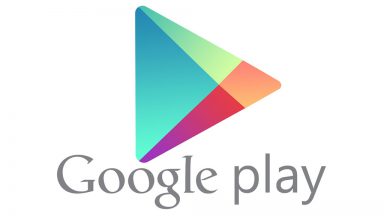



















دیدگاهتان را بنویسید