حفظ حریم خصوصی دادهها در چند سال گذشته به یک نگرانی بزرگ تبدیل شده است. برنامهها، نرم افزارها، تلفنها، کامپیوترها و سایر دستگاههای هوشمند دائما به اطلاعات خصوصی شما دسترسی دارند که شرکتها یا حتی اشخاص ثالث میتوانند از این دادهها به نفع خود سوءاستفاده کنند. اگر کامپیوتر ویندوزی دارید، باید بدانید که حتی مایکروسافت نیز اطلاعات شما را از طریق یک سیستم «تله متری» (Telemetry) جمع آوری میکند. اگر با این موضوع راحت نیستید، میتوانید این گزینه را در سیستم خود غیرفعال کنید و مطمئن شوید که شرکت دیگر گزارشی از دادههای شما را نگه نمیدارد. در ادامه با آموزش نحوه غیرفعال کردن تله متری در ویندوز 11 برای حفظ حریم شخصی همراه ما باشید.
- آموزش محدود کردن میزان مصرف اینترنت در ویندوز 11 برای جلوگیری از استفاده بیش از اندازه
- آموزش روشهای مختلف فورس کلوز برنامه ها در ویندوز 11
- آموزش نحوه بررسی سلامت هارد دیسک در سیستم های دارای ویندوز 11
آموزش نحوه غیرفعال کردن تله متری در ویندوز 11

راههای مختلفی برای غیرفعال کردن تله متری در ویندوز 11 وجود دارد که در ادامه به توضیح آنها میپردازیم:
- روش اول: محدود کردن ذخیره اطلاعات شما توسط مایکروسافت
- روش دوم: استفاده از منوی «سرویسها» (Services)
- روش سوم: استفاده از دستور Command Prompt
- روش چهارم: استفاده از دستور Task Scheduler
روش اول: محدود کردن ذخیره اطلاعات شما توسط مایکروسافت
اگر از نسخههای Home استفاده میکنید، محدود کردن آن چه مایکروسافت به آن دسترسی دارد، بهترین راه برای مدیریت حریم خصوصی دادهها است. مایکروسافت به کاربران نسخه Home اجازه نمیدهد که تله متری را به طور کلی غیرفعال کنند، بنابراین محدود کردن دسترسی برای محافظت از حریم خصوصی شما بهترین کار است. برای محدود کردن دسترسی، مراحل زیر را دنبال کنید:
مرحله 1: برنامه «تنظیمات» (Settings) را با استفاده از کلیدهای میانبر Win + I باز کنید.
مرحله 2: روی گزینه «حریم شخصی و امنیت» (Privacy & Security) از قسمت سمت چپ کلیک کنید.
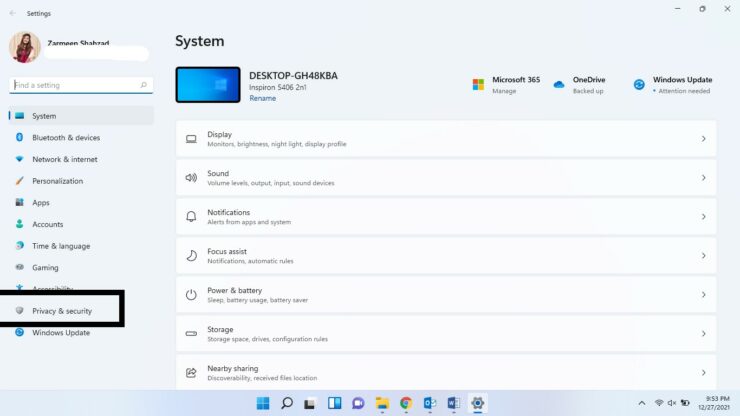
مرحله 3: در صفحه به پایین بروید و روی گزینه «عیبیابی و بازخورد» (Diagnostics & feedback) در لیست «مجوزهای ویندوز» (Windows permissions) کلیک کنید.
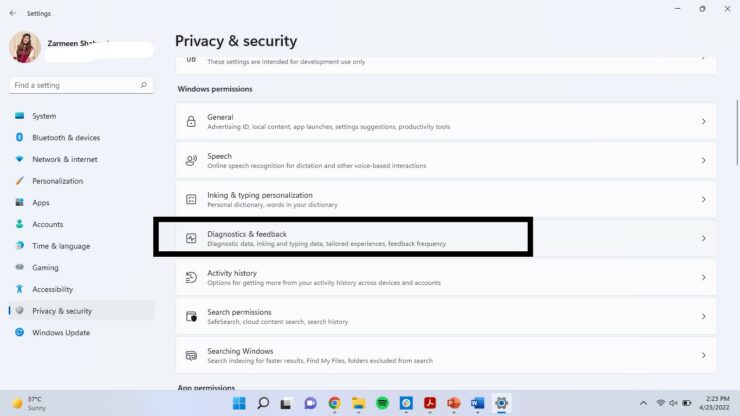
مرحله 4: سوییچ تغییر وضعیت در کنار مورد «ارسال دادههای تشخیصی اختیاری» (Send optional diagnostic data) را در حالت خاموش قرار دهید.
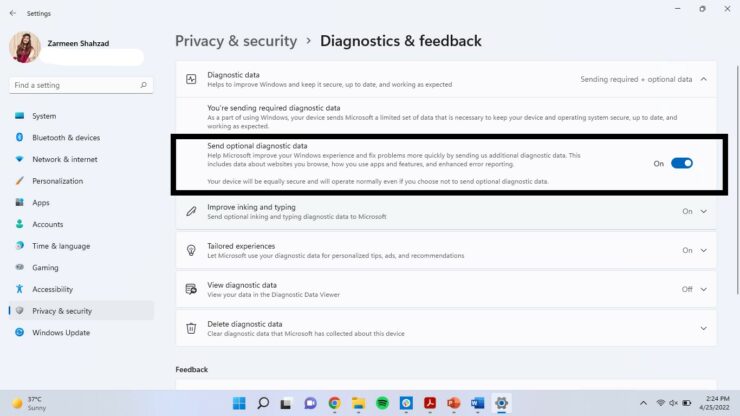
خاموش کردن این گزینه اطمینان حاصل میکند که مایکروسافت فقط میتواند اطلاعات مربوط به سخت افزار، تنظیمات سیستم و فرآیندها را جمعآوری کند. اگر در حالت روشن قرار بگیرد، شرکت میتواند اطلاعات بیشتری درباره برنامههایی که استفاده میکنید، وبسایتهایی که بازدید میکنید و غیره دریافت کند.
روش دوم: استفاده از منوی «سرویسها» (Services)
مرحله 1: با استفاده از کلیدهای میانبر Win + R کادر Run را باز کنید.
مرحله 2: درون کادر باز شده عبارت Services.msc را تایپ کرده و کلید «اینتر» (Enter) را فشار دهید.
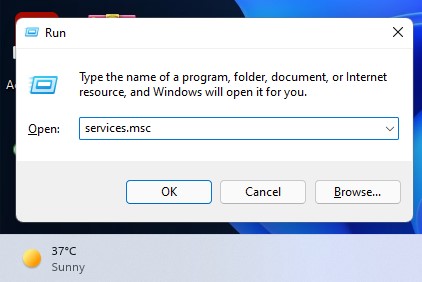
مرحله 3: از لیست باز شده گزینه «تجربیات کاربر متصل و تله متری» (Connected User Experiences and Telemetry) را پیدا کنید و روی این گزینه دوبار کلیک کنید. توجه داشته باشید که شما میتوانید به سرعت این گزینه را پیدا کنید؛ زیرا، همه چیز به ترتیب حروف الفبا فهرست شده است.
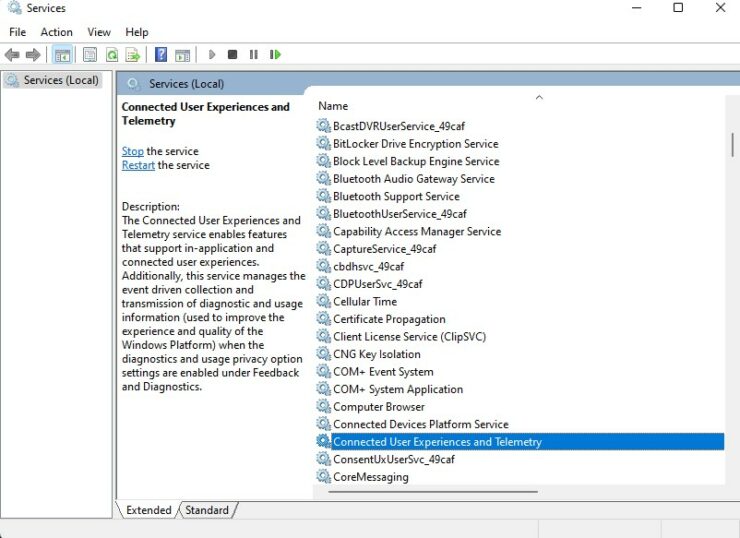
مرحله 4: مطمئن شوید که در برگه «عمومی» (General) هستید و از منوی کشویی Startup type گزینه «غیرفعال» (Disabled) را انتخاب کنید.
مرحله 5: گزینه «تایید» (OK) را انتخاب کنید و پنجره را ببندید.
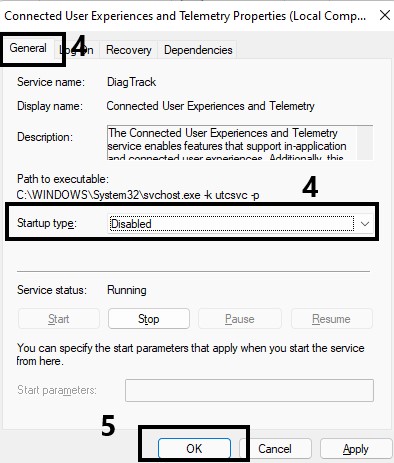
مرحله 6: اکنون به دنبال Device Management Wireless Application Protocol (WAP) Push Message Routing Service بگردید و روی آن دوبار کلیک کنید.
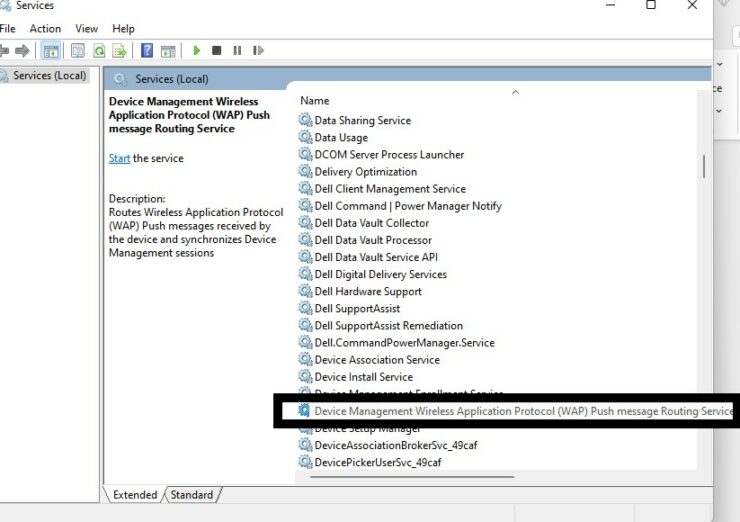
مرحله 7: از منوی کشویی Startup type در برگه «عمومی» (General) گزینه «غیرفعال» (Disabled) را انتخاب کرده و «تایید» (OK) را فشار دهید.
مرحله 8: در آخر نیاز دارید کامپیوتر خود را مجددا راه اندازی کنید.
روش سوم: استفاده از دستور Command Prompt
مرحله 1: روی علامت «جستجو» (Search) کلیک کرده و عبارت cmd را تایپ کنید و Run as administrator را انتخاب کنید.
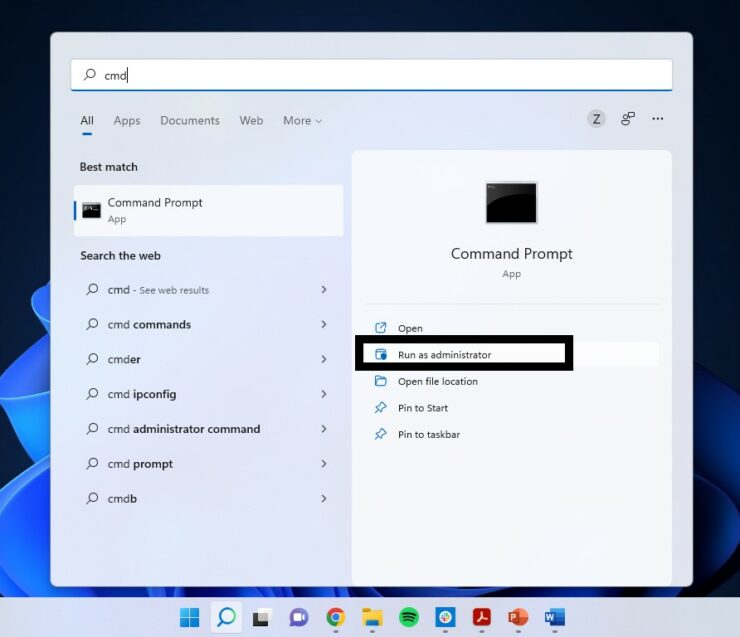
مرحله 2: در این مرحله از شما پرسیده میشود که آیا میخواهید به این برنامه اجازه دهید تا تغییراتی در دستگاههای شما ایجاد کند؟ باید گزینه «بله» (Yes) را انتخاب کنید.
مرحله 3: دستور زیر را تایپ کرده و کلید «اینتر» (Enter) را فشار دهید.
- sc config DiagTrack start= disabled
مرحله 4: پس از آن دستور زیر را تایپ کرده و کلید «اینتر» (Enter) را فشار دهید.
- sc config dmwappushservice start= disabled
مرحله 5: کامپیوتر خود را مجددا راه اندازی کنید.
روش چهارم: استفاده از دستور Task Scheduler
مرحله 1: روی علامت «جستجو» (Search) کلیک کنید و گزینه Task Scheduler را تایپ کرده و گزینه «باز کردن» (Open) را انتخاب کنید.
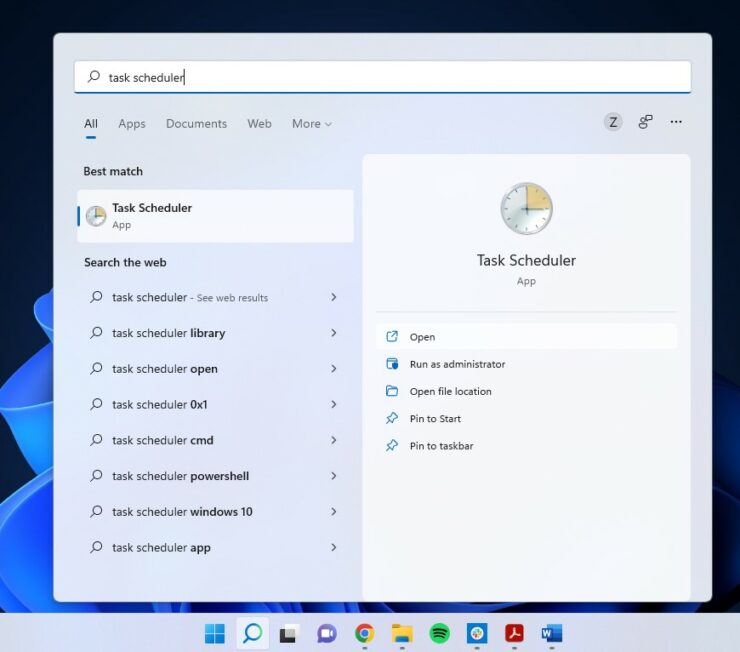
مرحله 2: روی فلش کنار Task Scheduler Library در پنجره سمت چپ کلیک کنید.
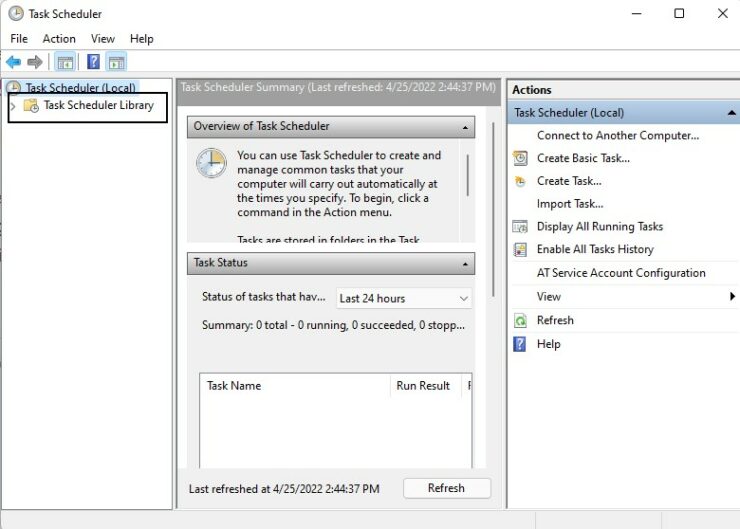
مرحله 3: روی فلش کناری گزینه «مایکروسافت» (Microsoft) کلیک کنید.
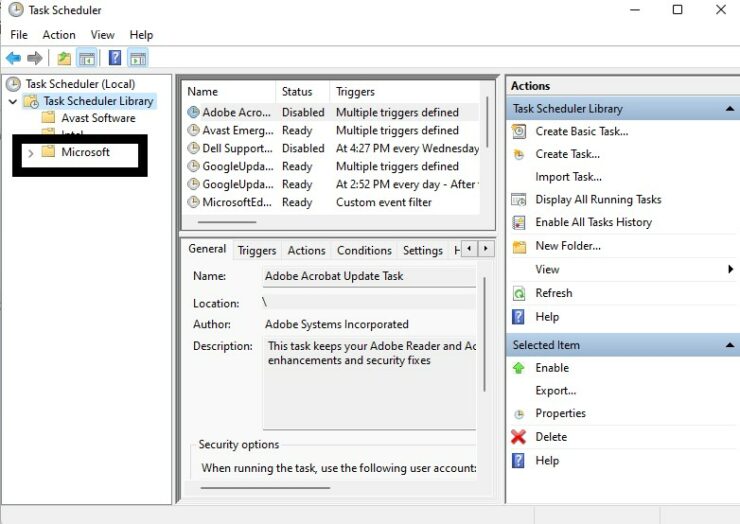
مرحله 4: روی فلش کنار گزینه «ویندوز» (Windows) کلیک کنید.
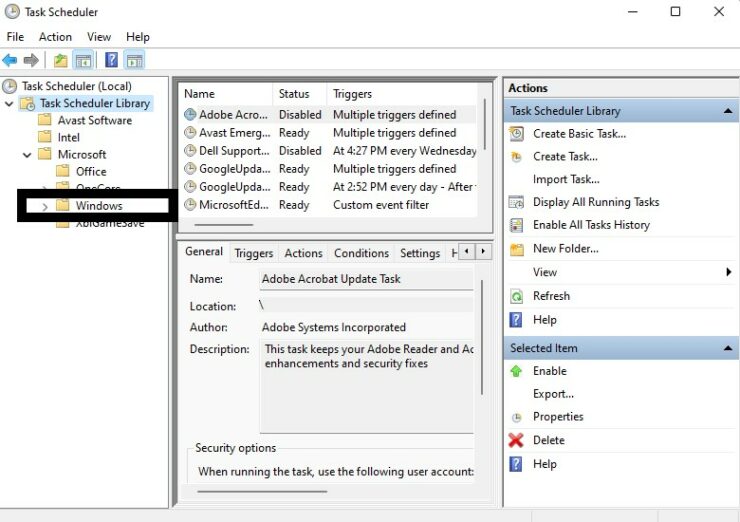
مرحله 5: روی «برنامه بهبود تجربه مشتری» (Customer Experience Improvement Program) کلیک کنید.
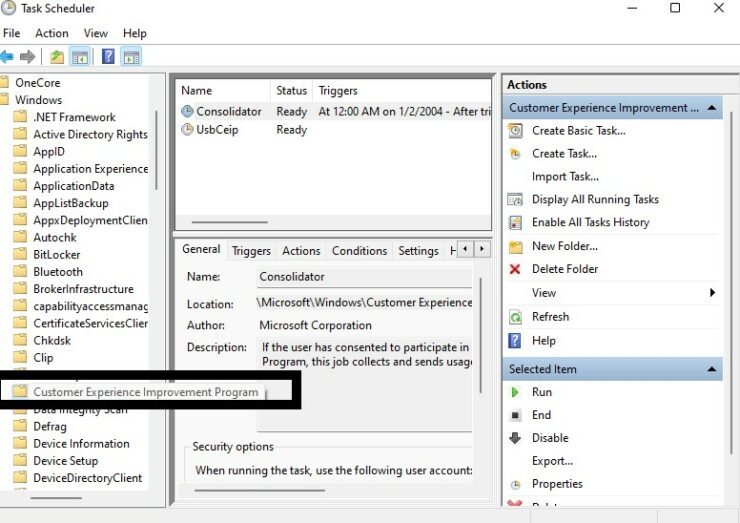
مرحله 6: روی Consolidator در قسمت سمت راست کلیک کرده و گزینه «غیرفعال» (Disable) را انتخاب کنید.
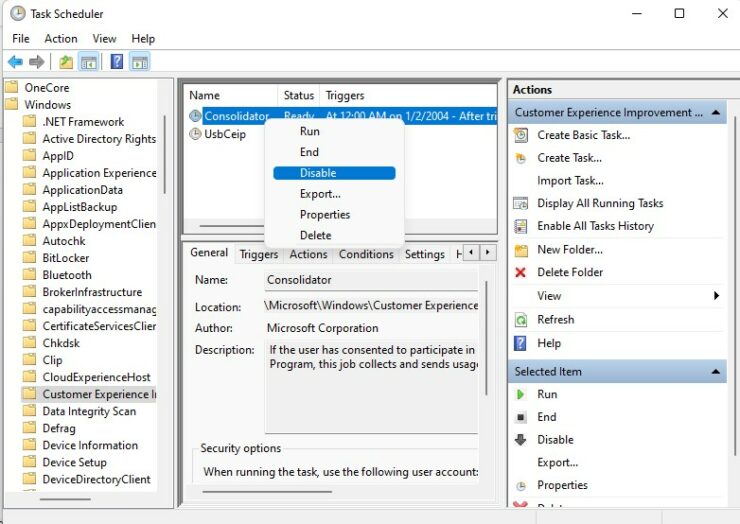
مرحله 7: روی UsbCeip راست کلیک کرده و گزینه «غیرفعال» (Disable) را انتخاب کنید.
مرحله 8: سیستم خود را مجددا راه اندازی کنید.
امیدواریم آموزش نحوه غیرفعال کردن تله متری ما برای شما مفید بوده باشد. اگر سوال دیگری در این باره دارید، در نظرات زیر با ما در میان بگذارید.









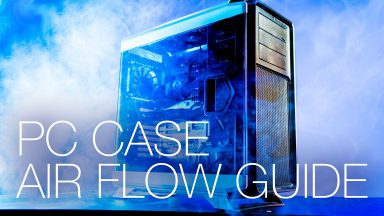



















دیدگاهتان را بنویسید