گاهی اوقات در هنگام کار کردن با ویندوز ممکن است احساس کنیم که سیستم عامل کمی کند شده یا فشار زیادی به سخت افزارها وارد میشود. در این مواقع بهترین کار مشاهده حجم سخت افزار استفاده شده یعنی، پردازنده مرکزی، کارت گرافیک، و حافظه رم است تا متوجه شویم فشار وارد شده دقیقا بر کدام بخش از سیستم است. ویندوز 11 نیز در درون خود ابزاری دقیق برای مانیتور کردن میزان مصرف رم، پردازنده و گرافیک را دارد که در این مقاله نحوه استفاده از آنها را آموزش خواهیم داد.
استفاده از Task Manager اولین راه کار
Task Manager یکی از ابزارهای اصلی نظارت بر منابع سیستم ویندوز 11 است. این ابزار سادهترین راه برای مشاهده حجم سخت افزار استفاده شده و اینکه کدام برنامهها و فرآیندها در حال اجرا هستند است. همچنین از این طریق میتوان دید که هر برنامه چه میزان از توان سخت افزارهای ما را اشغال کرده است. در ادامه نحوه استفاده از این ابزار را خواهیم دید.
گام اول: کلیدهای CTRL + Shift + Esc را برای باز کردن Task Manager فشار دهید.
گام دوم: بر روی تب Performance کلیک کنید. این برگه میزان پردازنده گرافیکی، پردازنده مرکزی، حافظه رم و همچنین میزان استفاده از درایو ذخیره سازی سیستم شما را به همراه اطلاعات شبکه نمایش می دهد.
گام سوم: برای مشاهده دقیقتر میزان مصرف رم، کادر Memory را انتخاب کنید. این جعبه اطلاعاتی را در مورد میزان رم در حال استفاده و میزان حافظه موجود باقی مانده ارائه می دهد.
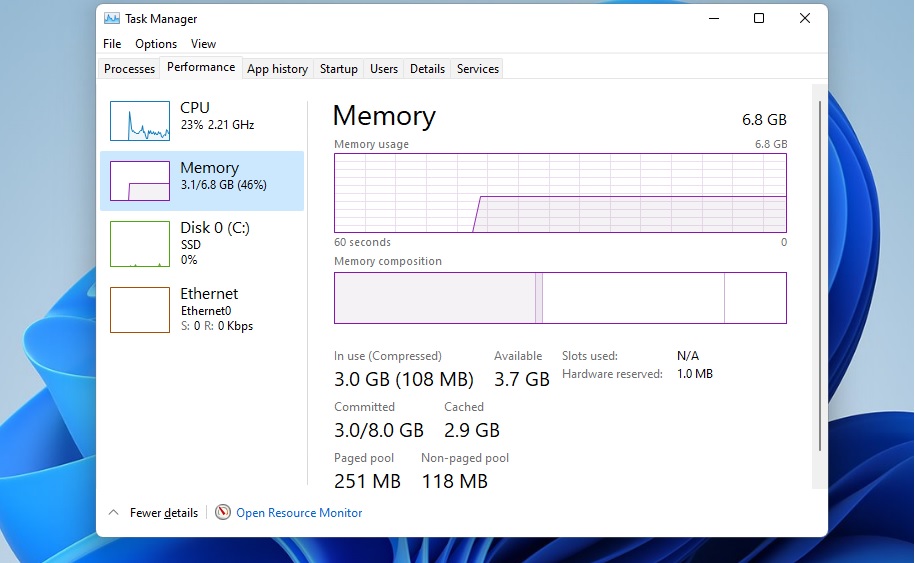
گام چهارم: با کلیک کردن روی کادر CPU می توانید میزان استفاده از پردازنده مرکزی کامپیوتر خود را بررسی کنید. در این کادر یک رقم متغیر درصد استفاده از پردازنده مرکزی به همراه جزئیات سرعت را میتوانید مشاهده کنید.
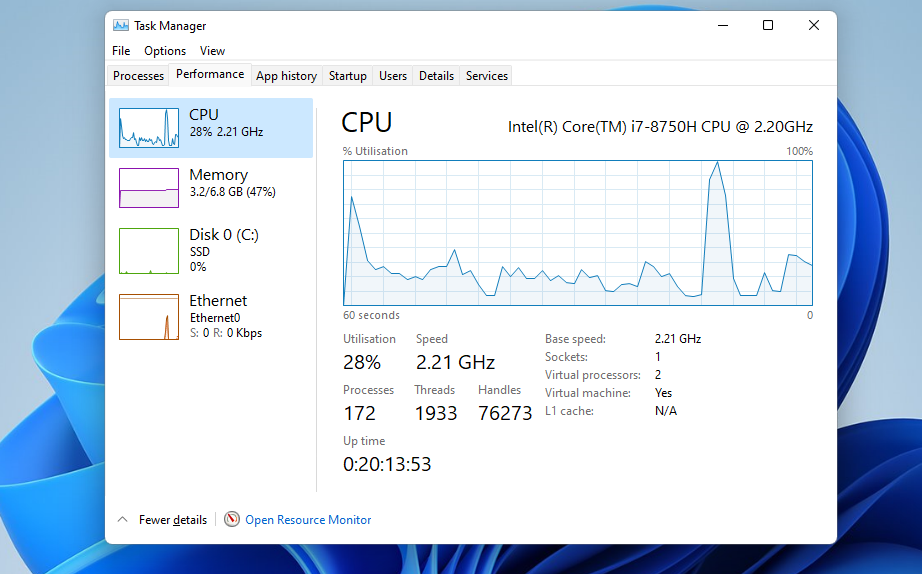
گام پنجم: با کلیک بر روی کادر GPU نیز میتوانید ببینید چه مقدار از حافظه پردازنده گرافیکی در حال استفاده است. اگر کامپیوتر شما دارای دو پردازنده گرافیکی باشد، میتوانید در Task Manager دو کادر جداگانه برای هر کدام را مشاهده کنید.
نکته: Task Manager همچنین دارای یک نمای فشرده است که فقط میزان استفاده از سخت افزارهای سیستم را نشان میدهد. برای تغییر به آن حالت تنها کافیست در میان پنجره Task Manager کلیک راست کرده و گزینه Summary view را انتخاب کنید. سپس پنجره Task Manager مانند عکس زیر کوچک می شود و تنها اطلاعات مورد نیازتان را نشان میدهد.
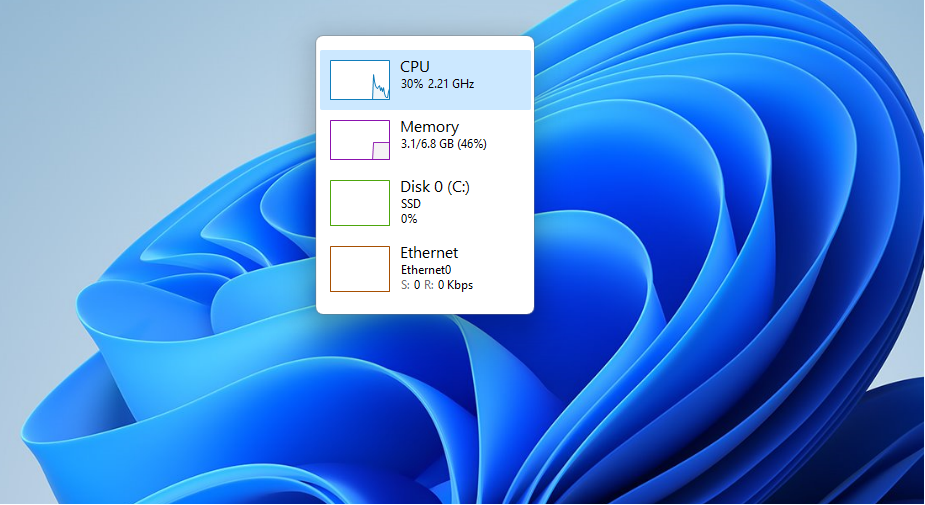
اگر میخواهید ببینید کدام برنامهها بیشترین میزان استفاده از سخت افزارها را دارند، روی تب Processes کلیک کنید. این تب همهی برنامههای در حال اجرا و فرآیندهای پسزمینه را به همراه حافظه، پردازنده مرکزی، دیسک، شبکه و پردازنده گرافیکی را نشان میدهد. همچنین در اینجا میتوانید با انتخاب برنامههایی که به آن نیاز ندارید، آنها را غیر فعال کنید تا مقداری از فضای استفاده شده را آزاد کنید.
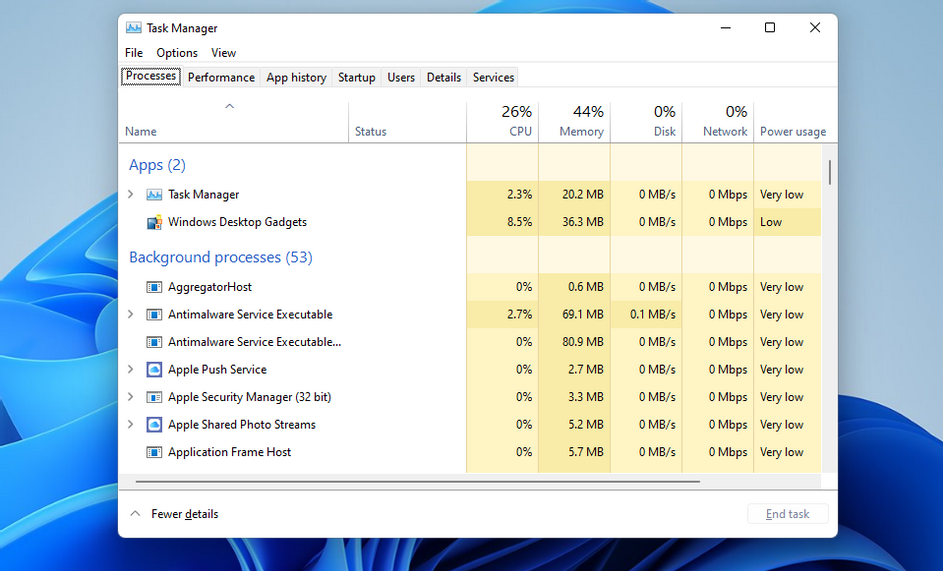
استفاده از ابزار Resource Monitor – کمی دقیقتر از Task Manager
Resource Monitor یک ابزار نظارت بر منابع سیستم کمی دقیق تر از Task Manager در ویندوز 11 است. این ابزار اطلاعات استفاده از منابع را برای حافظه، پردازنده مرکزی، دیسک و شبکه با نمودارهایی تقریباً مشابه Task Manager نشان می دهد.
قدم اول: ابزار جستجوی ویندوز 11 را باز کنید. میتوانید نماد آن را به شکل یک ذره بین بر روی نوار وظیفه ببینید.
قدم دوم: Resource Monitor را در کادر جستجو تایپ کنید.
قدم سوم: روی Resource Monitor کلیک کنید تا پنجره آن باز شود.
قدم چهارم: برای مشاهده نمودار استفاده از حافظه رم، برگه Memory را انتخاب کنید. این برگه شامل یک نمودار حافظه فیزیکی است که نشان می دهد در حال حاضر چه مقدار حافظه رم در حال استفاده است، چه مقدار در دسترس است و چه مقدار در حالت آماده به کار است، همراه با جزئیات درصد استفاده.
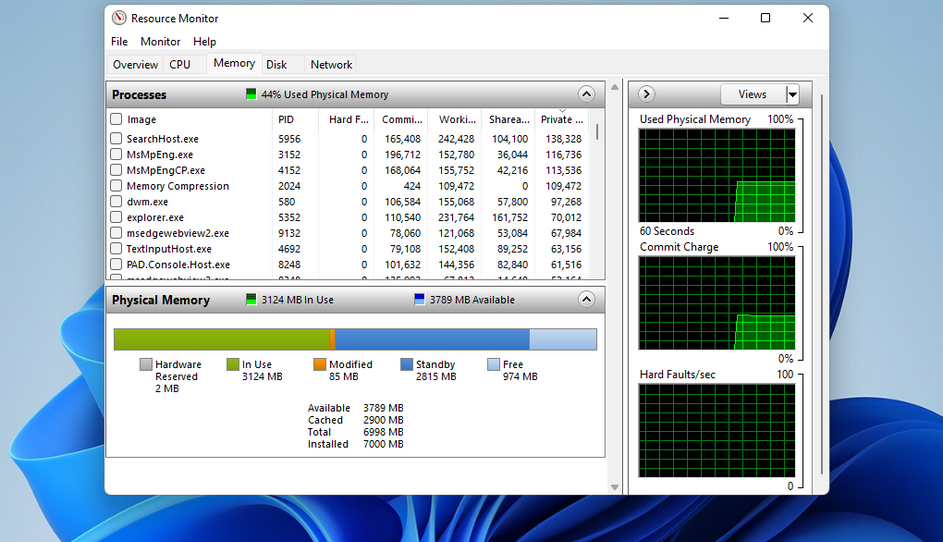
قدم پنجم: برای مشاهده نمودارهای درصدی استفاده از پردازنده مرکزی، روی تب CPU کلیک کنید.
قدم ششم: برای مشاهده فعالیت شبکه (اینترنت)، تب Network را انتخاب کنید.
قدم هفتم: برای مشاهده جزئیات استفاده از حافظه، پردازنده مرکزی، شبکه و دیسک به صورت یکجا برو روی تب Overview کلیک کنید.
استفاده از ابزار Performance Monitor – ابزاری برای حرفهایها
Performance Monitor ابزاری مفید برای کمک به تجزیه و تحلیل عملکرد سیستم و استفاده از منابع در دسترس است. این ابزار یک خلاصه سیستم و گزارش عملکرد را همراه با یک نمودار عملکرد زنده نمایش می دهد. ممکن است این ابزار نسبت به نمونههای قبلی، یک ابزار پیچیده به نظر بیاید، اما با این حال، میتواند یک ابزار مفید برای کاربران حرفهایتری باشد که میتوانند اطلاعات آن را درک کنند. در اینجا نحوه مشاهده جزئیات عملکرد و منابع سیستم با مانیتور عملکرد در ویندوز 11 آمده است:
قدم اول: کلید میانبر Win + S را فشار دهید، سپس در کادر جستجوی باز شده عبارت Performance Monitor را تایپ کنید.
قدم دوم: سپس روی Performance Monitor کلیک کنید تا آن ابزار ظاهر شود.
قدم سوم: برای مشاهده خلاصه اطلاعات استفاده از منابع سیستم، Performance را در سمت چپ پنجره انتخاب کنید.
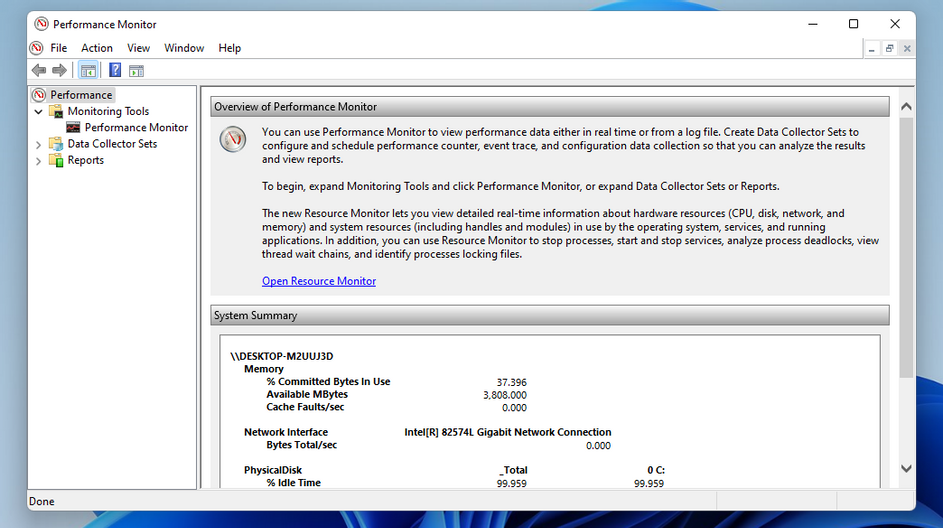
قدم چهارم: برای مشاهده داده های عملکرد در زمان واقعی، روی Performance Monitor کلیک کنید. به طور پیش فرض، نمودار شمارنده عملکرد پردازنده را نشان می دهد.
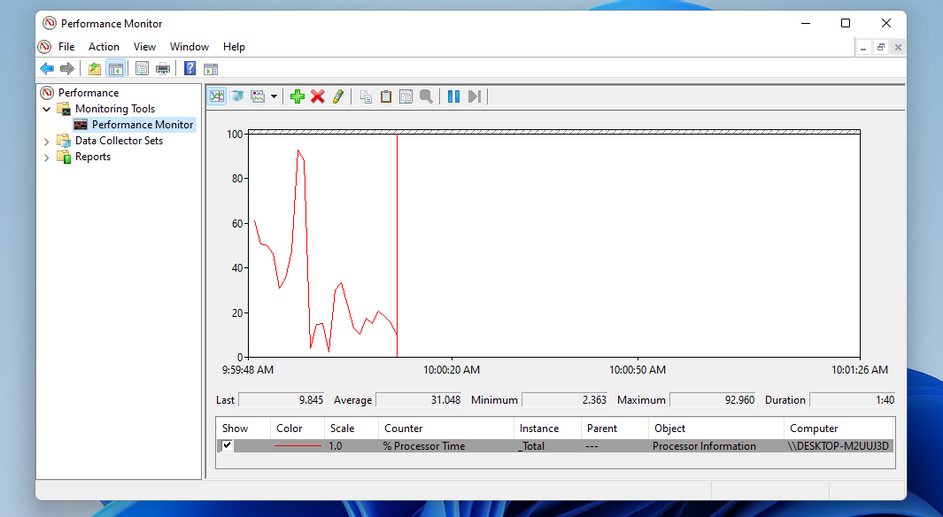
قدم پنجم: برای افزودن شمارنده های دیگر به نمودار، روی دکمهی + (افزودن) کلیک کنید.
قدم ششم: سپس یک نمودار مانند Memory را که در پنجره نشان داده شده در زیر انتخاب کنید. خط بایتها برای شمارنده حافظه، میانگین مصرف رم را در طول زمان مشخص می کند.
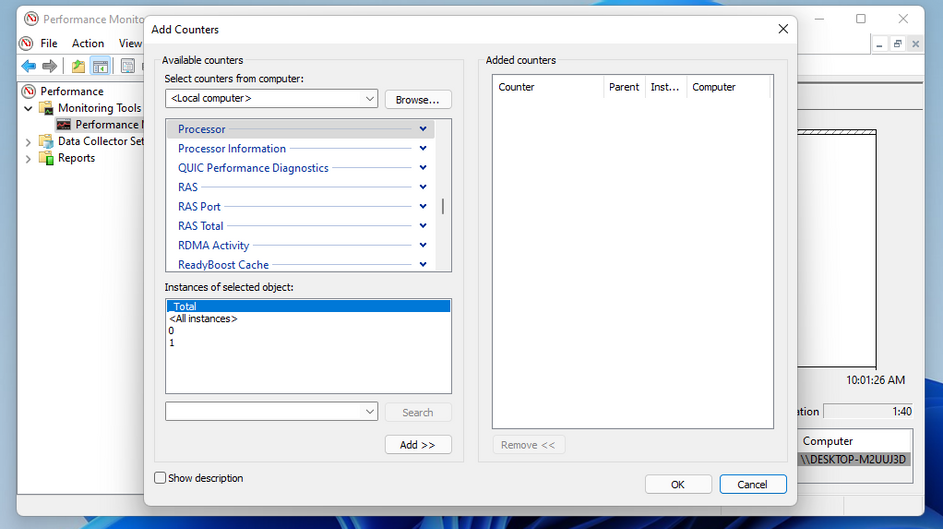
قدم هفتم: بر روی دکمهی Add کلیک کنید.
قدم هشتم: با کلیک کردن بر روی OK میتوانید شاهد نمایش آمارهای انتخابی خود بر روی نمودار باشید.
استفاده از گجتها برای مانیتور کردن
بر روی ویندوزهای قدیمیتر مانند ویندوز 7 گجتها به صورت پیش فرض در دسترس قرار داشتند. اما در ویندوز 11 دیگر نمیتوان این امکانات را داشت. پس اگر میل دارید از این ابزارهای اضافه برای مشاهده حجم سخت افزار استفاده شده خود استفاده کنید باید آنها را به صورت جداگانه بر روی سیستم عامل خود نصب کنید تا مانند گذشته بتوانید از این گجتها بر روی ویندوز خود به صورت لحظهای وضعیت سیستم را چک کنید.

کاربردی بودن مشاهده وضعیت سیستم در مدیریت سیستم عامل
مانیتور کردن وضعیت سیستم در هنگامی که ویندوز شما کند میشود میتواند بسیار مفید باشد. چراکه میتوانید نرم افزارهایی که باعث کندی سیستم شما شدهاند را شناسایی کنید و در صورتی که به آنها نیاز ندارید با بستن آنها فشار وارده به سیستم را کاهش دهید و یا حتی اگر دیگر به آن نرم افزار نیازی ندارید، آن را به صورت کلی از روی سیستم عامل خود حذف کنید.
مطالب مرتبط:





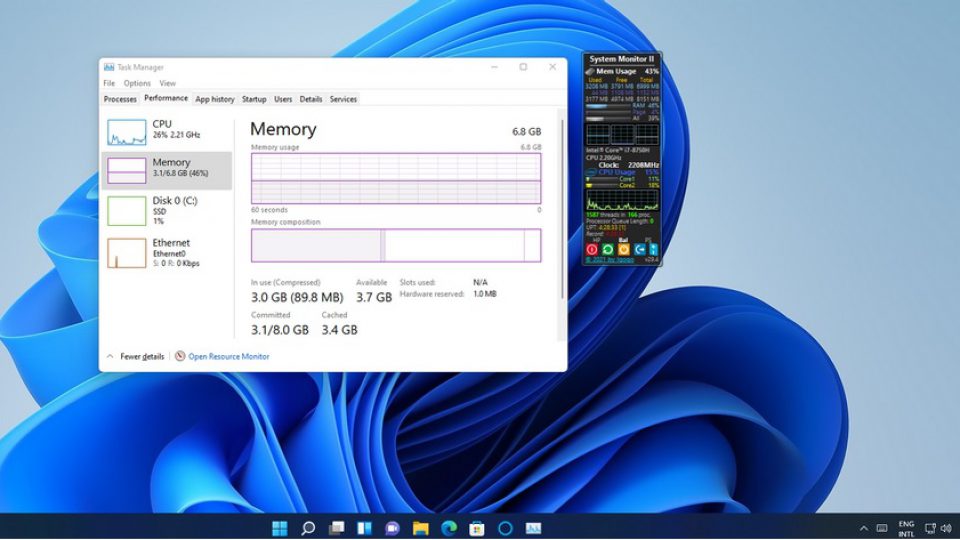























دیدگاهتان را بنویسید