هر شخصی به عنوان کاربر مایکروسافت آفیس، تجربه از بین رفتن اطلاعات و اسناد ذخیره نشده در ورد را داشته است و این موضوع به معنی از بین رفتن ساعتها و یا حتی روزها تلاش به دلیل قطعی برق و یا خرابی سیستم میباشد. اما میتوان حتی این مشکل را نیز حل کرد زیرا Office دارای تظیمات بازیابی خودکار است که در صورت بروز هرگونه خرابی، به طور خودکار سند را در فواصل منظم ذخیره میکند. در این بخش آموزش بازیابی اسناد سیو نشده ورد را به شما آموزش میدهیم.
این قابلیت در Office 365 و نسخههای قدیمیتر موجود است، در اینجا راهنمای استفاده از این ویژگی را در Microsoft Office 2016 به شما میدهیم. نرمافزار Office همچنین دارای گزینهای برای ایجاد نسخههای پشتیبان از اسناد در کنار فایل اصلی برای بازیابی پروندههایی است که قرار است در آینده ذخیره شوند. مراحل زیر آموزش بازیابی اسناد سیو نشده ورد در ویندوز 10 را به شما نشان میدهد.
نحوه بازیابی فایلهای از دست رفته در Office
1- منوی استارت را باز کرده و در قسمت جستجوی آن Microsoft Word را تایپ کرده و باز کنید.
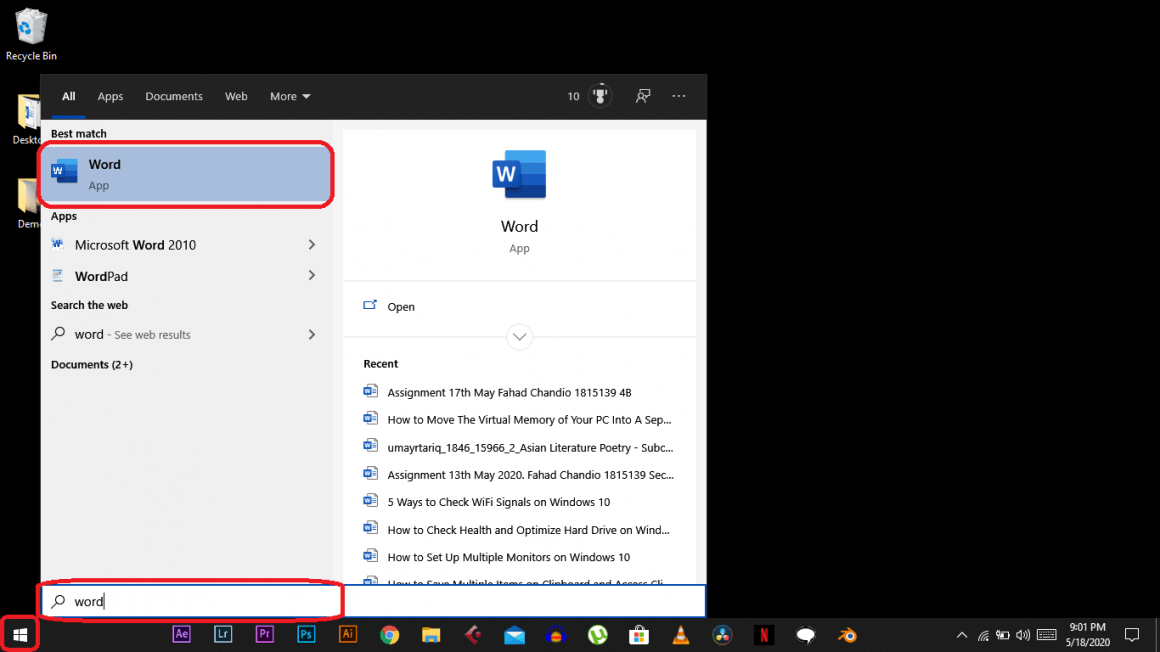
2- در نرمافزار Word بر روی Blank document کلیک نمایید و یک صفحه خالی ایجاد کنید.
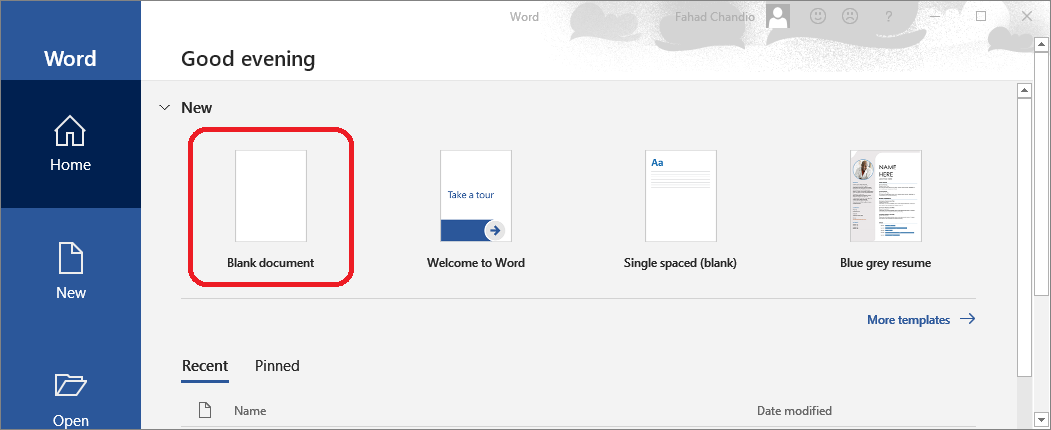
3- از بین منوها منوی Files را در قسمت بالا سمت چپ باز نمایید.
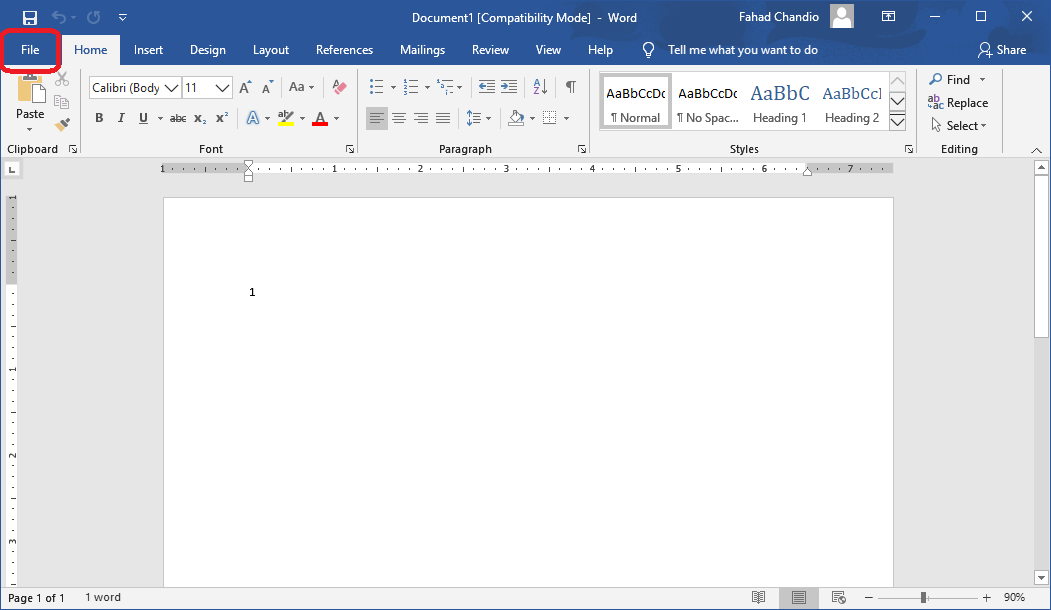
4- از گزینههای سمت چپ گزینه Info را انتخاب نمایید.
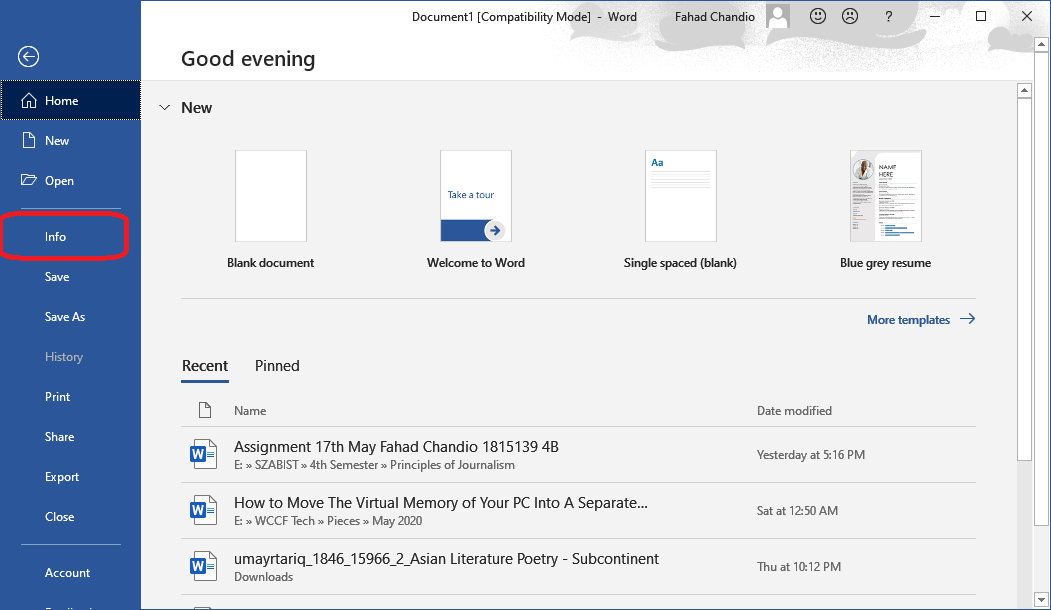
5- در منوی Info تنظیمات Manage Document را باز کرده و بر روی Recover Unsaved Documents کلیک نمایید.
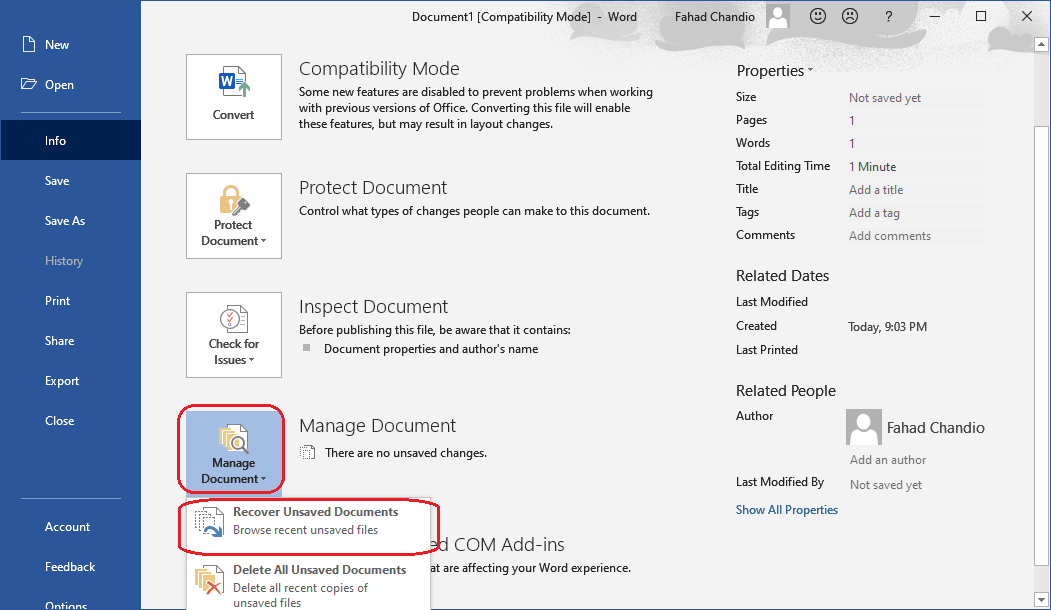
6- در این بخش آخرین سند ذخیره نشده را باز نمایید (فایلها باید با پسوند ASD ذخیره شده باشند) و بر روی Open کلیک کنید.
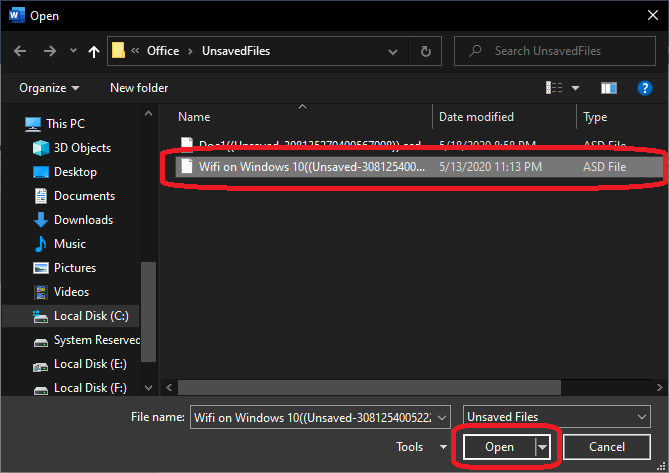
7- مشاهده خواهید کرد که آخرین نسخه از فایلی که شما نوشتهاید و به دلیل خرابی سیستم و یا قطعی برق از بین رفته بود بازیابی خواهد شد. به خاطر داشته باشید که این سند ممکن است آخرین تغییراتی را که ممکن است در سند ایجاد کرده باشید را نداشته و بسته به آخرین زمان ذخیره آن ممکن است چند پاراگراف حذف شده باشد. برای ذخیره سند بر روی Save As از قسمت Save نرمافزار ورد کلیک کرده و آن را ذخیره کنید.
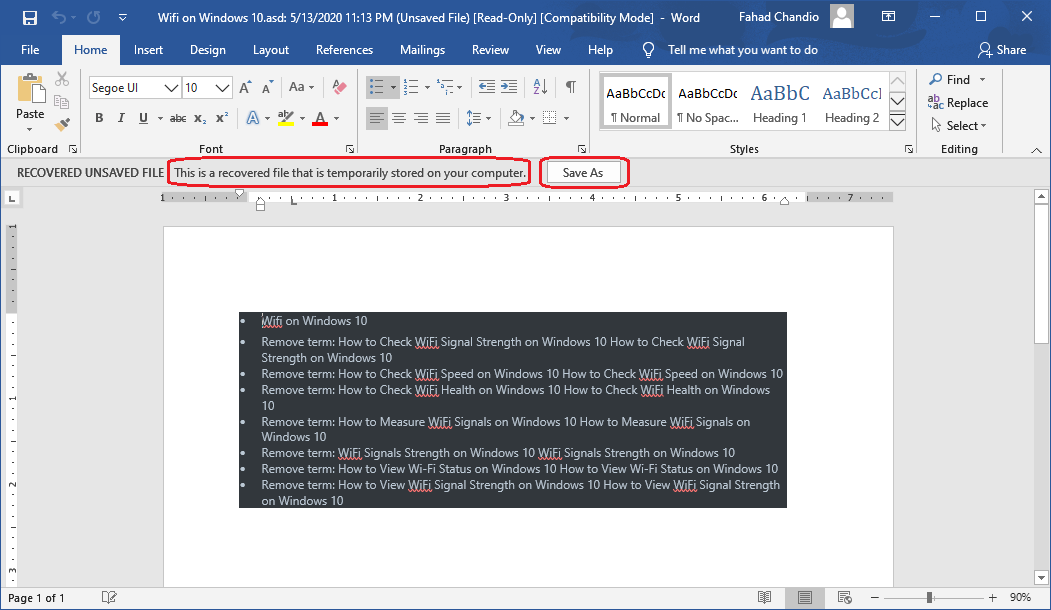
8- در قسمت Save As اسم فایلی را که میخواهید ذخیره شود را انتخاب کنید و Save را بزنید.
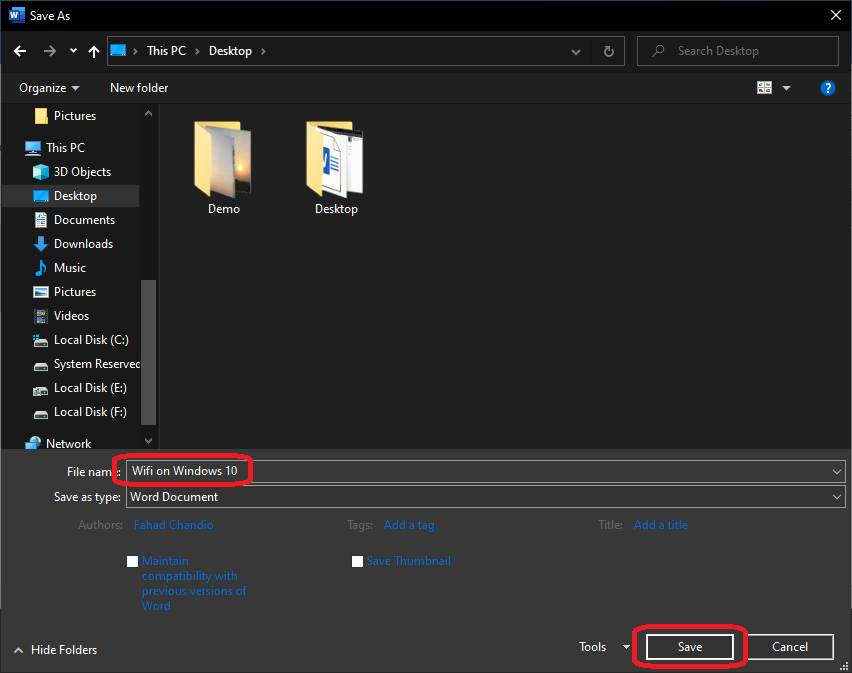
9- اکنون شما میتوانید فایل ذخیره شده خود را در مکانی که آن را ذخیره کردهاید مشاهده نمایید.
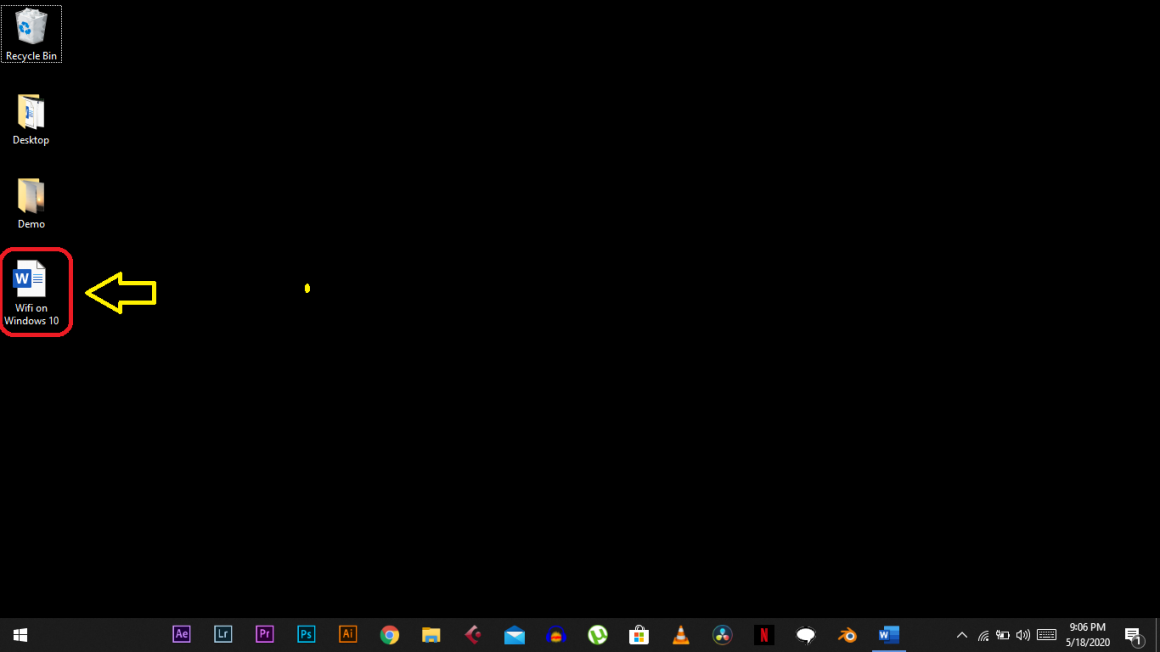
از طرفی دیگر، میتوانید از روش دیگری برای بازیابی خودکار فایلها در Office در ویندوز 10 استفاده نمایید.
1- در صفحه خوشآمدگویی ورد از بین منوها، منوی Open را انتخاب نمایید.
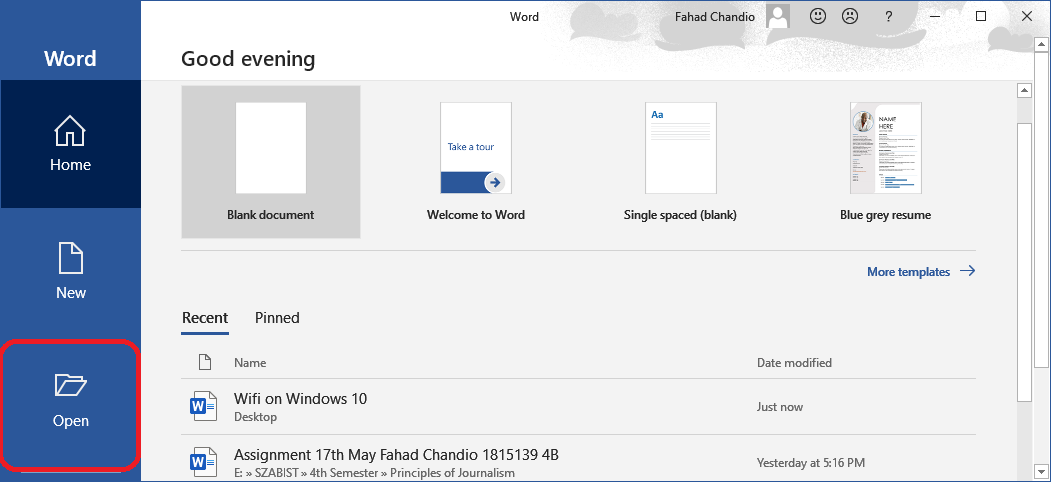
2- در وسط تصویر بر روی گزینه Recover Unsaved Documents کلیک کنید.
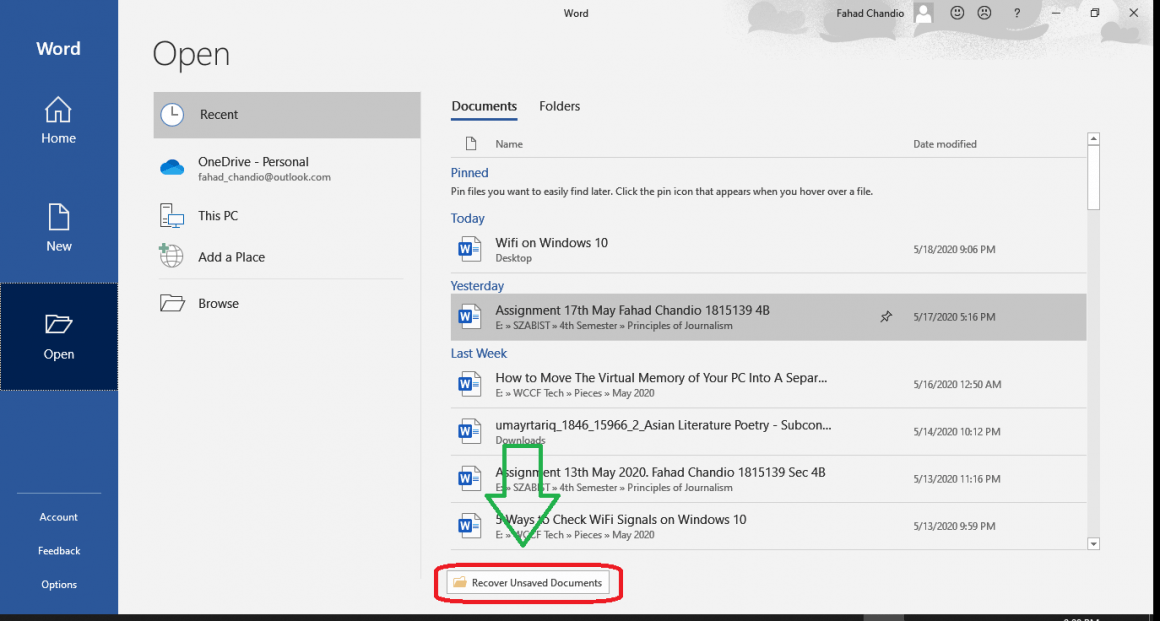
3- به راحتی فایل ASD ذخیره شده را انتخاب کرده و بر روی Open کلیک نمایید. اکنون میتوانید با تکرار مراحل 7 به بعد روش بالا مراحل ذخیره کردن فایل را ادامه دهید.
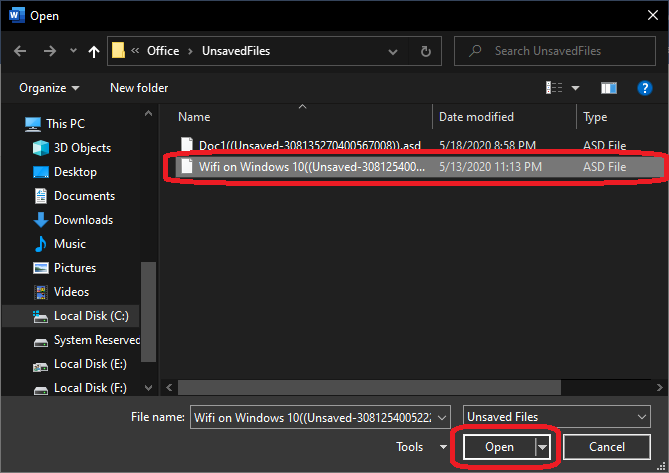
آموزش کم کردن مقدار داده از دست رفته و ایجاد نسخههای پشتیبان
1- بعد از باز کردن ورد یا دیگر برنامه Office از قسمت کشویی سمت چپ وارد Option شوید.
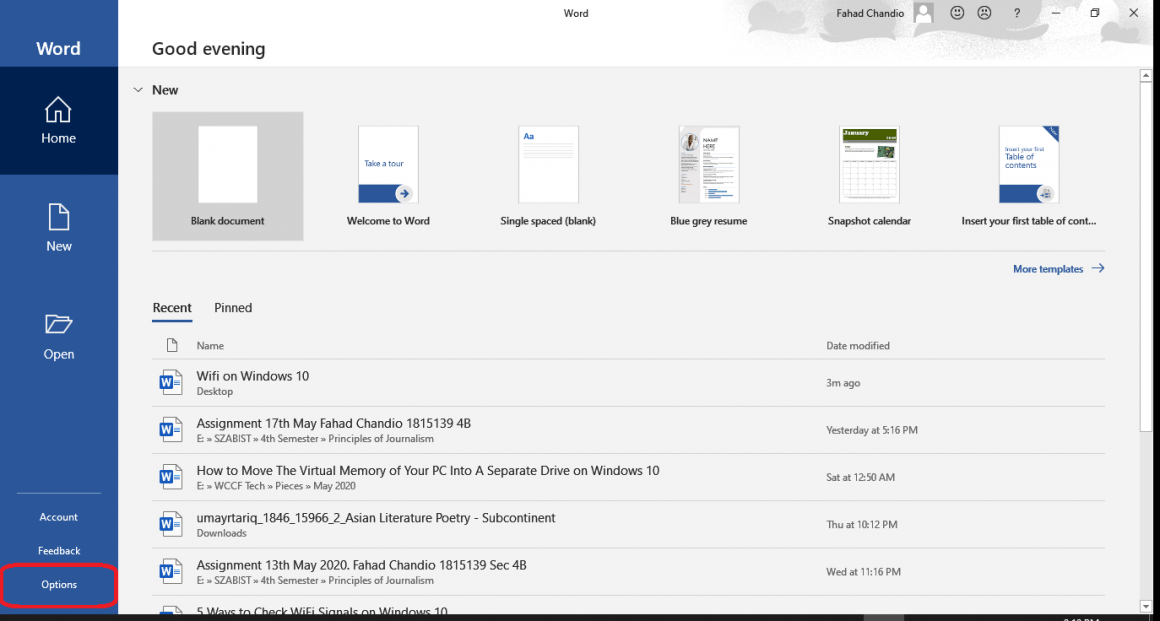
2- در بین گزینههای سمت چپ وارد منوی Save شوید.
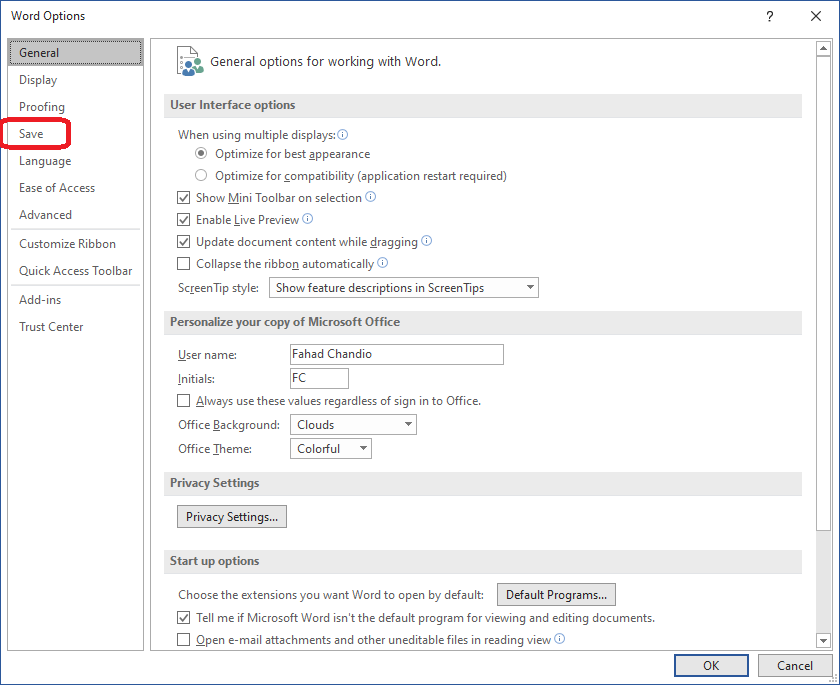
3- حال باید اطمینان حاصل کنید که دو گزینه موجود در قسمت بالا و نشان داده شده در عکس انتخاب شده باشند. گزینه Save AutoRecover information every XX برای بازه زمانی ذخیره سازی فایل پشتیبان و Keep the last AutoRecovered version if I close without saving برای نگهداری ذخیره کردن آخرین تغییرات در هنگام بسته شدن ناگهانی نرمافزار میباشد.
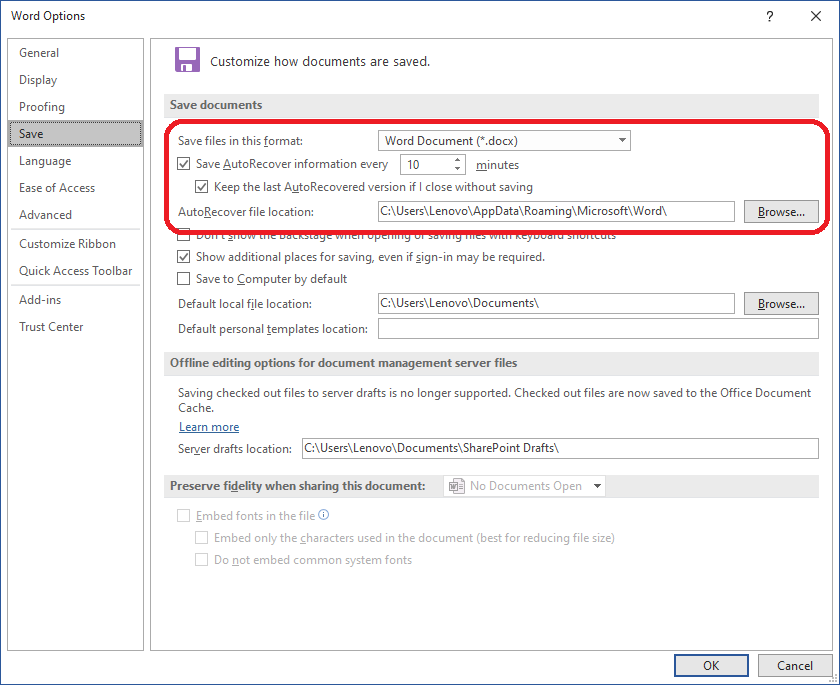
4- حال دوباره از بین گزینههای سمت چپ وارد منوی Advanced شوید و تیک گزینه Always create a backup copy را بزنید. اکنون، در صورت از بین رفته دادههای یک نسخه پشتیبان از پروندههای Word با فرمت WBK ایجاد میشود. به خاطر داشته باشید که این فایل درست در همان مکانی که فایل اصلی قرار دارد به صورت wbk.(نام فایل) Backup copy of ذخیره خواهد شد. همچنین باید توجه داشت آخرین تغییرات در این بخش ذخیره نخواهد شد زیرا این کار را در قسمت بازیابی خودکار انجام خواهد گرفت.
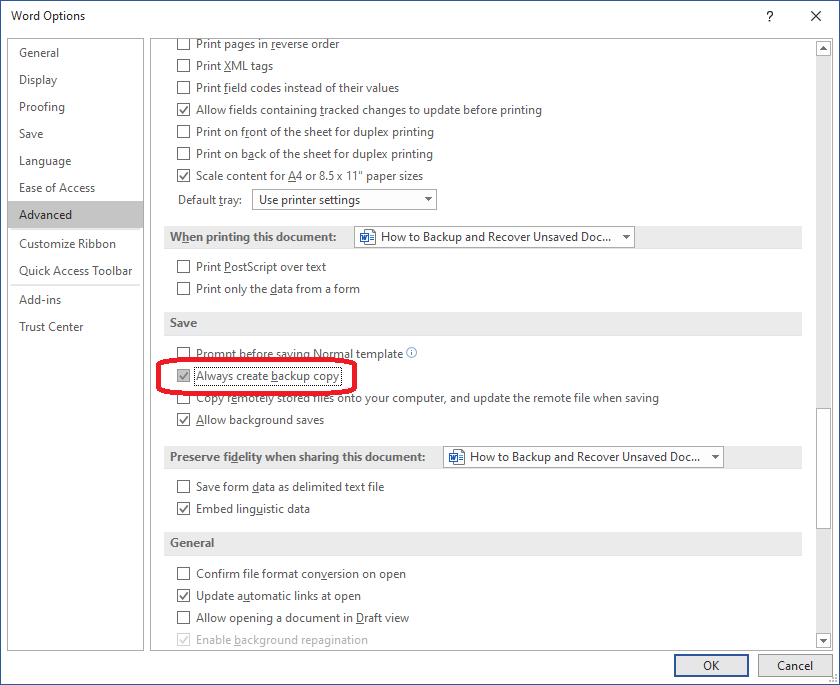
به منظور کم کردن مدت زمان ذخیره نسخه پشتیبانی برای کاهش خسارت در فایلها به سادگی مقدار زمان موجود در بخش Save AutoRecover را از 10 دقیقه که در مرحله 3 قرار دارد کاهش دهید. شما میتوانید مدت ذخیره فایلها را به 1 دقیقه کاهش دهید تا خسارت کمتری به فایل شما وارد شود.
همچنین میتوانید با کپی کردن آدرس مسیر از فهرست موقعیت مکانی فایل AutoRecover، مستقیما به فایلهای ذخیره شده دسترسی پیدا کنید. برای ثبت تغییرات بالا، پس از انجام تمامی موارد گفته شده بر روی OK در قسمت راست و پایین صفحه کلیک نمایید.
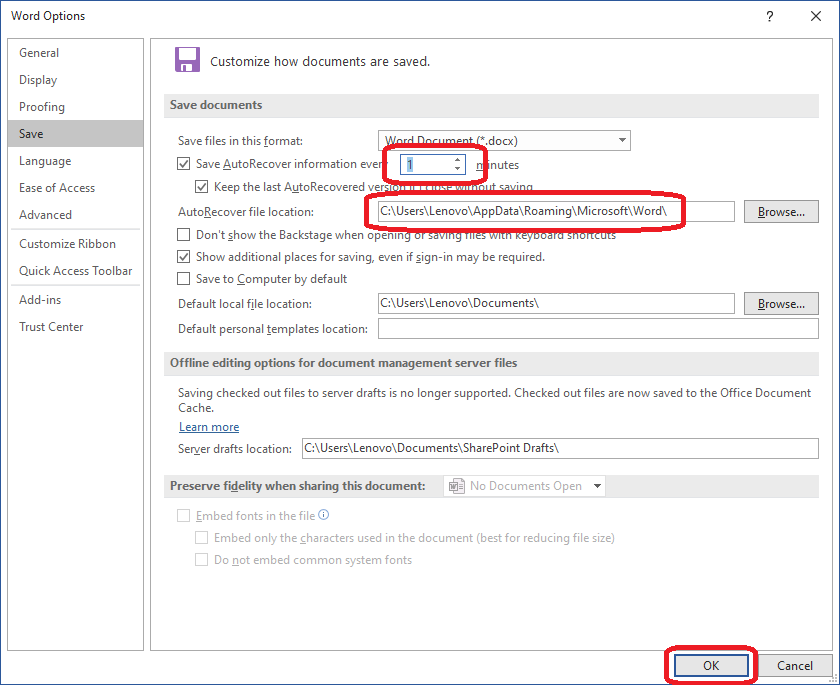
اکنون File Explorer را با زدن دکمههای ترکیبی Windows + E باز کنید. مسیر کپی شده در نرمافزار را در قسمت آدرس وارد کرده و دکمه Enter را فشار دهید تا وارد مسیر گفته شده شوید.
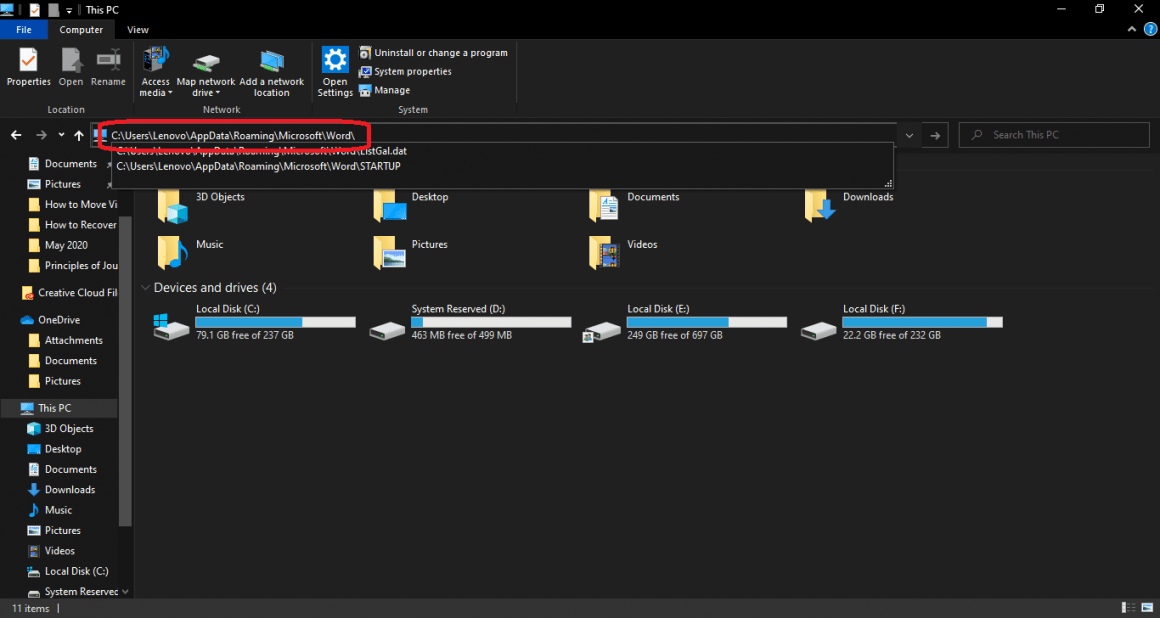
بر روی فایل پشتیبانی که میخواهید باز شود کلیک راست کرده و گزینه Open With را انتخاب نمایید.
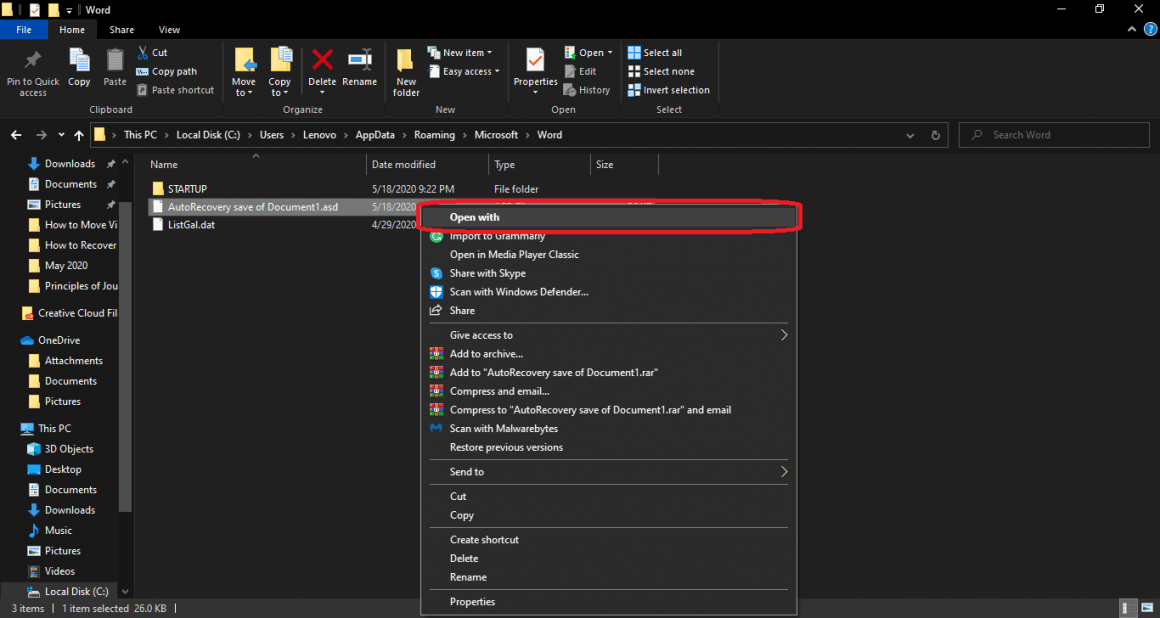
با دنبال کردن مراحل ساده بالا میتوانید اسناد ذخیره نشده را در Office پشتیبانگیری و بازیابی کنید.
بیشتر بخوانید: انتقال حافظه مجازی در ویندوز 10 به درایوی جداگانه – آموزش قدم به قدم





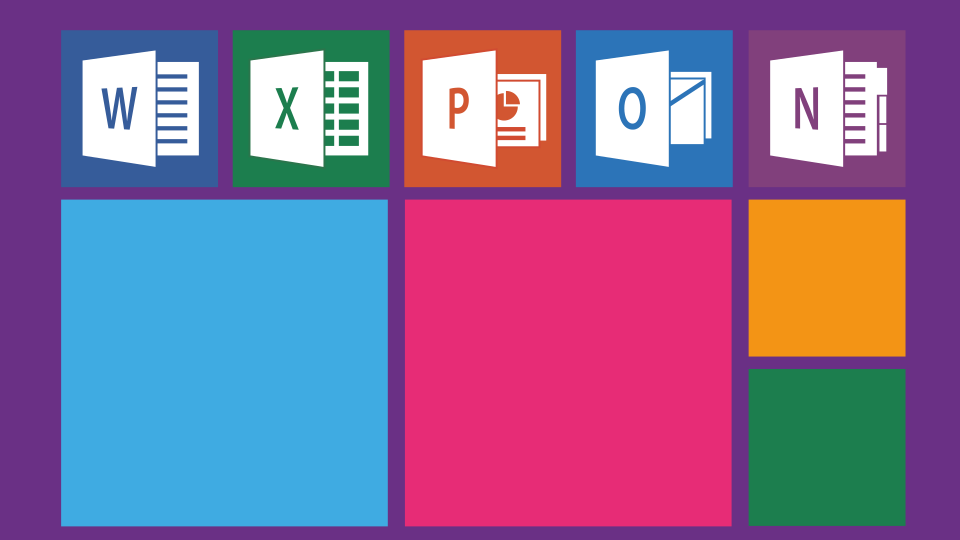























دو روشی که برای بازیابی فایل ورد گفتید کار نکرد؟؟ آیا روش دیگری هم هست؟