اگر چه از زمان اختراع کامپیوترها تاکنون، سرعت این ماشینهای فوقالعاده مفید و کاربردی که اکنون زندگی بدون آنها برای بشر غیر ممکن است، بسیار افزایش یافته اما هنوز در برخی مواقع مجبور به انتظار برای کار با این دستگاهها هستیم. منظور ما در این جا زمانی نیست که کامپیوتر در حال پردازشات سنگین و زمانگیر است، بلکه مقصود بوت شدن یا به اصطلاح عامیانه بالا آمدن سیستم است که هنوز به معنای واقعی، به حالت آنی در نیامده و بسته به سیستم، ثانیههایی را برای بالا آمدن سیستم باید منتظر بمانیم. اما در این میان راهکارهایی وجود دارد که به کاهش زمان بوت سیستم کمک شایانی میکند. در این مقاله قصد داریم به چند مورد از مهمترین این راهکارها اشاره کنیم. همراه ما باشید.
مفیدترین راهکارها برای کاهش زمان بوت سیستم
فعالسازی حالت Fast Startup در ویندوز
ویندوز 10 قابلیتی به نام Fast Startup دارد که همانگونه که از نامش پیداست، سرعت بالا آمدن سیستم شما را تا حدی افزایش میدهد. از آنجایی که یک راهکار نرم افزاری و در دسترس است پس اولین قدم برای کاهش زمان بوت سیستم فعال سازی همین قابلیت میتواند باشد. Fast Startup را میتوان حالتی بین خواب و خاموشی کامل سیستم دانست. در این حالت برنامههای در حال اجرای شما مانند حالت خواب زمستانی ذخیره نمیشود اما در بستر سیستم عامل، سیستم وارد حالت خواب زمستانی میشود که به بالا آمدن سریعتر سیستم کمک میکند. اما این حالت شامل حال ریبوت سیستم نمیشود بنابراین اگر به هر دلیلی سیستم ریستارت شود یا نیاز به ریستارت پیدا کند، مدت زمان بالا آمدن بیشتر خواهد بود.
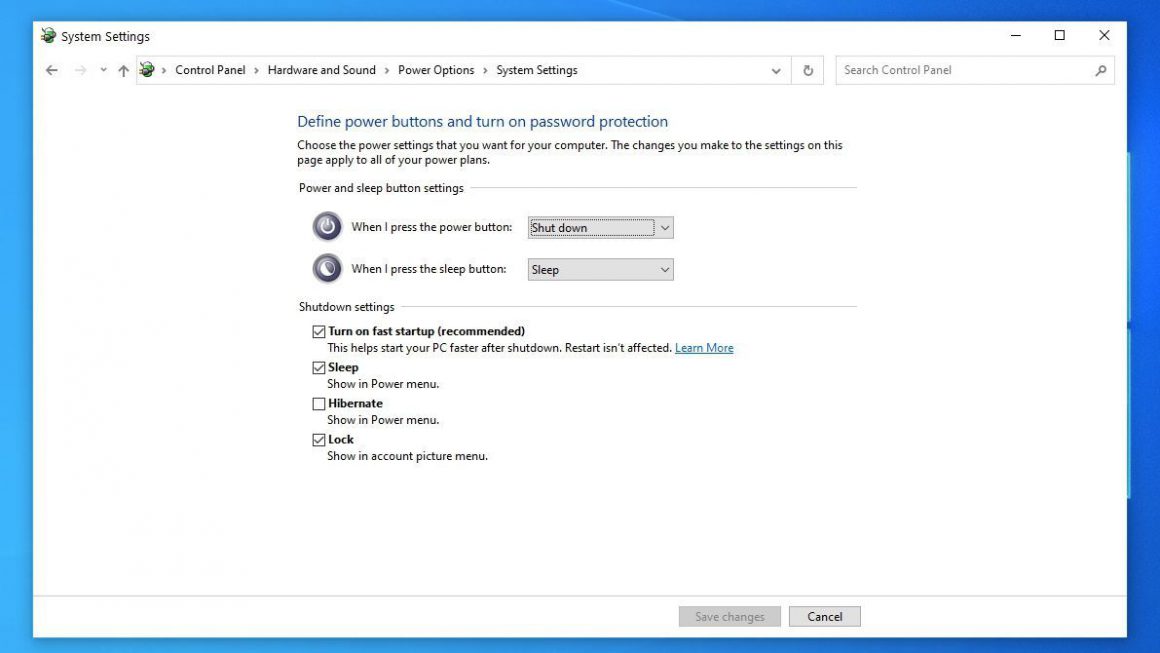
این ویژگی بر روی اکثر سیستمها به طور پیشفرض فعال است اما بر روی سیستمهایی که این ویژگی غیر فعال بوده یا شده است، به آسانی قابل فعال سازی است. برای این کار به مسیر Settings > System > Power & Sleep بروید و از منوی سمت راست، گزینه Additional Power Settings را انتخاب کنید. در این قسمت روی Choose What the Power Buttons Do کلیک کنید تا گزینه Turn on Fast Startup را مشاهده کنید. پس از فعالسازی، بر روی Save Changes کلیک کرده و سپس خارج شوید.
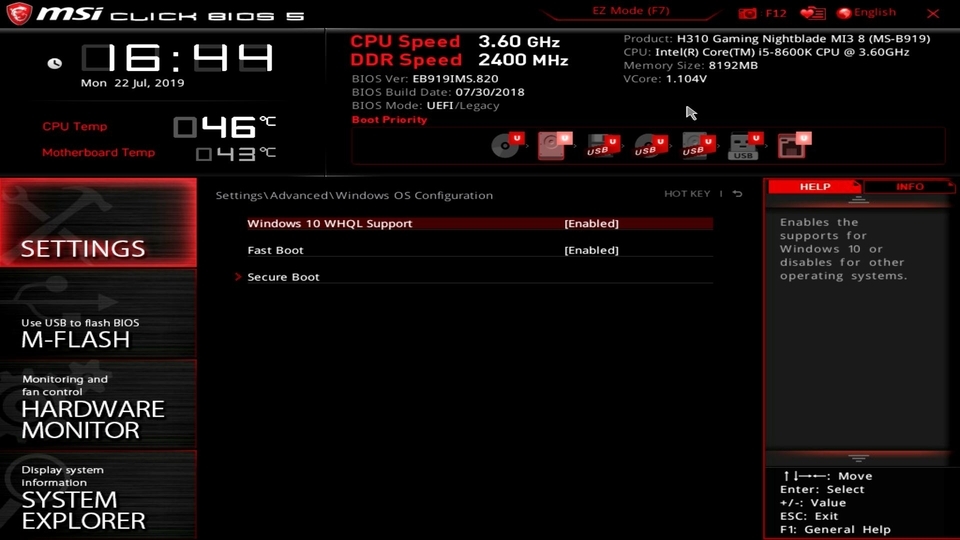
تنظیم تنظیمات مربوط به UEFI/BIOS
در کامپیوترهای نسبتا نسل جدیدتر، یک گزینه Fast Boot هم در قسمت بایوس سیستم قرار دارد. بر خلاف Fast Startup ویندوز، در Fast Boot بایوس برخی از تستهای اولیه برای راه اندازی کامپیوتر برای زمانی که اولین بار بوت میشود، نادیده گرفته میشوند. برای برخی کاربران مانند اورکلاکرها، لازم است این ویژگی خاموش بماند اما اکثریت کاربران میتوانند از فعال بودن این ویژگی بهرهمند شوند. برای فعال سازی Fast Boot، پس از ریستارت سیستم، با فشردن دکمه Delete (یا دیگر مربوطه) وارد تنظیمات بایوس شوید و به دنبال گزینه Fast Boot بگردید. همچنین بهتر است اولویت بوت را با هارد دیسک قرار دهید. مکان قرارگیری تنظیمات فست بوت ممکن است در مادربردها با برندهای مختلف متفاوت باشد. پس باید کمی برای پیدا کردن گزینه وقت بگذارید. هر چند دفترچه راهنمای مادربرد نیز میتواند در این مورد کمکرسان باشد.
برنامه های غیر ضروری را از Startup غیر فعال کنید
یکی از مهمترین کارهایی که باید برای افزایش سرعت بوت و کاهش زمان بالا آمدن سیستم میتوانید انجام دهید، غیر فعال سازی نرم افزارهایی است که در Startup فعال هستند. در واقع چه تعداد نرم افزارهای فعال شما در این بخش بیشتر باشد، سیستم با تاخیر بیشتری بوت میشود. در حالی که اجرای برخی از این نرم افزارها (مانند آنتی ویروس) از همان ابتدای بوت سیستم لازم و ضروری هستند، اما بسیاری از آنها را میتوان غیر فعال کرد. برای اینکه لیست برنامههای فعال در Startup را مشاهده کنید، کلیدهای Ctrl+Shift+Esc را همزمان فشار دهید تا منوی تسک منجر باز شود. از قسمت پائین، روی گزینه More Details کلیک کنید و به سراغ تب Startup بروید.
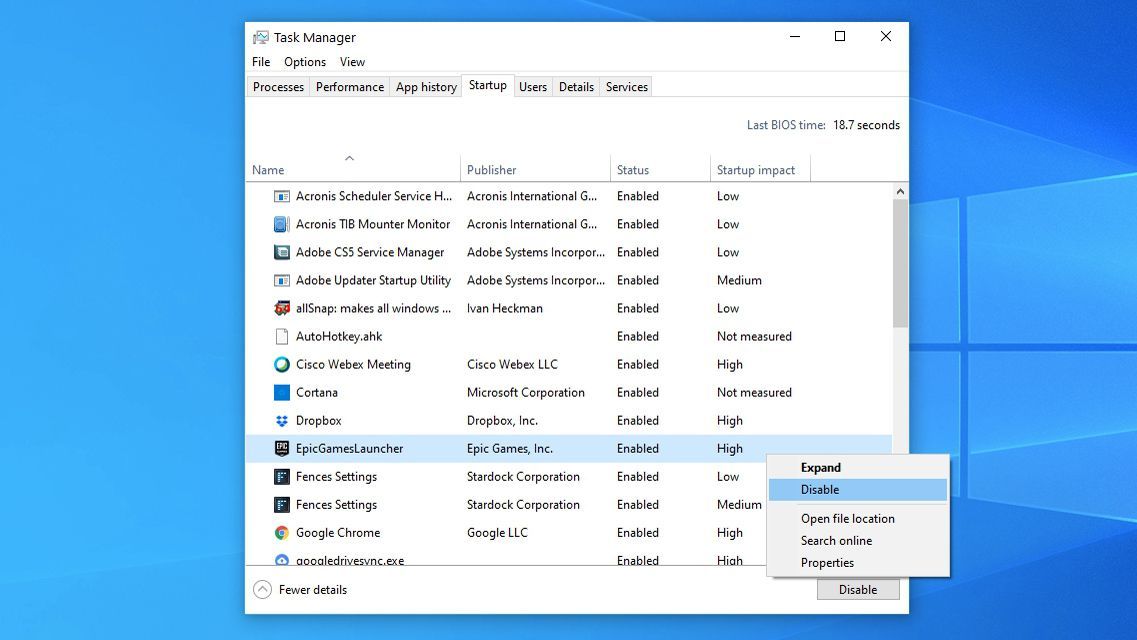
لیستی از برنامههایی را میبینید که در زمان بالا آمدن سیستم فعالیت دارند. مقابل هر برنامه نیز مدت زمان تاثیرگذاری بر روی بوت قابل رویت است. در قسمت بالا سمت راست نیز زمان Last Bios Time را میتوانید مشاهده کنید. در صورتی که در این لیست برنامهای میبینید که نیازی نیست در زمان بالا آمدن سیستم، اجرا شود، روی آن کلیک راست کنید و Disable را بزنید. همین کار را از طریق مسیر Settings > Apps > Startup نیز انجام دهید. حتی ممکن است برنامهای را در این قسمت ببینید که به طور کلی کاربردی برای شما ندارند، اینگونه موارد را میتوانید Uninstall کنید.
آپدیت های ویندوز را در زمان بیکاری سیستم نصب کنید
نصب بروزرسانیهای ویندوز بعضا وقت گیر است. خصوصا اگه پای یک بروزرسانی اصلی و بزرگ در میان باشد. احتمالا دلتان نمیخواهد زمانی که در حین بازی هستید یا قصد انجام کار مهمی با سیستم دارید برای ریستارت شدن و بالا آمدن ویندوز بعد از نصب بروزرسانیهای دانلود شده منتظر بمانید. پس بهتر است این کار را زمانی انجام دهید که کار خاصی با سیستم ندارید. برای این کار لازم است اجازه دهید ویندوز بروزرسانیها را به طور خودکار دانلود کند.
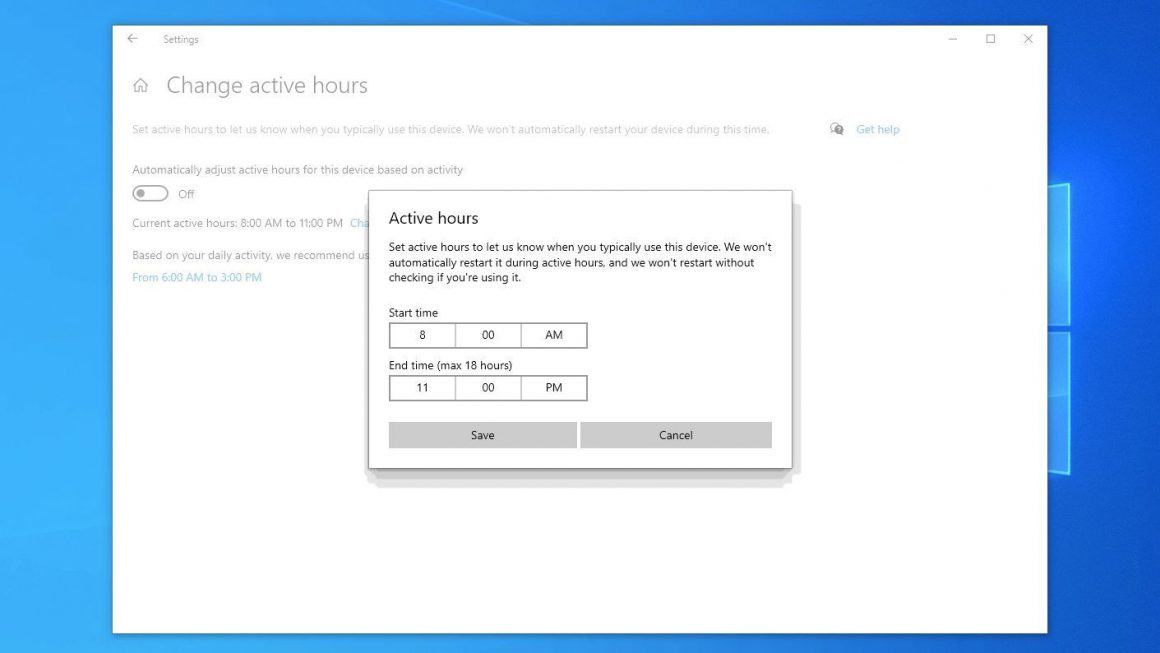
برای این کار بدون اینکه خللی در کار شما ایجاد شود، به مسیر Settings > Update & Security > Windows Update بروید و روی گزینه Change Active Hours کلیک کنید. حالا میتوانید تعیین کنید چه ساعتهایی از دستگاه استفاده میکنید. که معمولا کاربران از 9 تا 5 بعد از ظهر را تعیین میکنند. سپس ویندوز آپدیتها را به طور خودکار در زمان بیکاری سیستم دانلود و نصب میکند.
از حافظه های پرسرعت SSD استفاده کنید
راهکارهایی که تا اینجا گفتیم همه نرم افزاری بودند. اگر چه راهکارهای نرم افزاری بعضا تاثیرگذارند اما نمیتوانند معجزه کنند اما موردی که حالا میخواهیم به آن بپردازیم به معنای واقعی در مورد سرعت بوت سیستم معجزه میکند. هارد دیسکهای مکانیکی را کنار بگذارید یا حداقل از آنها فقط برای آرشیو اطلاعاتی مثل فیلم و موسیقی و غیره استفاده کنید. درایوهای SSD تا 10 برابر یا حتی بیشتر از هاردهای مکانیکی سریعتر هستند. سر و صدا ندارد. سبک هستند و معمولا بسیار دیرتر خراب میشوند.

نصب ویندوز و برنامهها بر روی درایوهای SSD باعث میشود ویندوز بسیار سریع بوت شود و نرم افزارها با سرعت بسیار بالایی اجرا شوند. قیمت این نوع حافظهها در گذشته نسبتا زیاد بود اما حالا دارای ارزش خرید به مراتب بیشتری هستند. مهم نیست که چقدر پردازنده سیستم شما قدرتمند است یا چه میزان ظرفیت رم دارید، اگر حافظه ذخیره سازی پرسرعتی نداشته باشید، نمیتوانید از سرعت واقعی سیستم خود بهرهمند شوید. پس نصب یک حافظه SSD بهترین کاریست که میتوانید برای افزایش کلی سرعت سیستم خود انجام دهید.
از حالت Sleep استفاده کنید
بوت شدن سیستم زمانی که در حالت خاموشی کامل یا Shut Down قرار دارد زمانبر تر از زمانیست که آن را روی Sleep Mode قرار داده اید. در صورتی که سیستم شما سرعت پائینی در بوت شدن دارد، شاید بهتر باشد همیشه آن را روی حالت Sleep قرار دهید. نگران مصرف برق هم در این حالت نباشید چرا که سیستم در این حالت نسبت به حالت خاموشی کامل مصرف بسیار ناچیزی دارد. در این حالت برنامههای در حال اجرای شما نیز معمولا تا مدتی باز میمانند. بنابراین گذاشتن سیستم روی حالت Sleep در اکثر مواقع میتواند راهکار مفیدی باشد.
5 نکته در مورد مدیریت کابل در PC – نظمی که زیبایی به همراه دارد





























دیدگاهتان را بنویسید