نظارت بر دمای قطعات PC یکی از اقداماتیست که همه کاربران باید به آن توجه داشته باشند. حرارت بالا، دشمن درجه یک قطعات سیستم دلبند ماست پس باید آن را از این معضل دردسرساز دور نگه داریم. در حالی که یک کامپیوتر جدید معمولا مشکلی از این لحاظ ندارد و کار خود را به خوبی انجام میدهد اما به مرور زمان خطر بالا رفتن دمای قطعات به مراتب بیشتر میشود. دمای بالا نه تنها میتواند موجب خرابی سخت افزار شود بلکه سرعت سیستم ما را نیز کاهش میدهد. پردازنده به عنوان مغز سیستم مهمترین قطعه ایست که باید به طور ویژه به دمای آن در حین کار اهمیت دهیم. سوال بسیاری از کاربران این است که بهترین راه برای نظارت بر دمای پردازنده کامپیوتر چیست؟ در این مطلب این سوال را به طور کامل پاسخ میدهیم.
دمای پردازنده کامپیوتر را با Core Temp چک کنید
نرم افزارهای نسبتا زیادی برای نظارت بر دمای سخت افزار کامپیوتر وجود دارند. Core Temp یکی از محبوبترین آنهاست که محیط سادهای دارد و کاملا رایگان است. این نرم افزار یک تصویر کلی از نحوه عملکرد و دمای پردازنده سیستم را در اختیار شما قرار میدهد. به یاد داشته باشید دمای لحظهای پردازنده مستقیما به پردازشی دارد که سیستم در حال انجام آن است. طبیعتا هر چقدر بارگذاری روی CPU بیشتر میشود، حرارت بیشتری تولید میشود. در حالی که در زمان بیکاری، دمای پردازنده کاهش پیدا میکند. در ادامه به نحوه کار با نرم افزار Core Temp میپردازیم.
- نخست Core Temp را از وب سایت سازنده دانلود و نصب کنید.
- در زمان نصب نرم افزار، تیک مربوط به نصب برنامههای جانبی را بردارید.
- Core Temp را اجرا کنید.
بعد از اجرای نرم افزار، با تعداد قابل توجهی از اعداد مختلف مواجه خواهید شد. نرم افزار پردازنده سیستم شما را شناسایی میکند و در قسمت Processor Information تعدادی از مهمترین اطلاعات CPU را در اختیار شما قرار میدهد. از جمله مدل پردازنده، نوع پلتفرم و فرکانس. در زیر این قسمت دماهای مختلفی را خواهید دید که هر یک مربوط به قسمت مشخصی هستند.
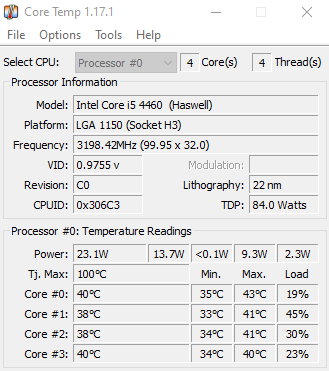
TJ. Max – دمای بسیار مهمی که میتواند نسبت به نوع پردازنده متفاوت باشد. TJ. Max نمایش دهنده حداکثر دمایی است که پردازنده قادر به تحمل آن است و در صورتی که دمای هستههای پردازشی به این عدد نزدیک شود، کاربر باید نگران شود. پردازنده سیستم تحت سنگینترین بارگذاریها ممکن است به این حد TJ. Max نزدیک شود اما پیشنهاد میشود دمای پردازنده حداقل بین 15 تا 20 درجه کمتر از مقدار TJ. Max باشد.
Core – تعداد هستههای پردازشی در CPUها میتواند متغیر باشد پس تعداد مشخصههای Core که در نرم افزار به نمایش در میآیند بستگی به این دارند که پردازنده سیستم شما چند هستهای باشد. شماره گذاری هستهها از 0 شروع میشود. یعنی Core #0 دمای اولین هسته پردازنده را نشان میدهد. دمای هر هسته نیز میتواند تا حدی جزئی با هسته دیگر متفاوت باشد که اتفاقی طبیعی است. ممکن است دمای برخی از هستهها بیشتر باشد چرا که نسبت به طراحی هر هسته، وظیفه آنها در پردازشات متغیر است و برخی هستهها، اصلی هستند که بدین معناست بار پردازشی بیشتری را تحمل میکنند.
یک احتمال دیگر هم در مورد تفاوت دمای هستههای پردازنده وجود دارد که مربوط به زمان اسمبل سیستم است. در صورتی که هیت سینک به درستی نصب نشده باشد، یا اینکه خمیر حرارتی روی پردازنده به صورت یکپارچه پخش نشده باشد، ممکن است دمای هر هسته تغییر محسوسی داشته باشد. در این مواقع باز کردن سیستم خنک کننده و نصب دوباره آن میتواند مشکل را رفع کند.
دمای مناسب چقدر است؟
همان طور که در قسمت TJ. Max اشاره کردیم، دمای پردازنده تحت حداکثر مقدار بارگذاری باید بهتر است تا 20 درجه کمتر از آستانه تحمل پردازنده یا همان دمای TJ. Max باشد. با این حال دمای ایدهآل میتواند نسبت به نوع سیستم متفاوت باشد. دمای ایدهآل در یک سیستم دسکتاپ با یک لپ تاپ متفاوت است. لپ تاپها اکثرا سیستم خنک کننده ضعیفی دارند و خیلی زودتر از سیستمهای دسکتاپ، به دمای TJ. Max نزدیک میشوند. بنابراین طبیعیست که پردازنده یک لپ تاپ در مقایسه با یک دسکتاپ با دمای بالاتری کند. بین دسکتاپها نیز مجددا تفاوتهایی در این زمینه وجود دارد که باز هم بستگی به قدرت خنک کننده پردازنده سیستم دارد.

چگونه سیستم را خنک نگه داریم؟
کاهش نرم افزارهای فعال در پس زمینه سیستم: با کاهش بار روی سیستم میتوانید دمای آن را پائینتر نگه دارید و همچنین عملکرد سیستم را بهینه سازی کنید. نرم افزارهای متعددی حتی در زمان بسته بودن، در پس زمینه فعالیت میکنند و بار اضافه بر روی منابع سخت افزاری سیستم قرار میدهند که ضمن کاهش سرعت، باعث افزایش دمای پردازنده میشوند. با اینکه در سیستمهای قدرتمند این اتفاق مشکل خاصی ایجاد نمیکند اما در مورد سیستمهای معمولی، این کار میتواند مقدار بارگذاری را تا حدی کاهش دهد.
سیستم را پاک نگه دارید: به مرور زمان، گرد و غبار وارد کیس می شوند و روی قطعات مینشینند. این آلودگیها در افزایش دمای قطعات میتوانند تاثیر قابل توجهی داشته باشند. پس توصیه میشود درون کیس را از گرد و غبارها پاک کنید. برای این کار میتوانید از دمندههای هوا یا از جارو برقی استفاده کنید که در دسترستر هستند. با احتیاط، گرد و غبار اطراف فن های سیستم و دیگر قطعات را پاک کنید.
خمیر حرارتی پردازنده را تعویض کنید: از بین رفتن خاصیت خمیر حرارتی یکی از اصلیترین عوامل افزایش دمای قطعات سیستم است که در مورد سیستمهای نسبتا قدیمی که چند سالی از عمر آنها میگذرد صدق میکند. اگر سیستم شما هم چند سالیست در حال کار است و در طول این چند سال هیچوقت خمیر پردازنده آن را تعویض نکردهاید، همچنین دمای پردازنده نسبت به گذشته افزایش یافته، فکر خوبیست که خمیر حرارتی را تعویض کنید.
کولر پردازنده جدید بخرید: استفاده از خنک کننده پیشفرض پردازندهها برای کاربریهای سنگین اصلا ایده خوبی نیست. این کولرها غالبا عملکرد ضعیفی دارند و پاسخگوی قدرت پردازنده در بارگذاریهای سنگین نیستند. پس اگر در حین بازی یا پردازشات سنگین دمای پردازنده زیاد از حد بالا میرود، به فکر خرید یک کولر جدید باشید.








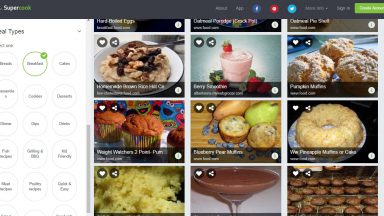


















msi afterburner عالیه
من از نرم افزار CAM استفاده میکنم و تقریبا اطلاعات همه قطعات سیستم در لحظه نشون میده. یه خوبی هایی که داره که اعلان میکنه مثلا فلان چیز نامناسب هستش. مثلا اولین بار که ویچر 3 بازی میکردم و فریم بالا و عالی داشتم دیدم نوتیفیکیشنهای متعدد اومده که دمای کارت گرافیک شما رفت بالای 80 درجه (فکر کنم 82) و این در دراز مدت برای طول عمر کارت گرافیک خوب نیست. من هم از اون موقع همش تنظیمات یه خورده کم نگه میدارم نه به خاطر فریم بلکه به خاطر دمای کارت گرافیک. خوبیش اینه که میدونم چه تنظیماتیو کم کنم که افت کیفیت نداشته باشم در عین حال دما هم پایین بیاد. البته فکر کنم همیشه باید به اینترنت متصل باشی.