اگر پیش آمده که شما به اشتباه حالت عادی مرورگر Chrome را باز کردهاید و نه حالت Incognito را بدون آن که متوجه اشتباه خود شوید، این مطلب برای شماست. بدون شکل بسیاری از ما چنین اشتباهی را بارها مرتکب شدهایم. برای رفع این مشکل برای شما آموزش اجرای همیشگی کروم در حالت ناشناس (Incognito) در ویندوز 10 را فراهم کردهایم تا به سادگی همیشه در همین حالت به جست و جو بپردازید.
- آموزش ذخیره اسکرین شات به عنوان PDF در ویندوز 10
- آموزش رمز گذاری روی مرورگر کروم و اج در ویندوز 10
- آموزش: دریافت تائیدیه PC Health Check برای نصب ویندوز 11
آموزش اجرای همیشگی کروم در حالت ناشناس
شما میتوانید در چند دقیقه یک میان بُر (Shortcut) ایجاد کنید، فرقی نمیکند که از یک کامپیوتر با سیستم عامل ویندوز استفاده میکنید یا macOS. با این حال آموزش ما بر پایه نسخه ویندوز است. این پروسه بسیار ساده و روان خواهد بود. شما تنها نیاز دارید که یک دستور به فایل خود اضافه نمایید. شما میتوانید میان بُر کروم معمولی را به ناشناس تبدیل کنید یا این که میان بُرهایی برای حالت معمولی و ناشناس در اختیار داشته باشید.
ساخت میان بُرد
اگر شما از یک میان بُر کروم روی دسکتاپ خود بهره نمیبرید، قدمهای زیر را دنبال کنید. اگر شما این میان بُر را در اختیار دارید میتوانید به بخش بعدی مراجعه نمایید.
قدم اول: منوی استارت را باز کرده و Google Chrome را جست و جو کنید.
قدم دوم: روی Google Chrome کلیک راست کنید و Open File Location را بزنید.
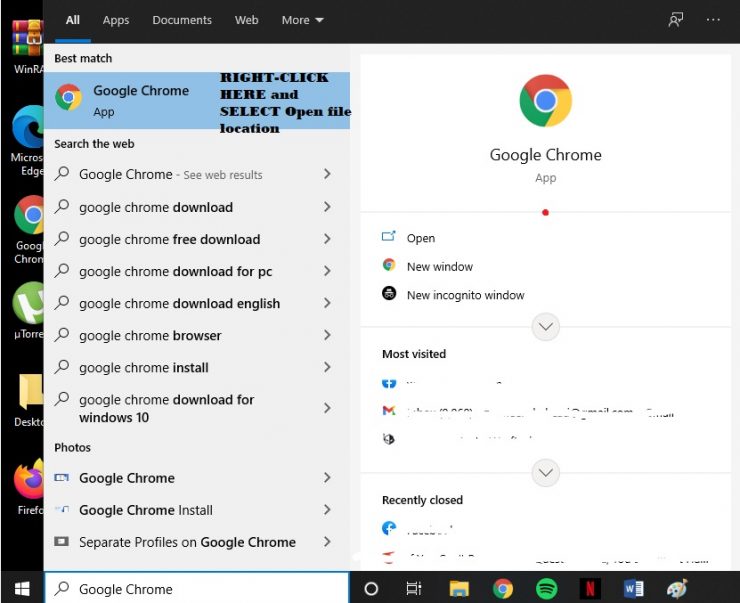
قدم سوم: روی Google Chrome کلیک راست کنید و نشانگر ماوس خود را روی Send to نگه دارید.
قدم چهارم: Desktop را انتخاب نمایید.
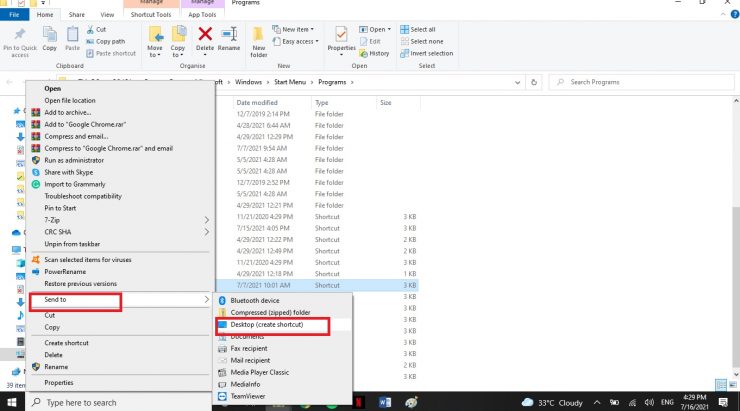
چگونه Chrome را همیشه در حالت Incognito اجرا کنیم
قدم اول: روی میان بُر دسکتاپ Google Chrome راست کلیک کنید.
قدم دوم: Properties را انتخاب کنید.
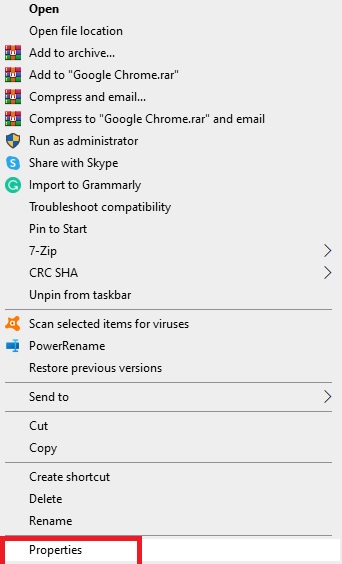
قدم سوم: تب Shortcut را انتخاب نمایید.
قدم چهارم: در باکس Target، جایی که مسیر فایل مشخص است. هیچ چیزی را پاک نکنید، در انتهای فایل مسیر (–incognito) را بدون پرانتز قرار دهید.
قدم پنجم: گزینه Apply و سپس Ok را انتخاب کنید.
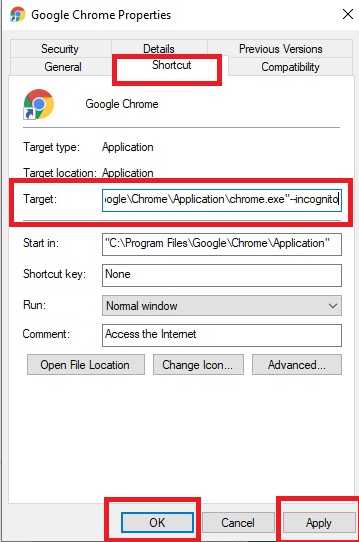
قدم ششم: میان بُر را اجرا و بررسی کنید که حتما در حالت ناشناس اجرا شود. اگر اینطور بود پیشنهاد میکنیم نام آن را تغییر دهید تا در آینده دچار سردرگمی نشوید.
اگر قصد داشتید که اجرای کروم در حالت ناشناس را متوقف کنید، میتوانید همین مسیر را تکرار کرده و –incognito را حذف نمایید.



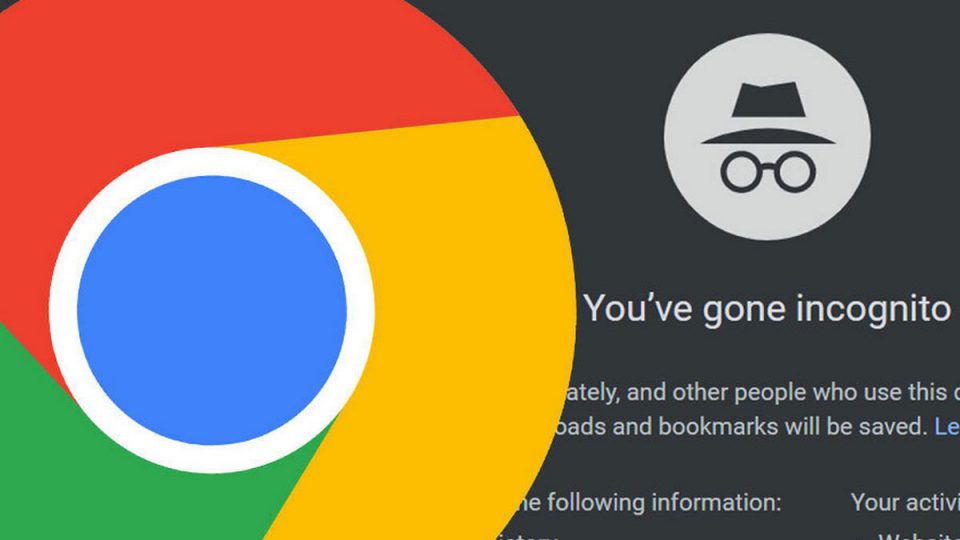


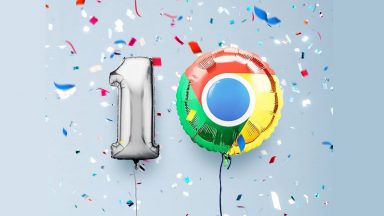

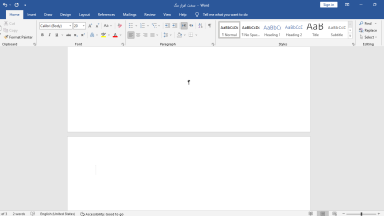


















دیدگاهتان را بنویسید