قابلیت پیدا کردن دستگاه من در ویندوز 10 بسیار کاربردیست، البته اگر شما لپ تاپ، اکس باکس و غیره خود را گم کرده باشید یا از شما دزدیده باشند. این قابلیت همچنین اجازه میدهد دستگاه شما از راه دور کنترل شود. در عین حال برای کار کردن نیاز دارد تا موقعیت مکانی شما همیشه روشن باشد. یعنی اگر دستگاه شما دزدیده شود، سارق احتمالا با خاموش کردن لوکیشن باعث شود شما قادر به ردیابی دستگاه نباشید. راهی وجود دارد تا شما مطمئن شوید این گزینه غیر فعال خواهد شد تا دستگاه همیشه قابل ردیابی باشد. در این آموزش ما غیر فعال سازی گزینه Find My Device در ویندوز 10 را برای شما عزیزان آماده کردهایم.
- آموزش نحوه دسترسی Windows Tools در ویندوز 11
- آموزش غیر فعال سازی صفحه لمسی در نوت بوک ها و همچنین فعال سازی
- آموزش بررسی سرعت رم کامپیوتر در ویندوزهای 10 و 11
آموزش غیر فعال سازی گزینه Find My Device در ویندوز 10
در کل دو راه برای انجام این کار وجود دارد. شما میتوانید از Group Policy Editor یا Registry Editor استفاده کنید.
غیر فعال سازی گزینه Find My Device با استفاده از Group Policy Editor
اگر شما از نسخه Windows 10 Home بهره میبرد، قادر به استفاده از این متُد نخواهید بود. شما باید از Registry Editor استفاده کنید. اما کاربران نسخه Windows 10 Pro قادر به استفاده از این روش خواهند بود.
- با کلیدهای ترکیبی Win + R باکس Run را اجرا کنید.
- gpedit.msc را تایپ نموده و Enter بزنید.
- روی Computer Configuration کلیک کنید تا منوی آن باز شود.
- به Administrative Templates مراجعه کنید.
- Windows Components را انتخاب نمایید.
- حالا Find My Device را انتخاب کنید.
- در بخش راست صفحه Turn On/Off Find my Device را پیدا کرده و روی آن دابل کلیک نمایید.
- گزینه Enabled را انتخاب کنید.
- روی Apply کلیک کرده و در نهایت Ok را بزنید.
گزینه Change در تنظیمات Find my Device غیر فعال خواهد شد و کسی قادر نخواهد بود تنظیمات لوکیشن را دستکاری کند. اگر این گزینه غیر فعال نشده تنها یک بار کامپیوتر خود را راه اندازی مجدد کنید. همچنین اگر قصد دارید کلید Change را فعال نمایید تمام قدمهای بالا را تکرار کرده اما در قدم هشتم گزینه Disabled یا Not Configured را انتخاب کنید.
استفاده از Registry Editor
قبل از آن که به سراغ Registry Editor برویم، همیشه یک System Restore Point ایجاد نمایید. این باعث میشود اگر با خطایی مواجه شدیم یک بکاپ از سیستم داشته باشیم.
قدم اول: با کلیدهای ترکیبی Win + R باکس Run را اجرا کنید.
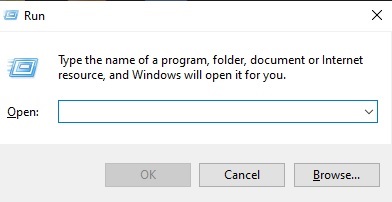
قدم دوم: regedit را تایپ کرده و Ok بزنید.
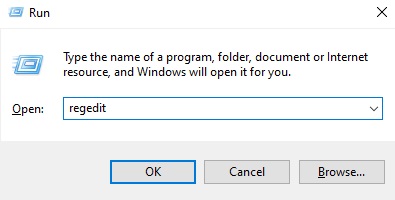
قدم سوم: از شما پرسیده خواهد شد do you want to allow this app to make changes to your device؟ که باید روی Yes کلیک کنید.
قدم چهارم: مسیر زیر را در Registry Editor تایپ کرده و Enter بزنید.
HKEY_LOCAL_MACHINE\SOFTWARE\Policies\Microsoft
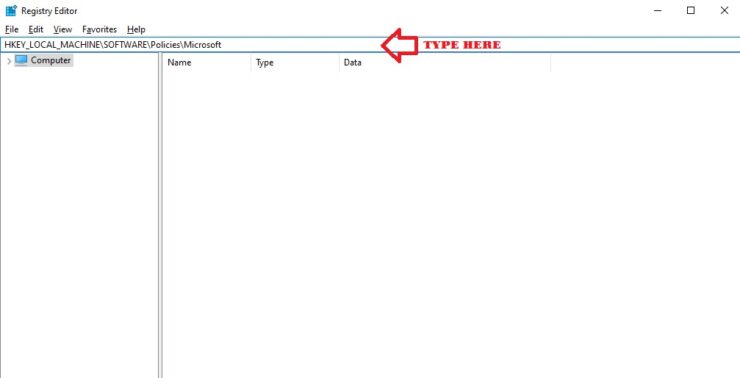
قدم پنجم: در بخش Microsoft اگر شما FindMyDevice را مشاهده میکنید به سراغ قدم هفتم بروید. در غیر این صورت شما باید یک کلید ایجاد کنید. روی Microsoft کلیک راست کرده و از بخش New گزینه Key را انتخاب نمایید.
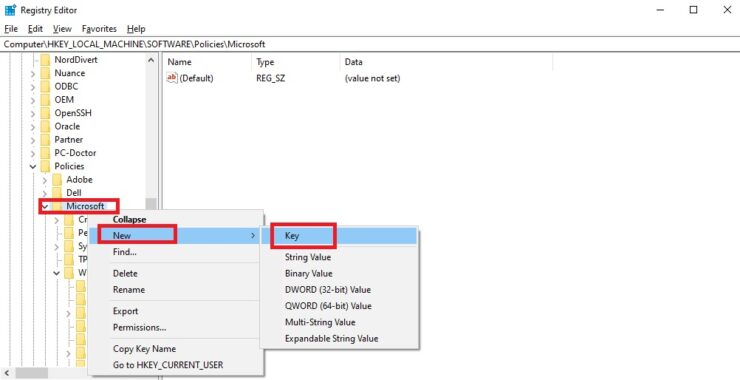
قدم ششم: کلید جدید را FindMyDevice نام گذاری کنید.
قدم هفتم: این زیر کلید را انتخاب نمایید.
قدم هشتم: در بخش سمت راست، نشانگر ماوس خود را روی New نگه داشته و DWORD (32-bit) Value را انتخاب کنید.
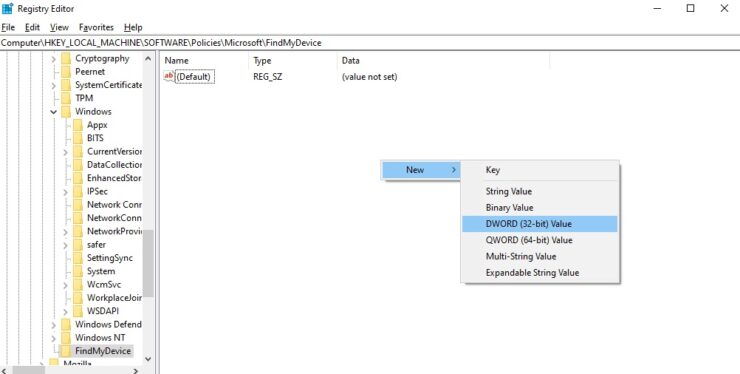
قدم نهم: نام آن را AllowFindMyDevice قرار دهید.
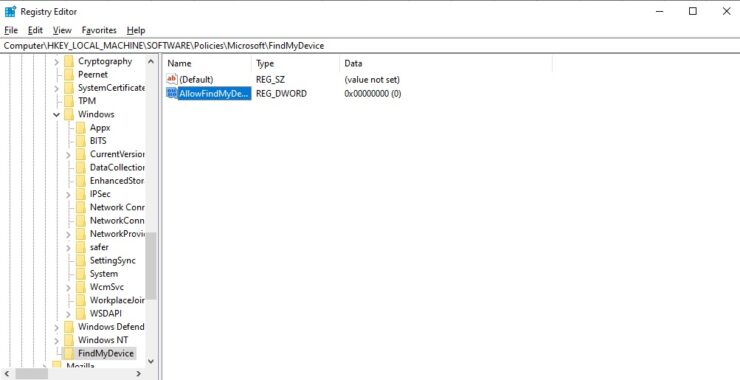
قدم دهم: روی این گزینه دابل کلیک کنید.
قدم یازدهم: مقدا 1 (عدد یک) را در Value Data وارد نمایید.
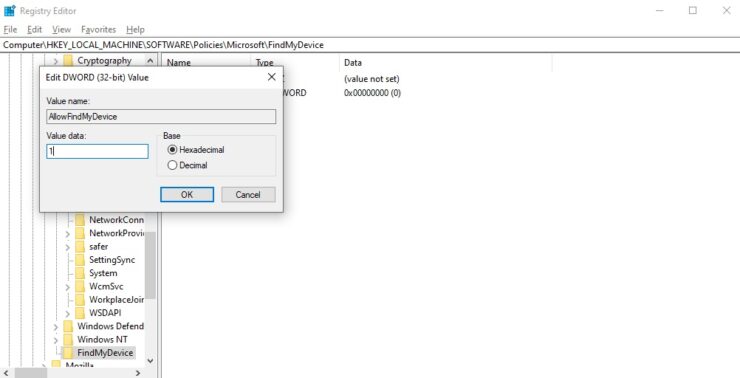
قدم دوازدهم: OK را بزنید.
این متُد نیز گزینه Change در تنظیمات Find My Device را غیر فعال میکند. برای فعال سازی مجدد آن شما باید مراحل بالا را دنبال کرده اما در قدم یازدهم 0 (عدد صفر) را در Value Data وارد نمایید.








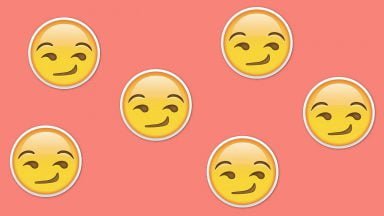
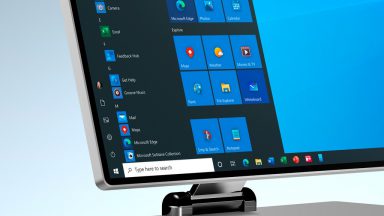



















دیدگاهتان را بنویسید