اگر کار تولید محتوا انجام میدهید یا به صورت همزمان برنامههای زیادی را اجرا میکنید، قطعا به سیستمی نیاز دارید که از دو مانیتور برای نمایش اطلاعات استفاده میکند. این نحوهی چینش سیستم سبب میشود تا بتوانید به صورت همزمان حداقل 4 برنامه را به صورت همزمان مشاهده کنید و در صورت نیاز به سرعت ما بین هر کدام از آنها سوییچ کنید. به همین دلیل با آموزش راه اندازی سیستم با دو مانیتور در خدمت شما هستیم.
- آموزش غیرفعال کردن کنترل حساب کاربری (UAC) در ویندوز 11
- آموزش نرم افزارهای ضبط و ویرایش صدا در ویندوز 10
قبل از هر چیز باید در نظر داشته باشید که انتخاب مانیتور خوب و کالیبره میتواند در نحوهی برخورد با این نحوهی چینش کامپیوتر شما تاثیرگذار باشد. هرچه مانیتوری که استفاده میکنید کالیبرهتر و یا دارای قابلیتهای جابجایی و نصب در مکانهای مختلف باشد، شما انتخابهای بیشتری در هنگام تعیین مکان این دو مانیتور بر روی میز و یا دیوار خود دارید. بسیاری از مانیتورها در پشت خود از چهار سوراخ بهره میبرند که به شما این امکان را میدهد تا در هر مکان و داکی که دوست دارید آنها را نصب کنید.

مراحل راه اندازی سیستم با دو مانیتور
مرحله اول: مانیتور دوم را به یکی از پورتهای لپتاپ و یا پی سی خود نصب کنید. در صورتی که از پی سی استفاده میکنید، میتوانید از یک درگاه 2 به 1 مانیتور استفاده کنید. هر چند که اکثر کیسها از دو خروجی HDMI و خروجی مانیتور پشتیبانی میکنند که همین موضوع شما را از درگاههای 2 به 1 بینیاز میکند.
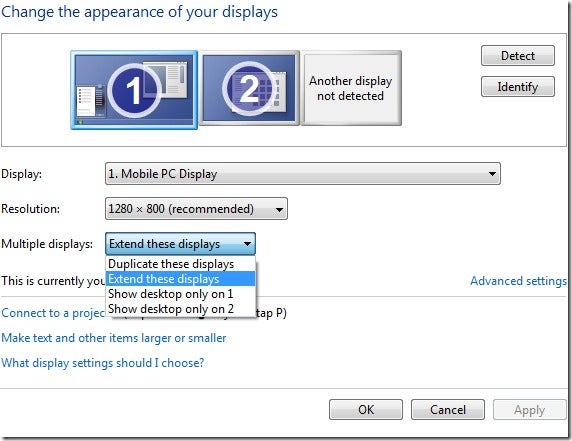
مرحله دوم: بعد از اتصال مانیتور به کیس خود، حالا نوبت کانفیگ کردن آن در ویندوز است. بر روی دسکتاپ خود راست کلیک کرده و بسته به نوع ویندوز خود بر روی گزینه Screen resolution (Windows 7 and Windows 8) یا Display settings (Windows 10) کلیک کنید. شما میتوانید در پنجرهای که باز میشود، نوع تنظیم مانیتورهای خود را انتخاب کنید. گزینهی سومی که به شما نمایش داده شده Multiple Display است که شما با کلیک بر روی آن و انتخاب نحوهی نمایش اطلاعات، به مرحلهی آخر خواهید رسید. یک راه آسانتر هم برای دسترسی به این قابلیت وجود دارد که در اینجا به شما پیشنهاد میکنیم. بعد از اتصال مانیتور دوم به سیستم خود، دکمهی Win + P را فشار دهید. مشاهده میکنید که دقیقا همان گزینههایی که پیش از این به شما گفته بودیم، در سمت راست صفحه نمایش اول شما نمایش داده میشود. اگر گزینهی اول را انتخاب کنید، تنها بر روی مانیتور اول شما اطلاعات را نمایش خواهد داد، گزینهی دوم باعث میشود تا تصویری که بر روی مانیتور اول شما نمایش داده شده، در مانیتور دوم هم نمایش داده شود.
این گزینه برای نمایش اطلاعات در یک محیط عمومی یا ویدیو کنفرانسها مناسب است. گزینهی بعدی Extended است که بیشتر مخاطبان به آن نیاز دارند. با انتخاب این گزینه، شما دو مانیتور دارید که به صورت مشترک اطلاعات را برای شما نمایش خواهند داد. فضای کاری بیشتر و سرعت عمل بالاتر شما در هنگام استفاده، از جمله نکات بارز این حالت است. گزینه چهارم هم سبب میشود تا تمامی اطلاعات در مانیتور دوم نمایش داده شود.
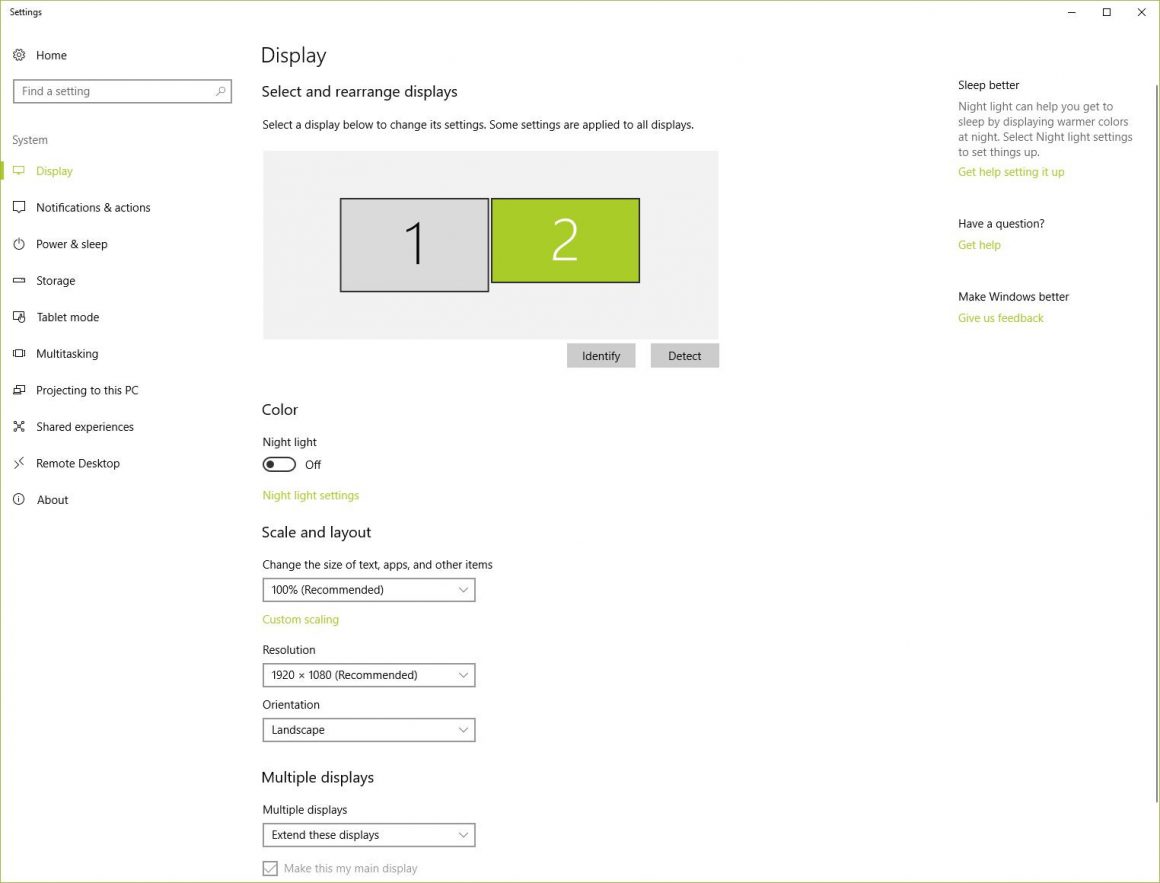
مرحله سوم: در مرحلهی بعد شما میتوانید ترتیب مانیتورها را نیز انتخاب کنید تا ویندوز بداند که کدام مانیتور در سمت راست شما و کدام در سمت چپ قرار گرفته است. توجه کنید که انتخاب اشتباه مانیتورها میتواند در نحوهی اسکرول کردن و نمایش اطلاعات دردسر ساز شود.
مرحله چهارم: نمایشگر اصلی را انتخاب کنید تا ویندوز متوجه شود که تسک بار و دکمهی استارت را در کدام مانیتور نمایش دهد. اگر این گزینه را مشاهده نمیکنید باید بدانید که مانیتور اولی که به کامپیوتر متصل بوده، مانیتور اصلی شما انتخاب شده.
اگر کنترل بیشتری بر مانیتورهای خود میخواهید، میتوانید بر روی دسکتاپ کلیک راست کرده و گزینهی graphics control panel را انتخاب کنید.










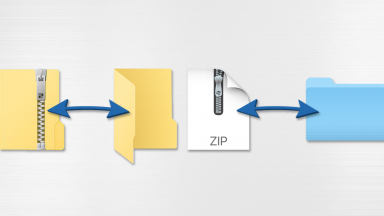


















باز خوبه مانیتور ارزون میشه ۲ تا مانیتور داشت
۲ تا کارت کرافیک که اصلا نمیشه 😂