همان طور که میدانید، ویندوز 11 با قابلیتهای جدید و تغییرات بزرگی به تازگی عرضه شده و شاید بسیاری از کاربران با بخشهای اضافه شده به آن آشنا نباشند. یکی از این قابلیتها، چک باکسها (Check Box) هستند که در این مطلب با آموزش نحوه غیرفعال کردن چک باکس در اکسپلورر فایل ویندوز 11 همراه شما هستیم. در ادامه با ما همراه باشید.
- آموزش نحوه بررسی نسخه ویندوز در سیستم های دارای ویندوز 11
- آموزش: چگونه صدای راه اندازی ویندوز 11 را غیر فعال کنیم؟
- آموزش بررسی اجرای فرآیندها با دسترسی ادمین در ویندوز 11
آموزش نحوه غیرفعال کردن چک باکس

یکی از ویژگیهای جدیدی که ویندوز 11 معرفی کرده این است که یک چک باکس کوچک در کنار ظاهر میشود تا هر زمان که روی یک فایل یا پوشه کلیک میکنید، مشخص شود که فایل یا پوشه مورد نظر انتخاب شده است. این یک ویژگی خوب است، به خصوص برای دستگاههای صفحه لمسی که شاید نبود این قابلیت در آنها مشکل ساز باشد. با این حال، همه کاربران وجود آنها را ترجیح نمیدهند و شاید شما هم بخواهید این گزینه را غیرفعال کنید. ما آموزش نحوه غیرفعال کردن چک باکس در اکسپلورر فایل ویندوز 11 به این موضوع میپردازیم و به شما نشان میدهیم که چگونه میتوان به راحتی آنها را غیرفعال کنید. با این آموزش همراه ما باشید.
غیرفعال کردن کادرهای انتخاب File Explorer
خاموش کردن چک باکس های انتخاب بسیار ساده است و حتی کمتر از یک دقیقه طول میکشد. حتی اگر میخواهید مدتی بعد آنها را دوباره فعال کنید، میتوانید به راحتی این کار را انجام دهید. ما در این آموزش هر دو راه را به شما نشان خواهیم داد، فقط کافی است مراحل زیر را دنبال کنید:
مرحله 1: روی نماد «جستجوگر فایل» (File Explorer) در «نوار وظیفه» (Task Bar) کلیک کنید. شما همچنین میتوانید این دستور را با استفاده از کلیدهای میانبر Win + E اجرا کنید.

مرحله 2: وقتی اکسپلورر باز شد، روی گزینه «دید» (View) در بالای پنجره کلیک کنید.
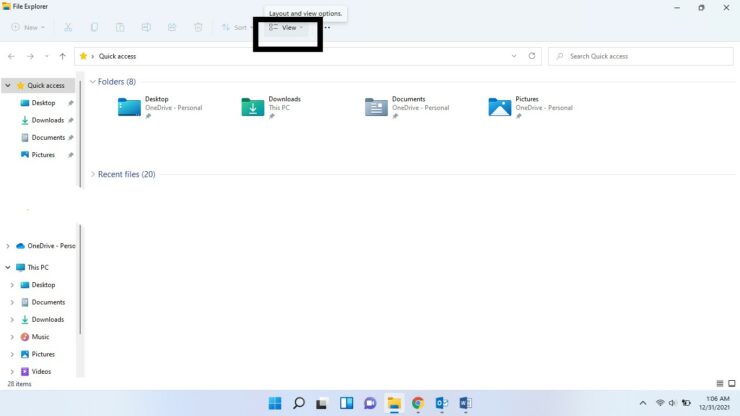
مرحله 3: نشانگر موس خود را روی گزینه «نمایش» (Show) نگه دارید. سپس روی گزینه «چک باکسهای آیتمها» (Item Check Boxes) کلیک کنید. پس از انجام این کار، علامت تیکی که در کنار گزینه مشاهده میکنید، ناپدید میشود.
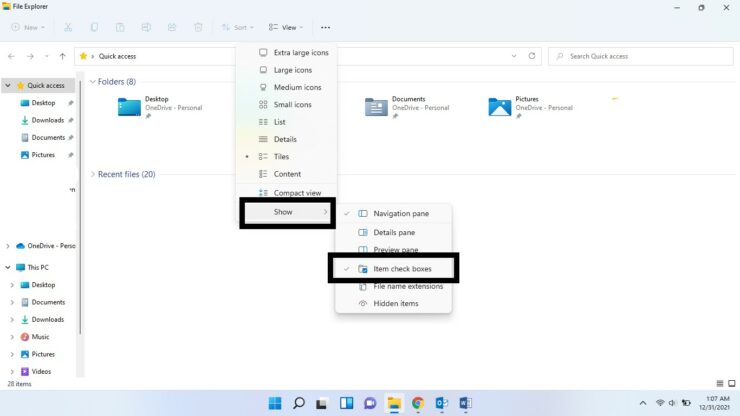
اکنون در این مرحله شما با موفقیت چک باکسها را غیرفعال کردهاید و هر زمان که روی فایلی کلیک کنید، دیگر چکهای انتخاب را نخواهید دید. با این حال، اگر بخواهید در مرحله بعد دوباره این ویژگی را فعال کنید، کافی است تمام مراحل بالا را دوباره انجام دهید و این بار در مرحله سوم روی گزینه «چک باکسهای آیتمها» (Item Check Boxes) کلیک کنید. یک علامت کوچک در کنار گزینه ظاهر میشود که نشان میدهد بررسیهای انتخابی با موفقیت فعال شدهاند.
امیدواریم این آموزش برای شما مفید باشد. اگر هر اطلاعات دیگری درباره آموزش نحوه غیرفعال کردن چک باکس دارید، میتوانید در نظرات با ما به اشتراک بگذارید. نظراتتان را برای ما بنویسید.






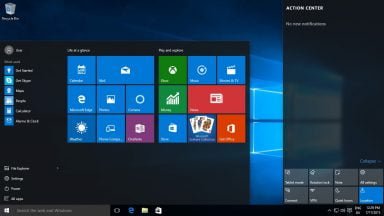
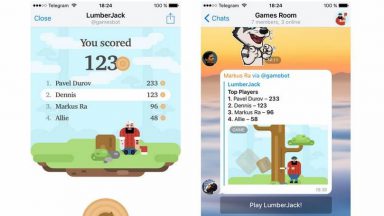
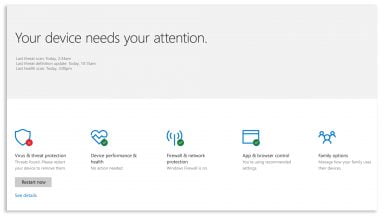


















دیدگاهتان را بنویسید