در این مطلب جدید قصد داریم به توضیح روشهای باز کردن ترمینال در «ویندوز 11» (Windows 11) بپردازیم. در ادامه با چند روش مختلف باز کردن ترمینال ویندوز 11 به همراه آموزش تصویری ما را همراهی کنید.
- آموزش نحوه ایجاد میانبرهای صفحه کلید برای باز کردن پوشه ها در ویندوز 11
- آموزش نحوه غیرفعال کردن چک باکس در اکسپلورر فایل ویندوز 11
- آموزش نحوه بررسی نسخه ویندوز در سیستم های دارای ویندوز 11
چند روش مختلف باز کردن ترمینال ویندوز 11

همان طور که میدانید، «ترمینال ویندوز» (Windows Terminal) در سال 2019 منتشر شد که PowerShell، Azure Cloud Shell و Command Prompt را در یک برنامه ترکیب میکند. برای باز کردن این برنامه، راههای مختلفی وجود دارد که در این مطلب به شما آموزش میدهیم. شما میتوانید یک بار تمامی این روشها را امتحان کنید و موردی را که برای باز کردن برنامه راحتتر است، انتخاب کنید. در ادامه چند روش مختلف باز کردن ترمینال ویندوز 11 را بخوانید:
روش 1: WinX Menu
مرحله 1: روی نماد ویندوز در نوار وظیفه کلیک راست کنید تا منوی WinX باز شود (کلیدهای میانبر: Win + X)
مرحله 2: اگر میخواهید حقوق و دسترسی بالاتری داشته باشید، روی Windows Terminal یا Windows Terminal (Admin) کلیک کنید.
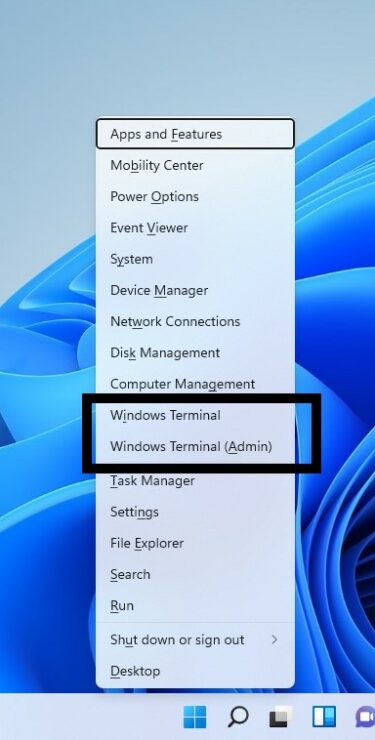
روش 2: با استفاده از جستجو، ترمینال ویندوز را در ویندوز 11 باز کنید
مرحله 1: روی نماد جستجو در نوار وظیفه کلیک کنید.
مرحله 2: Windows Terminal را تایپ کرده و گزینه Open را بزنید.
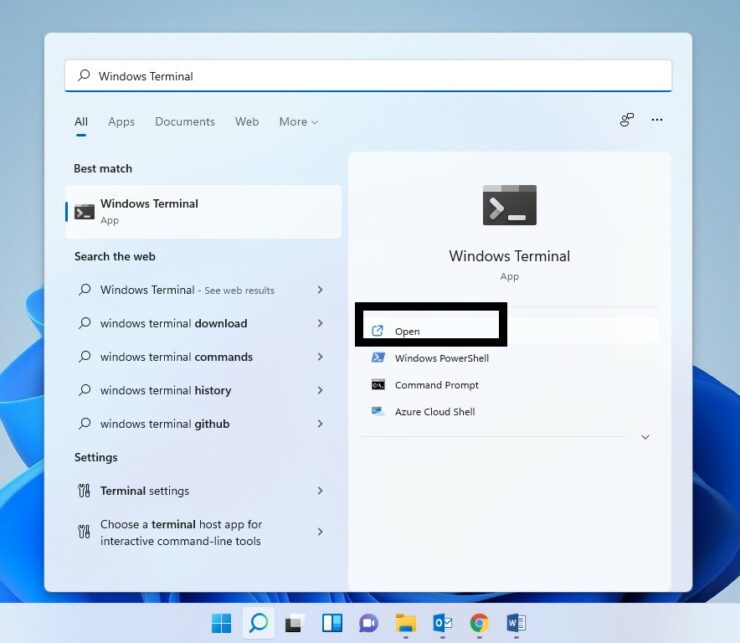
نکته مهم: روی نتیجه جستجوی ترمینال ویندوز کلیک راست کرده و گزینه Run as administrator را انتخاب کنید تا دسترسی بالاتری به دست بیاورید.
روش 3: منوی استارت (Start Menu)
مرحله 1: روی نماد Windows در نوار وظیفه کلیک کنید یا از کلید Windows روی صفحه کلید برای باز کردن منوی Start استفاده کنید.
مرحله 2: گزینه «همه برنامهها» (All Apps) را انتخاب کنید.
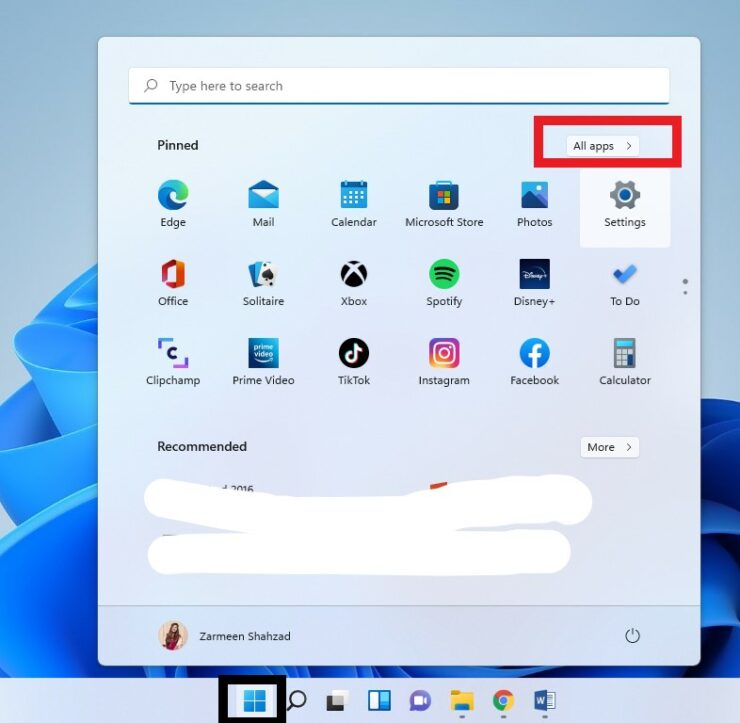
مرحله 3: به پایین بروید تا به برنامههای W برسید و ترمینال ویندوز را پیدا کنید. روی آن کلیک نمایید تا برنامه باز شود.
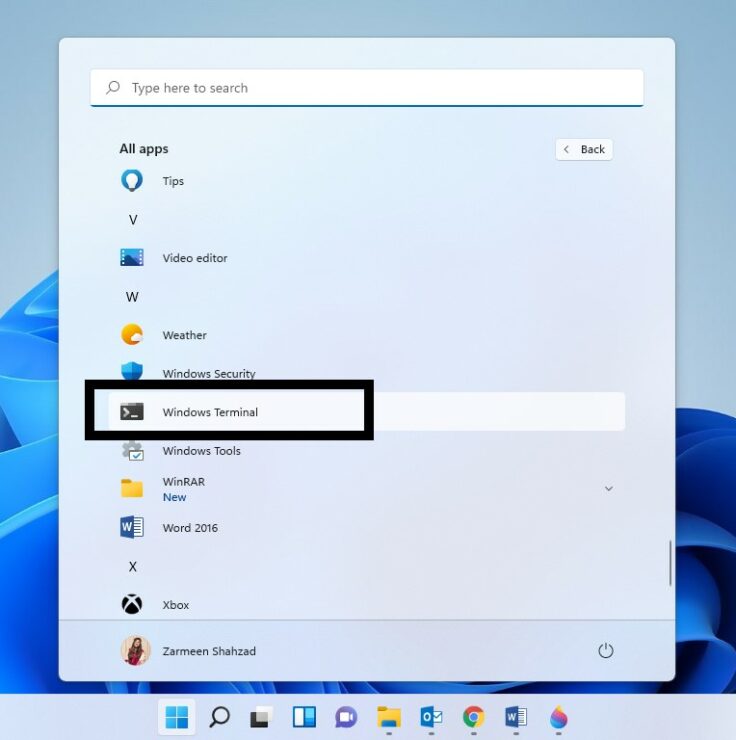
نکته مهم: اگر میخواهید برنامه دارای دسترسی مدیر باشد، روی گزینه Windows Terminal کلیک راست کرده، گزینه «بیشتر» (More) را بزنید و Run as administrator را انتخاب کنید.
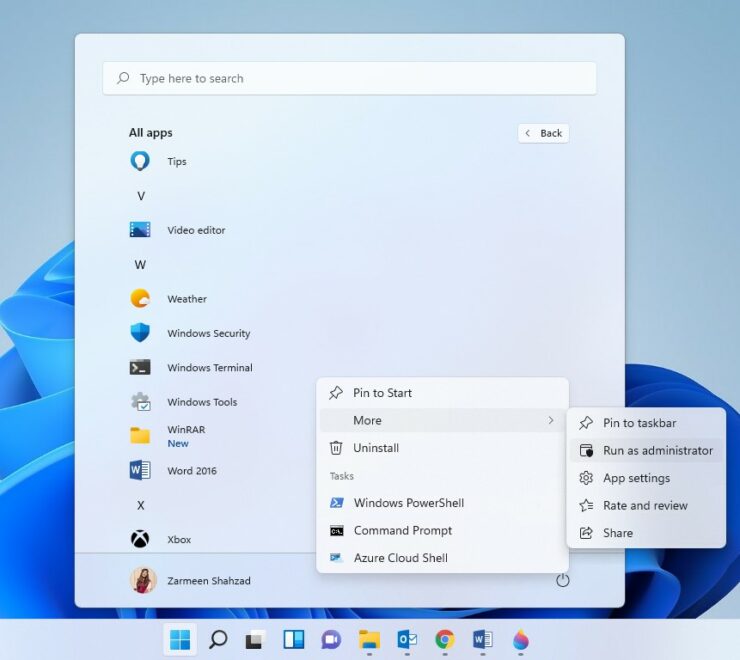
روش 4: باز کردن ترمینال ویندوز با استفاده از Run در ویندوز 11
مرحله 1: برای باز کردن کادر Run از کلیدهای میانبر Win + R استفاده کنید.
مرحله 2: در قسمت باز شده، عبارت wt.exe را تایپ کرده و دکمه Enter صفحه کلید را فشار دهید.
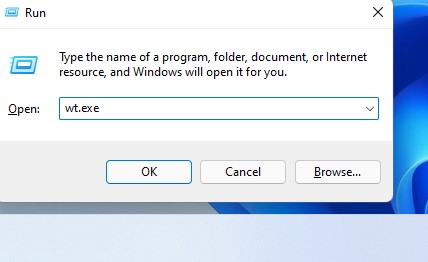
روش 5: میانبر دسکتاپ
مرحله 1: روی صفحه دسکتاپ خود راست کلیک کنید، مکان نما را روی New نگه دارید و Shortcut را انتخاب کنید.
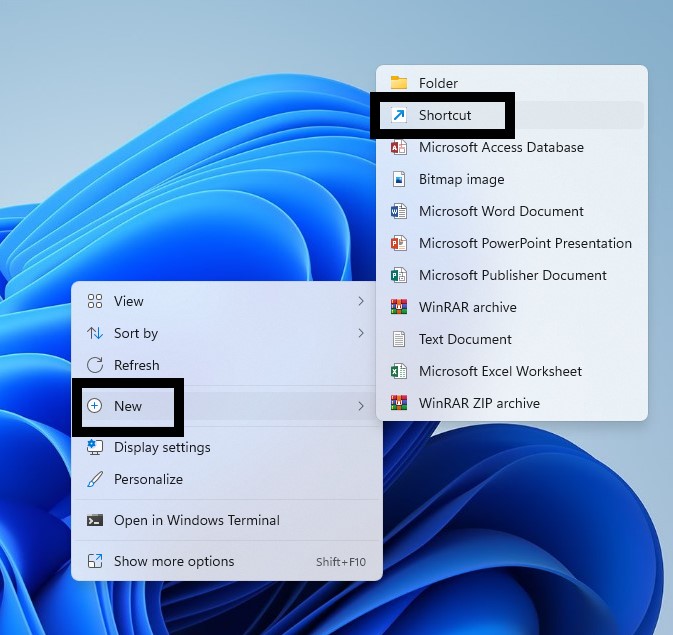
مرحله 2: موارد زیر را در کادر متن Type the location of item وارد کنید:
- %LocalAppData%\Microsoft\WindowsApps\wt.exe
مرحله 3: روی گزینه «بعدی» (Next) کلیک کنید.
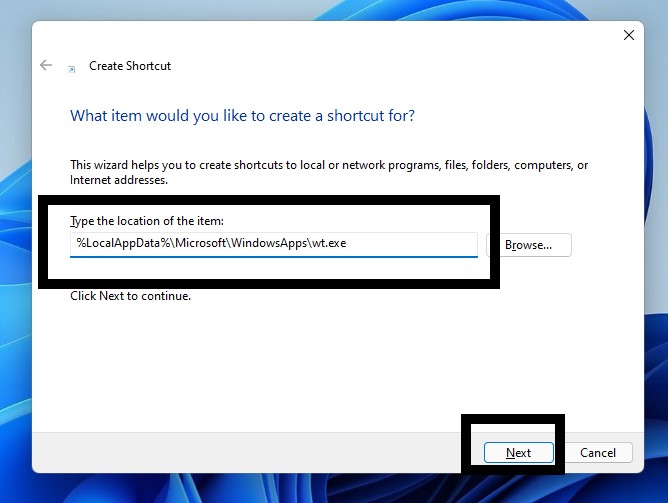
مرحله 4: Windows Terminal را در تایپ یک نام برای این جعبه متنی میانبر تایپ کنید.
مرحله 5: گزینه «اتمام» (Finish) را انتخاب کنید.
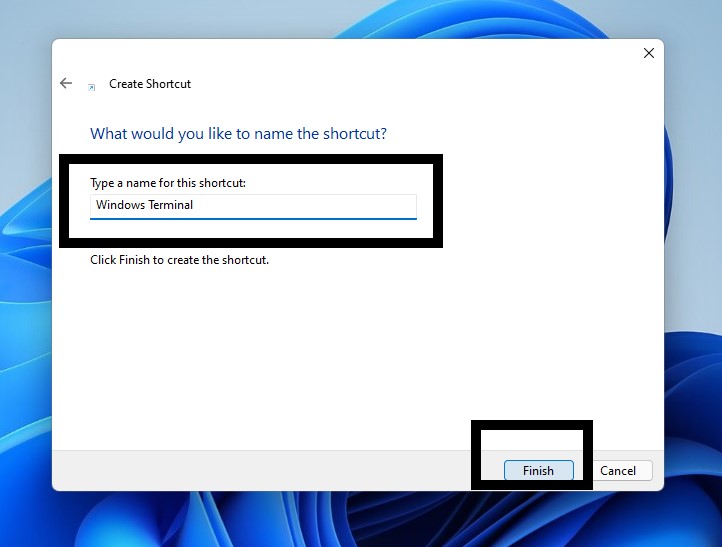
روش 6: پین کردن به نوار وظیفه (Pin to Taskbar)
روی نماد جستجو کلیک کنید و Windows Terminal را تایپ کنید. سپس روی گزینه Windows Terminal کلیک راست کرده و Pin to taskbar را انتخاب کنید. برنامه ترمینال ویندوز اکنون در نوار وظیفه شما در دسترس خواهد بود و میتوانید هر زمان که خواستید روی آن کلیک کنید تا باز شود.
روش 7: برنامه راه اندازی (Startup App)
اگر به طور منظم به ترمینال ویندوز دسترسی دارید، می توانید آن را به گونهای تنظیم کنید که هر زمان که رایانه شخصی ویندوز 11 خود را مجددا راه اندازی میکنید، ترمینال ویندوز به طور خودکار باز شود. برای این کار کافی است مراحل زیر را دنبال کنید:
مرحله 1: با استفاده از یکی از روشهای گفته شده در بالا، برنامه ترمینال ویندوز را باز کنید.
مرحله 2: روی فلش رو به پایین در بالای پنجره کلیک کرده و گزینه «تنظیمات» (Settings) را انتخاب کنید.
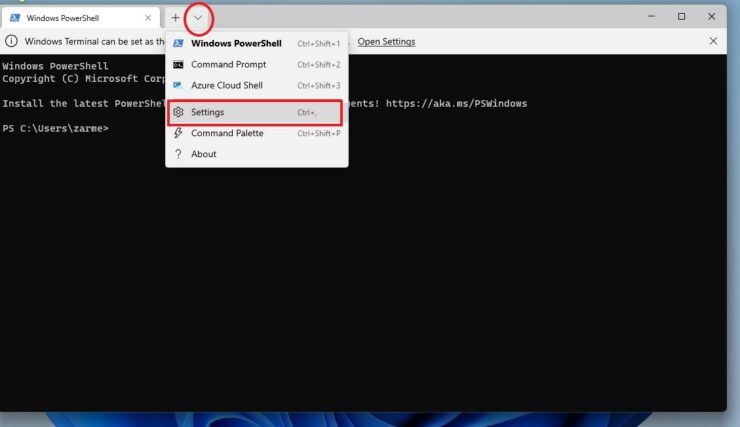
مرحله 3: کلید تغییر وضعیت را در کنار Launch on startup machine قرار دهید. مرحله 4: روی گزینه «ذخیره» (Save) کلیک کنید.
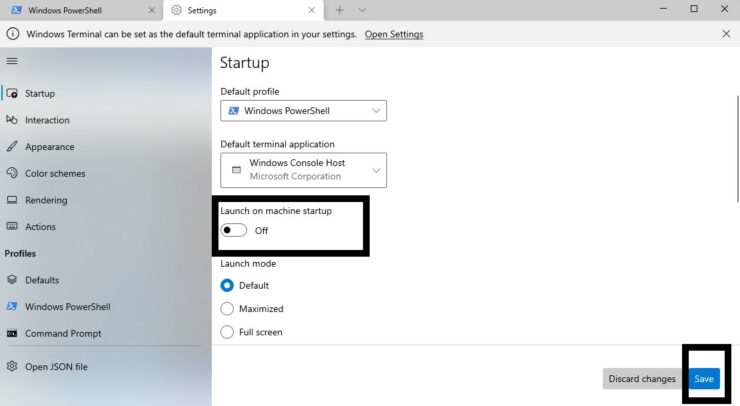
مرحله 5: برنامه را ببندید.
اکنون، هر زمان که دستگاه خود را روشن کنید، برنامه ترمینال ویندوز اجرا میشود. اگر میخواهید این گزینه را غیرفعال کنید، تمام مراحل روش هفت را دنبال کنید و کلید تغییر وضعیت را در کنار گزینه Launch on machine startup Off عوض کنید.
شما درباره این چند روش مختلف باز کردن ترمینال ویندوز 11 چه نظری دارید؟ آیا موارد دیگری را میتوانید به این روشها اضافه کنید؟ اطلاعات و نظراتتان را برای ما بنویسید.

























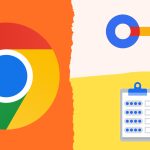

سلام
من سیستم ام رو یک سال و نیم پیش خریدم، ویندوز 11 بود
من می تونستم توی یک فولدر ک باز می کنم، کنارش یک علامت بعلاوه بود، می تونستم در یک صفحه فولدر چند فولدر مورد نیازم رو هم باز کنم
ولی همه شون در یک صفحه بودند
مثل پی دی اف ک می شه چند پی دی اف را در یک صفحه باز کرد
زبان ویندوزم چینی بود، ب همین دلیل دوباره ویندوز 11 رو نصب کردم، اما این گزینه به علاوه کنار فولدر، حذف شده، و هر کاری می کنم نمی دونم چطوری فعال می شه