بین سیستم عاملهای 32 بیتی و 64 بیتی تفاوتهای زیادی وجود دارد. اگر نسخه 64 بیتی ویندوز 11 یا 10 را اجرا میکنید، کامپیوتر شما از امنیت بهتر به همراه توانایی استفاده از حافظهی سیستم برخوردار است. مزیت دیگر اجرای سیستم عامل 64 بیتی این است که میتوانید هر دو مدل نرمافزارهای 32 بیتی و 64 بیتی را روی رایانه خود نصب کنید در حالی که اگر سیستم عامل 32 بیتی را اجرا میکنید، نمیتوانید یک برنامه 64 بیتی را روی رایانه شخصی خود نصب کنید. در این مقاله، به شما خواهیم گفت چگونه بفهمیم سیستم 32 بیتی یا 64 است، پس در ادامه همراه ما باشید.
چگونه بررسی کنیم کامپیوتر سیستم عامل 32 بیتی یا 64 بیتی ویندوز 11 یا 10 را اجرا میکند؟
چندین روش مختلف داخلی در ویندوز وجود دارد که میتوانید از آنها برای اطلاع از اینکه کامپیوتر شما یک سیستم عامل 32 بیتی یا 64 بیتی را اجرا میکند استفاده کنید که در ادامه همهی آنها را یکی یکی بررسی میکنیم.
تشخیص از طریق بخش Settings App در ویندوز 10/11
هر دو ویندوز 11 و 10 دارای بخش Settings App داخلی هستند. شما میتوانید از این برنامه برای اطلاع پیدا کردن از اجرای سیستم 64 بیتی یا 32 بیتی بر روی سیستم خود استفاده کنید.
Windows 11
گام اول: Settings App را در ویندوز 11 باز کنید.
گام دوم: گزینهی System را در نوار کناری سمت چپ پنجره تنظیمات انتخاب کنید.
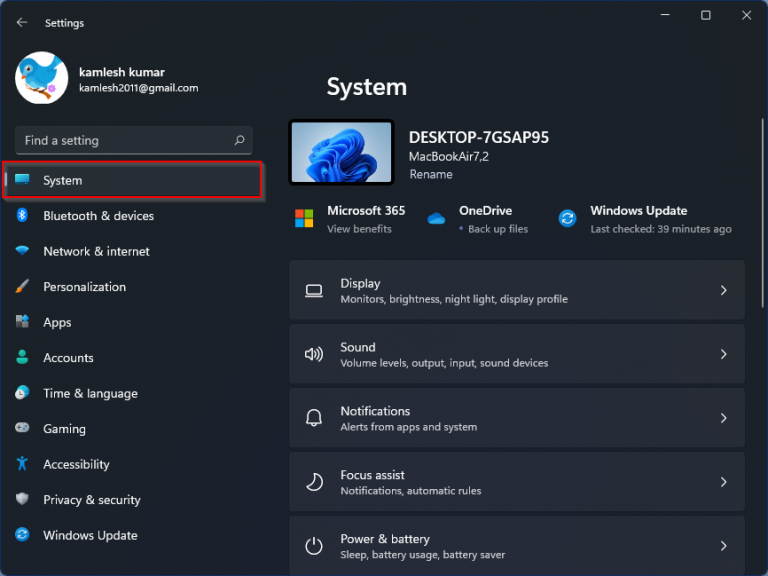
گام سوم: به پایین نوار کناری سمت راست بروید و روی گزینه About کلیک کنید.
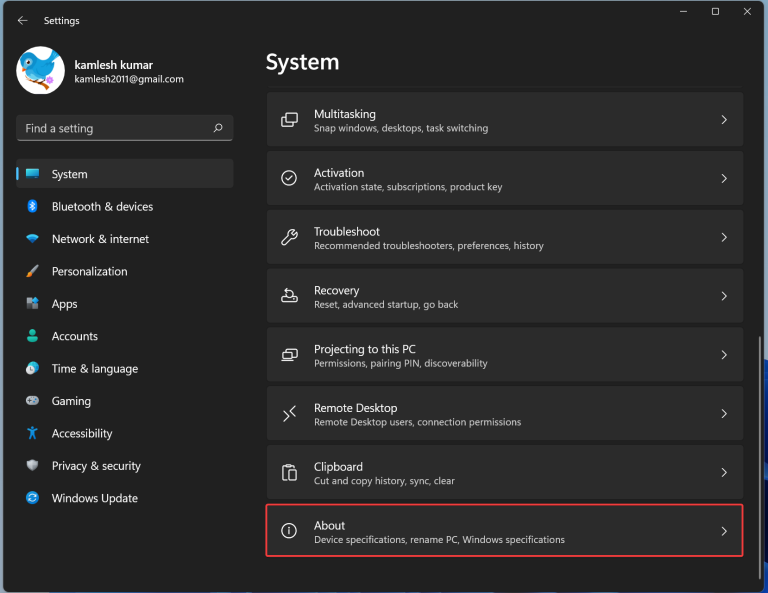
گام چهارم: در بخش «Device specifications»، در کنار فیلد «System type»، میتوانید 32 بیتی یا 64 بیتی بودن ویندوز خود را مشاهده کنید.
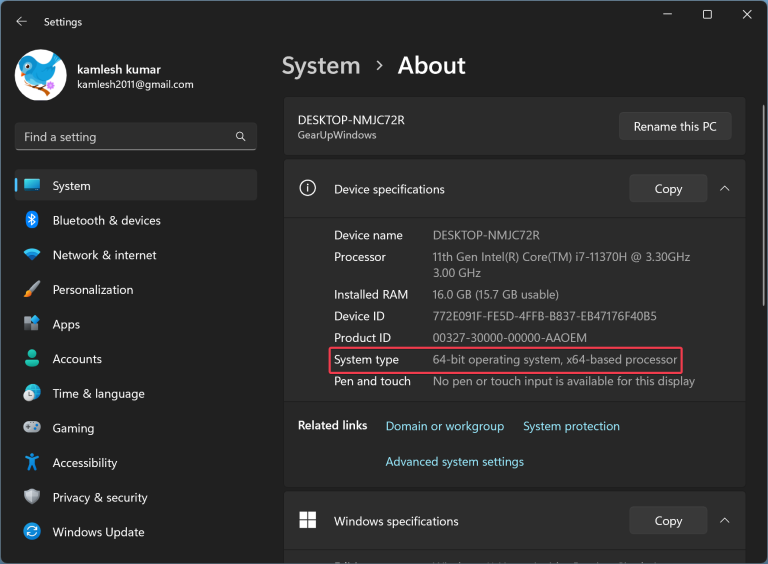
Windows 10
گام اول: Settings App را در ویندوز 11 باز کنید.
گام دوم: بر روی گزینهی System کلیک کنید.

گام سوم: در قسمت System، گزینه About را انتخاب کنید.
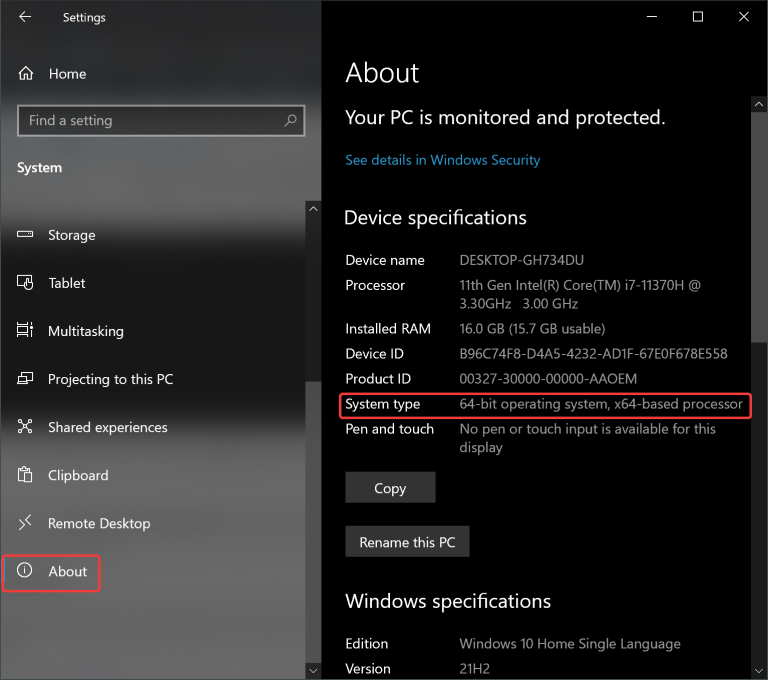
گام چهارم: در بخش «Device specifications»، در کنار فیلد «System type»، میتوانید 32 بیتی یا 64 بیتی بودن ویندوز خود را مشاهده کنید.
مشاهده نوع سیستم عامل از طریق Control Panel
همچنین میتوانید در ویندوز 8 از کنترل پنل کلاسیک استفاده کنید تا متوجه شوید که سیستم شما 32 بیتی است یا 64 بیتی.
گام اول: منوی Control Panel را باز کنید.
گام دوم: نوع نمایش آیکونها (View by) را بر روی “Small icons” یا “Large icons” تنظیم کنید و روی گزینه System کلیک کنید.
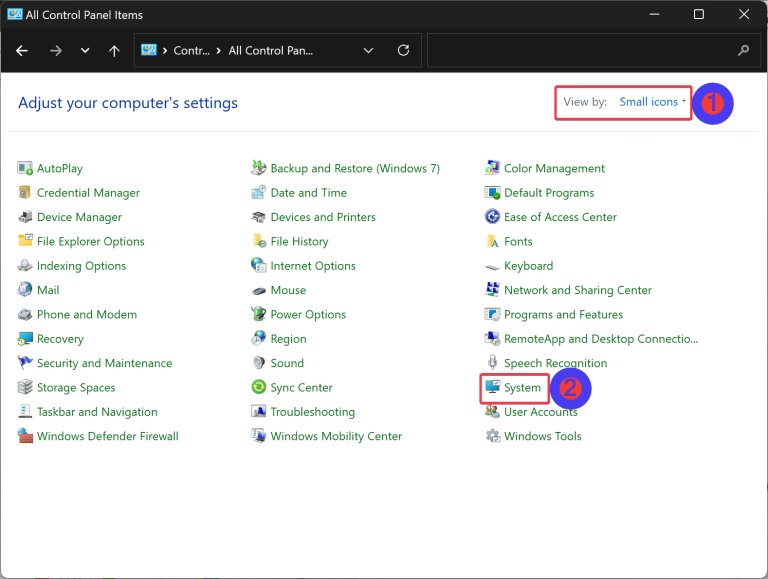
گام سوم: وقتی کارتان تمام شد، صفحه About settings روی صفحه ظاهر می شود. در اینجا، علاوه بر فیلد «System type»، خواهید دید که نوع سیستم شما 64 بیتی است یا 32 بیتی. اگر در آن نوشته شده که سیستم شما 64 بیتی یا x64 است، شما از یک سیستم عامل 64 بیتی استفاده میکنید و اگر میگوید 32 بیتی یا x86، شما از سیستم عامل 32 بیتی استفاده میکنید.
تعیین نوع سیستم از طریق System Information
با استفاده از ابزار داخلی اطلاعات سیستم، میتوانید مجموعهای از جزئیات را در مورد کامپیوتر خود مشاهده کنید و بدانید که آیا کامپیوتر شما از سیستم عامل 32 بیتی استفاده میکند یا 64 بیتی.
گام اول: روی لوگوی ویندوز یا دکمه جستجو در نوار وظیفه ویندوز 11/10 کلیک کنید و عبارت زیر را تایپ کنید:
| System Information |
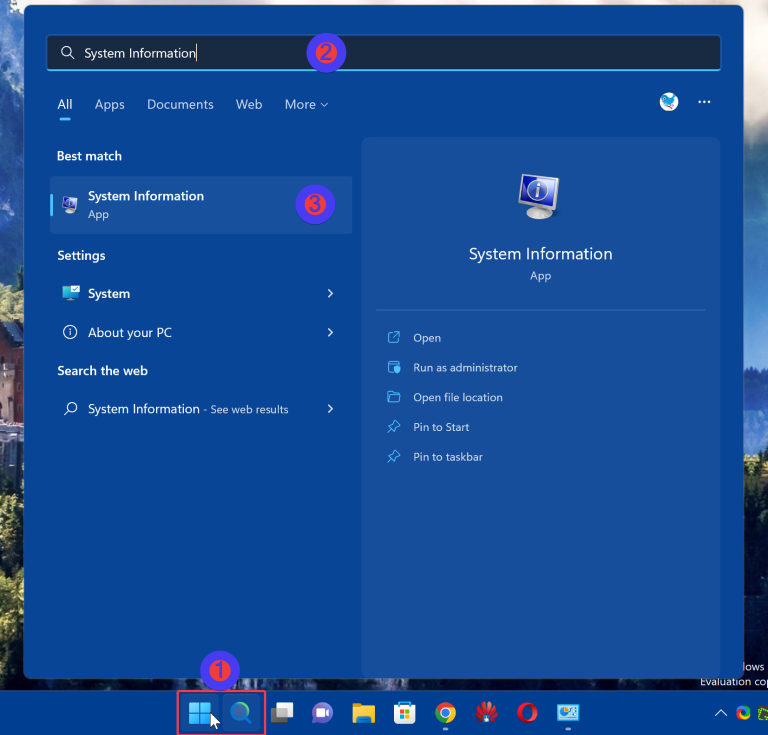
گام دوم: در نتایج جستجو، روی System Information کلیک کنید تا پنجره آن باز شود.
گام سوم: System Summary را در نوار کناری سمت چپ پنجره System Information انتخاب کنید.
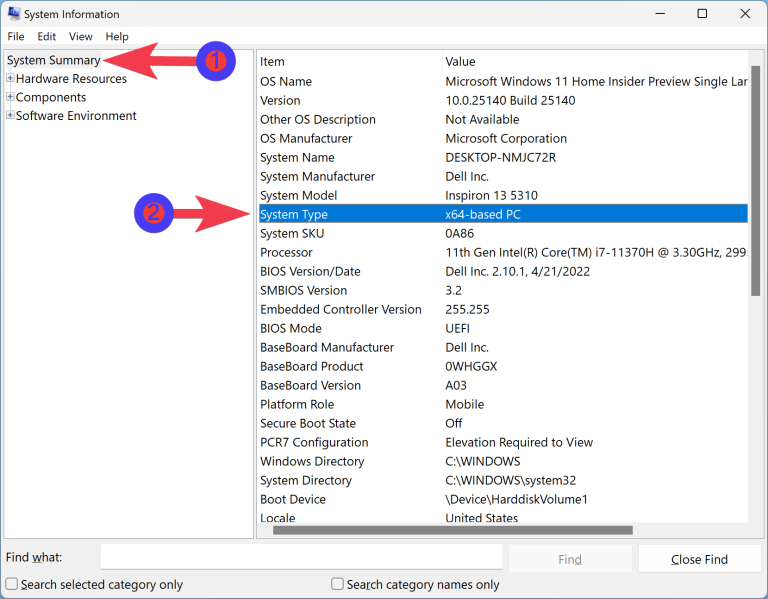
گام چهارم: در نوار کناری سمت راست، در کنار فیلد «System Type»، میتوانید ببینید که آیا ویندوز 11 یا 10 شما از 64 بیتی یا 32 بیتی استفاده میکند.
تعیین نوع سیستم از طریق Command Prompt یا Windows PowerShell
با اجرای یک فرمان در Command Prompt یا Windows PowerShell، میتوانید متوجه شوید که آیا سیستم عامل ویندوز شما از 32 بیتی یا 64 بیتی استفاده میکند.
گام اول: Command Prompt یا Windows PowerShell را باز کنید.
گام دوم: سپس عبارت زیر را تایپ کرده و روی صفحه کلید Enter را بزنید:
| systeminfo |
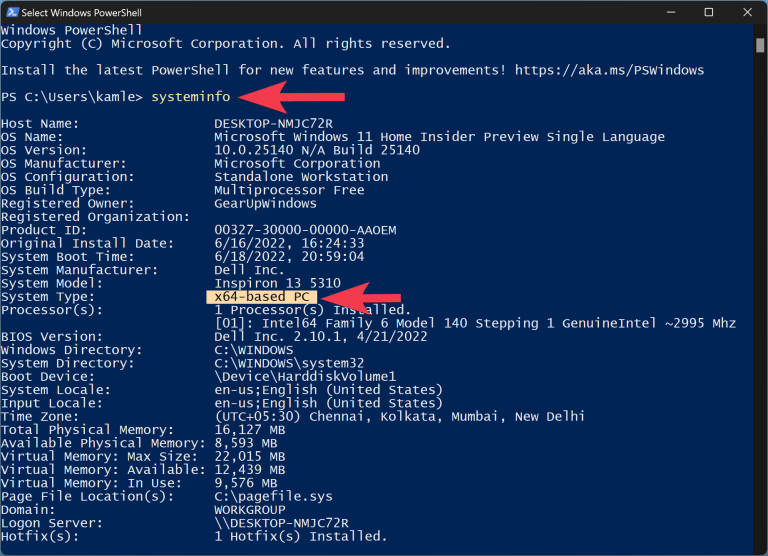
در خروجی، علاوه بر فیلد «System Type»، مشاهده خواهید کرد که آیا سیستم شما 64 بیتی است یا 32 بیتی. اگر میگوید 64 بیتی یا x64، شما از یک سیستم عامل 64 بیتی استفاده میکنید. اگر میگوید 32 بیتی یا x86، شما از سیستم عامل 32 بیتی استفاده میکنید.
سایر مطالب آموزشی در سخت افزار مگ:



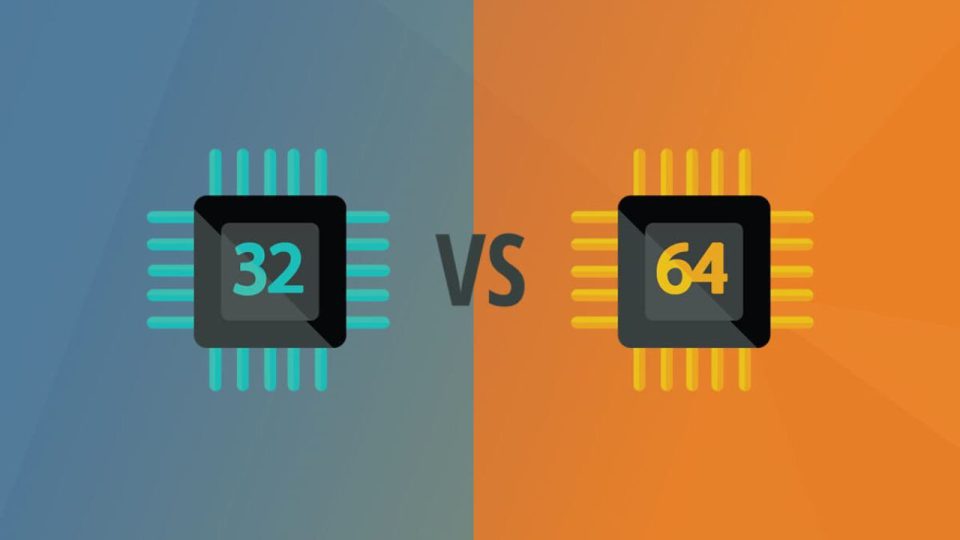



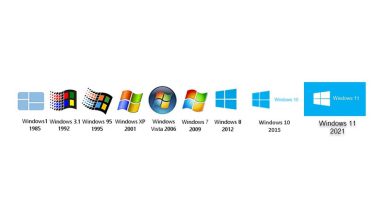
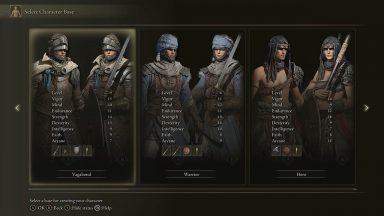


















دیدگاهتان را بنویسید