وجود صفحات خالی در یک سند میتواند حس غیرحرفهای بودن را بر ویراستاران یا تولیدکنندگان محتوا بگذارد. Microsoft Word به ایجاد صفحات خالی ناخواسته در سندها معروف است، بنابراین همیشه باید اطمینان حاصل کنید که حتما قبل از ارائه آنها را پیدا و حذف کرده باشید. خوشبختانه در اینجا میتوانیم به شما نشان دهیم که چگونه یک صفحه را در Word فقط در چند مرحله به طور کامل حذف کنید.
با حذف صفحههای اضافی ظاهر کار خود را حرفهای تر کنید
هدف ما کمک به کاربران برای جلوگیری از به هم ریختگی سند Word با صفحات خالی است. از آنجایی که Microsoft Word محبوبترین و پرکاربردترین بزار واژهپرداز است، راهنمای زیر را برای کمک به شما در حذف آن صفحات ناخواسته در صورتی که در این واژهپرداز خاص ظاهر شوند، گردآوری کردهایم. اگر همچنین نیاز به حذف صفحه ای در مایکروسافت Word داشته باشید که دارای متن و گرافیک است، راهنمای ما دستورالعمل هایی برای آن نیز دارد.
نحوه حذف یک صفحه با محتوای در Microsoft Word
ما میتوانیم نحوه حذف یک صفحه را در Word به شما آموزش دهیم، اما حذف یک صفحه با متن و گرافیک با حذف یک صفحه کاملاً خالی متفاوت است. بنابراین ابتدا، اجازه دهید مراحل حذف یک صفحه در Word را که پر از محتوا است، طی کنیم.
مرحله 1: اولین مرحله برای حذف یک صفحه، انتخاب آن است. یا به صفحه مورد نظر خود بروید یا از عملکرد Go to استفاده کنید (Ctrl + G در ویندوز، Option + Command + G در سیستم عامل MacOS). وقتی صفحه مورد نظر را پیدا کردید، هر نقطهای از آن را انتخاب کنید.
مرحله 2: در مرحله بعد، تمام محتوای صفحه را انتخاب کنید. ممکن است به نظر برسد که قبلاً این مرحله را انجام دادهاید، اما این مرحله به این دلیل است که Word بداند که میخواهید کل صفحه را حذف کنید، نه فقط برخی از محتوای موجود در آن را. شما میتوانید این کار را به یکی از دو روش انجام دهید:
2-1 روش اول: تابع Go to را باز کنید (Ctrl + G یا Option + Command + G اگر اهل مک هستید) و “\page” را در کادر Enter page number تایپ کنید. سپس Go to را انتخاب کنید (یا Enter یا Return را روی صفحه کلید خود فشار دهید) و سپس Close را انتخاب کنید. (توجه: به نظر میرسد این روش فقط در صفحاتی کار میکند که کاملاً پر از محتوا هستند. اگر با صفحهای کار میکنید که فقط نصف آن با متن یا تصویر پر شده است، ممکن است بخواهید از روش دوم انتخاب زیر استفاده کنید.)
2-2 روش دوم: همچنین میتوانید با استفاده از مکاننما، محتوای صفحه را بکشید و همه آن را انتخاب کنید. اگر صفحهای را انتخاب میکنید که فقط تا حدی با محتوا پر شده است، مطمئن شوید که مکاننمای خود را به سمت انتهای محتوا بکشید، به شکلی که قسمتهای خالی صفحه را نیز انتخاب کنید. اگر این کار را انجام ندهید، مرحله سه ممکن است آنطور که می خواهید کار نکند.
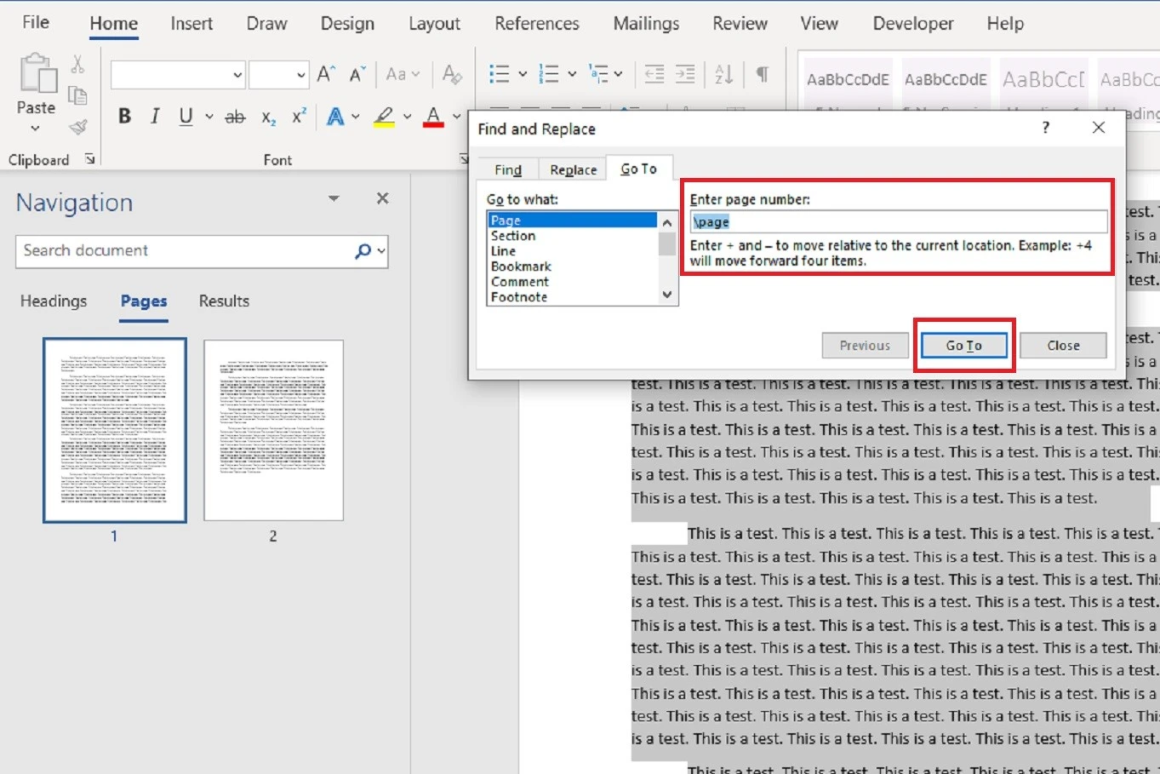
مرحله 3: در نهایت صفحه را حذف کنید. متاسفانه مایکروسافت wrod ابزار اختصاصی برای حذف صفحه ندارد، اما اکنون که محتوای صفحه را انتخاب کردهایم، میتوانیم آن را به راحتی حذف کنیم.
نکته: برای اطمینان دوبار بررسی کنید که کل صفحه را انتخاب کردهاید و کلید Delete را روی صفحه کلید خود فشار دهید.
نحوه حذف یک صفحه خالی در Microsoft Word
اکثر نرم افزارهای واژهپرداز، از جمله Word، عادت دارند صفحات خالی در انتهای سند خود را بدون هیچ دلیلی ایجاد کنند. پاک کردن آنها قبل از ارسال آن برای رئیس یا چاپگر، اصولا ایده خوبی است. در ادامه نحوه حذف یک صفحه در Word حتی زمانی که آن صفحه کاملا خالی است را آموزش خواهیم داد:
مرحله 1: برای پیدا کردن صفحه یا صفحههای خالی، پنجرهی Navigation را باز کنید. میتوانید این کار را با انتخاب تب View و اطمینان از علامت زدن کادر پنجره Navigation انجام دهید.
وقتی نوار کناری سمت چپ باز شد، Pages را انتخاب کنید تا تمام صفحات سند شما نمایش داده شود.
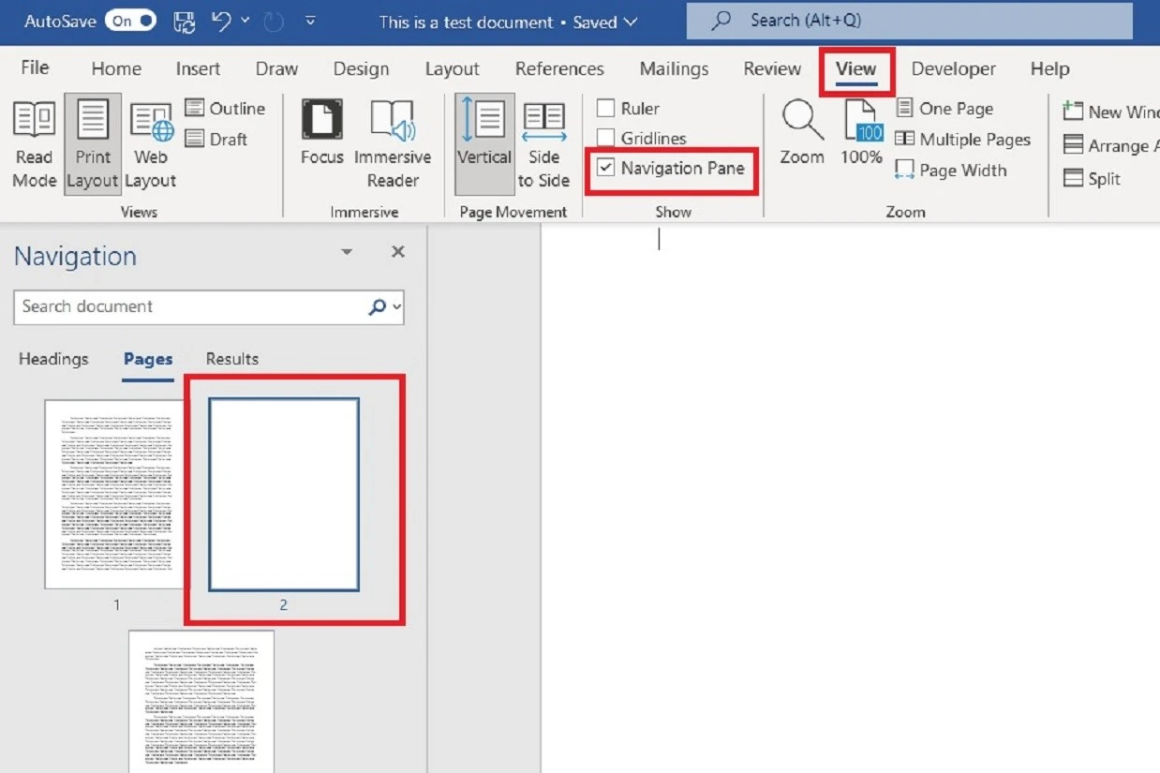
مرحله 2: در صفحه Navigation، صفحه خالی را که میخواهید حذف کنید انتخاب کنید.
مرحله 3: کلید Delete را روی صفحه کلید خود فشار دهید.
پس از آن صفحه خالی باید حذف شده باشد.
به همین راحتی میتوانید صفحههای اضافی و خالی موجود در متن اسناد خود را پاک کنید، تا ظاهری حرفهای به آن ببخشید.
سایر مطالب آموزشی سخت افزار مگ:



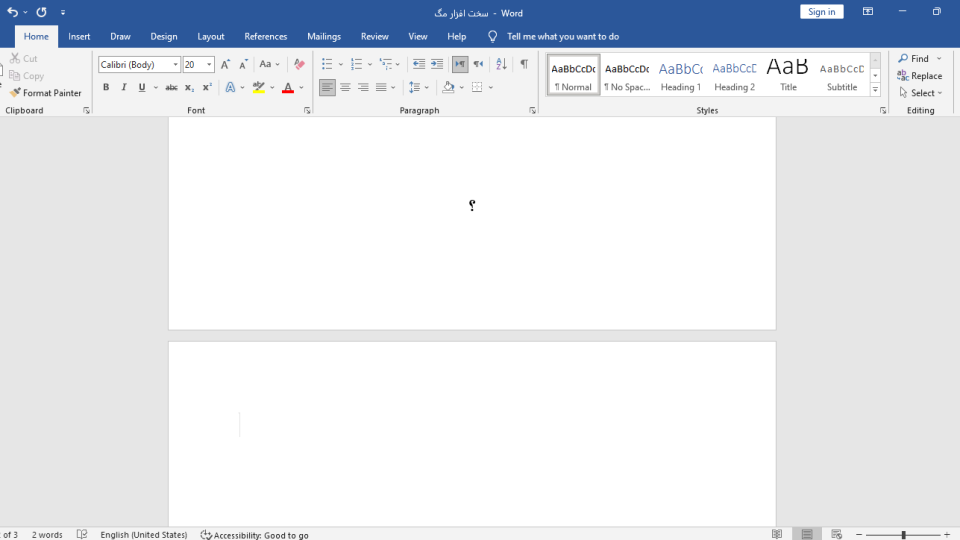




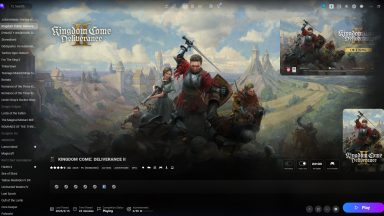


















دیدگاهتان را بنویسید