RAM کامپیوتر شما حافظه کوتاه مدت سریع است که از آن در اجرای برنامه ها و فایل های باز استفاده می شود. هرچه RAM کامپیوتر شما بیشتر باشد، می توانید در لحظه کارهای بیشتری انجام دهید. از سوی دیگر RAMها روزبه روز سریعتر ارائه می شوند و کامپیوترهای جدید RAMهای سریعتری نسبت به کامپیوترهای قدیمی دارند. در این مطلب نحوه بررسی میزان RAM سیستم و سرعت آن را در اختیارتان قرار خواهیم داد.
RAM چیست؟
قطعا تمامی کاربران سایت سخت افزارمگ می دانند که RAM چیست اما برای دوستانی که نمی دانند باید بگوییم که رم در واقع حافظه تصادفی است که مخفف Random access memory بوده و در زمینه اجرای برنامه ها، پوشه ها و پرونده ها کاربرد خواهد داشت. RAM با SSD یا هارد دیسک کامپیوتر شما فرق دارد و بسیار سریعتر از آن ها عمل می کند. در واقع وقتی برنامه ای را راه اندازی می کنید یا یک پرونده را باز می کنید، از حافظه سیستم شما به RAM آن منتقل می شود. همانطور که گفتیم هرچه RAM کامپیوتر شما بیشتر باشد، می توانید در لحظه کارهای بیشتری انجام دهید. اگر RAM کافی برای اجرای برنامه های خود نداشته باشید، سیستم شما کند می شود یا ممکن است خطای کمبود حافظه نمایش داده شود. به طور کلی میزان رم شما به کاری که انجام می دهید بستگی دارد. برای مثال برای اجرای جدیدترین بازی های کامپیوتری، اجرای ماشین های مجازی و ویرایش فیلم های 4K به RAM بیشتری نیاز خواهید داشت.
چگونه بررسی کنیم که چقدر RAM در ویندوز داریم؟
روش های مختلفی برای فهمیدن و بررسی میزان RAM و سرعت آن وجود دارد که در ادامه در اختیار شما عزیزان قرار خواهیم داد:
ویندوز 10
- در ویندوز 10 می توانید از Task Manager استفاده کنید. در نتیجه بر روی نوار وظیفه خود کلیک راست کرده و “Task Manager” را انتخاب می کنید یا Ctrl + Shift + Esc را فشار دهید تا باز شود.
- بر روی زبانه “Performance” کلیک کنید و در پنل سمت چپ “Memory” را انتخاب کنید. اگر هیچ زبانه ای مشاهده نمی کنید، ابتدا روی “More Details” کلیک کنید.
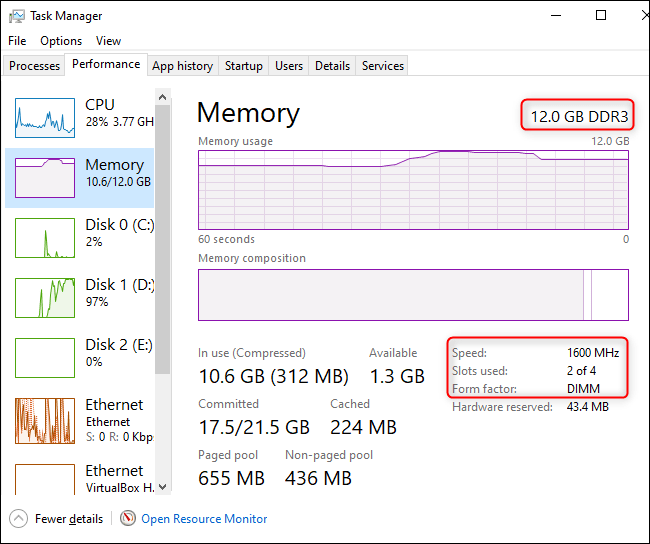
مقدار کل RAM شما در این قسمت نمایش داده می شود. Task Manager همچنین استاندارد استفاده، سرعت، عوامل استفاده و تعداد اسلات حافظه فیزیکی سیستمتان را به شما می گوید.
ویندوز 7
اما باید اشاره کنیم که در ویندوز 7 از طریق Task Manager نمی توانید به این اطلاعات دسترسی پیدا کنید. در عوض، می توانید مقدار رم خود را از مسیر Control Panel > System and Security > System page مشاهده نمایید. همچنین می توانید با باز کردن منوی استارت ، کلیک راست بر روی “Computer” و انتخاب “Properties” ، به سرعت به این اطلاعات RAM دسترسی پیدا کنید. در نهایت نیز باید از سمت راست جزییات مربوط به رم را در بخش “Installed Memory” ببینید.
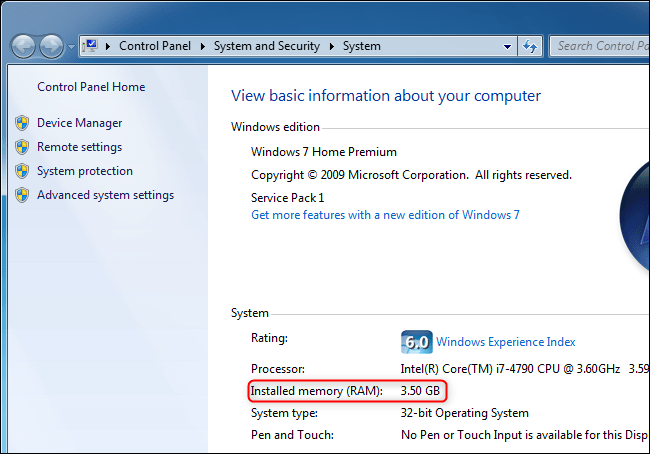
همچنین برای دیدن اطلاعات خاص تر درباره زمان بندی حافظه رم خود در ویندوز 10 یا 7 ، ما سرویس CPU-Z را توصیه می کنیم. پس می توانید CPU-Z را دانلود و نصب کنید، آن را راه اندازی کنید و برای دیدن این اطلاعات، روی زبانه “Memory” کلیک کنید.
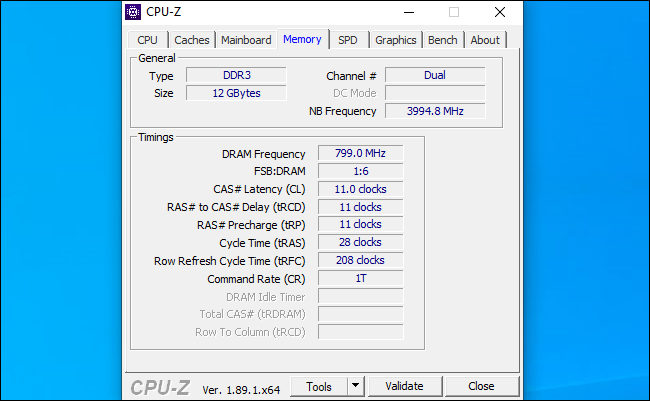
این اطلاعات به طور کلی در UEFI یا BIOS سیستم شما نیز نمایش داده می شود. این روش در کامپیوترهای شخصی و در مواردی که به سیستم عامل دسترسی ندارید مفید خواهد بود. فقط کافی است تا از بخش Boot و از کلیدهای میانبر صفحه کلید وارد Bios یا UEFI شوید و به دنبال اطلاعات RAM یا System’s memory بگردید.
اگر شما عزیزان روش های دیگری را در نظر دارید می توانید با ما در میان بگذارید. امیدواریم که این مطلب آموزشی برای شما عزیزان کاربردی و جالب بوده باشد.
























سلام دوست عزیز.ما خوشحالیم که کابران متخصصی مثل شما داریم که این اطلاعات را بلد هستند ولی هستند دوستانی که از ما درخواست دارند آموزش های کوتاه و ساده هم قرار بدیم تا بتونند استفاده کنند و ما نکته تاسف باری در این قضیه نمی بینیم!
خیلی اطلاعات خوبو مفیدی بود ممنونم فقد این ک من سرعت سیستمم خیلی کم شده بود خاستم بیام تو سایت شما ببینم مشکلش از رم ممکنه باشه یا نه ولی الان دسترسی پیدا کردن بهشو یاد گرفتم این ک بقیشو چیکار کنم نفهمیدم
اینکه همه بلدن
تاسف اوره از یه سایت مثلا تخصصی این اطلاعات رو بزاره
با تشکر، این مطلب بسیار جامع و کاربردی بود.
سرعت رم کامپیوتر من اگه خریدم 3200mhz هستش اما توی task manager که نگاه میکنم سرعتش 2400mhz هستش. دلیلش چیست??
جواب رو اگر تونیستین به ایمیلم بفرستین با تشکر
مشخصات کامل سیستم؟