مقدمه: بدون شک RAM یکی از چالش برانگیزترین قطعات کامپیوتر است. اگرچه آمار دقیقی از نرخ خرابی Failure Rate رم وجود ندارد، اما طی یک بررسی در سال 2018 این قطعه حساس، حداقل مسئول 20 درصد از خرابی سیستمهای مشکل دار با علامت BSOD یا صفحه آبی مرگ بوده است.
بنابراین اگر کامپیوتر شما دچار ریستارت ناگهانی و یا BSOD شود، در میان قطعات متعدد، میتوان اول از همه یقه RAM را گرفت و آن را مورد تست سلامت و بررسی پایداری قرار داد. البته نشانههای رم خراب، صرفا به بلو اسکرین محدود نمیشود. نشانههای خرابی رم میتواند بسیار متنوع باشد.
- کرشهای ناگهانی و بلو اسکرین های گاه و بیگاه
- کند شدنهای بی دلیل گاه و بیگاه سیستم
- بوت نشدن یک درمیان سیستم
- بسته شدن و یا فریز شدن ناگهانی بازیها، برنامهها
- نمایش خراب گرافیک بازیها، عکس، ویدیو، و هر نوع تخریب گرافیکی (این گزینه می تواند ناشی از خرابی VRAM گرافیک نیز باشد)
در مقاله پیش رو به چگونگی تست پایداری و سلامت رم می پردازیم. برای تست رم کامپیوتر و لپتاپ میتوان از نرم افزارهای متعددی استفاده کرد. در اغلب مقالات منتشر شده در وب فارسی، از برنامه مجتمع در ویندوز به نام Windows Memory Diagnostic Tool نام برده میشود. این برنامه را میتوان از طریق تایپ mdsched.exe در پنجره RUN ویندوز فراخوان کرد و سپس با اجرای آن و ریستارت سیستم سلامت رم کامپیوتر را مورد بررسی قرار داد.
متاسفانه برنامه Windows Memory Diagnostic در بسیاری از موارد قادر به تست صحیح و بررسی دقیق سلامت کامل RAM نیست و از نظر ما چندان گزینه مطلوبی برای تست رم محسوب نمیشود. هرچند زمانی که دست کاربر خالی است و ارتباطی با اینترنت ندارد، چاره ای جز استفاده از آن نیست.
برنامه تست دیگری که اشاره زیادی به آن شده است، نرم افزار Memtest86 زیر مجموعه پکیج نرم افزاری Passmark است. اجرای این برنامه نیازی به سیستم عامل ندارد و میتوان پیش از ورود به سیستم آن را بارگذاری کنید.
اگرچه در مواردی که سیستم عامل خراب شده است Memtest86 میتواند نسبت به بررسی رم اقدام کند، اما به دلیل زمان بر بودن و مدت طولانی تست آن، این برنامه نیز خارج از دایره پیشنهادی ما قرار دارد.
ما برای تست سلامت RAM و بررسی پایداری آن برنامههای زیر را پیشنهاد میکنیم. بدیهی است سرعت عمل در یافتن رم خراب، در اولویت ماست. شایان ذکر است، به هنگام اورکلاک رم، و همچنین توئیک تایمینگ آن نیز میتوانید از این نرم افزارها برای تست پایداری Stability Test رم استفاده کنید.
دقت کنید اگر کامپیوتر شما در هر یک از تستهای زیر دچار خطا شد، قطعا به معنای خرابی RAM کامپیوتر شما است. اما از آن طرف ماجرا، پاس کردن موفقیت آمیز هر یک از این نرم افزارها – به تنهایی – بدون خطا – لزوما به معنای سلامت رم سیستم شما نیست.
بنابراین اکیدا توصیه میکنیم برای اطمینان از سلامت رم سیستم، و یا برای تست پایداری رم به هنگام اورکلاک، کامپیوتر خود را حداقل با 2 نرم افزار، از نرم افزارهای زیر تست کنید.
نرم افزار Hyper Pi
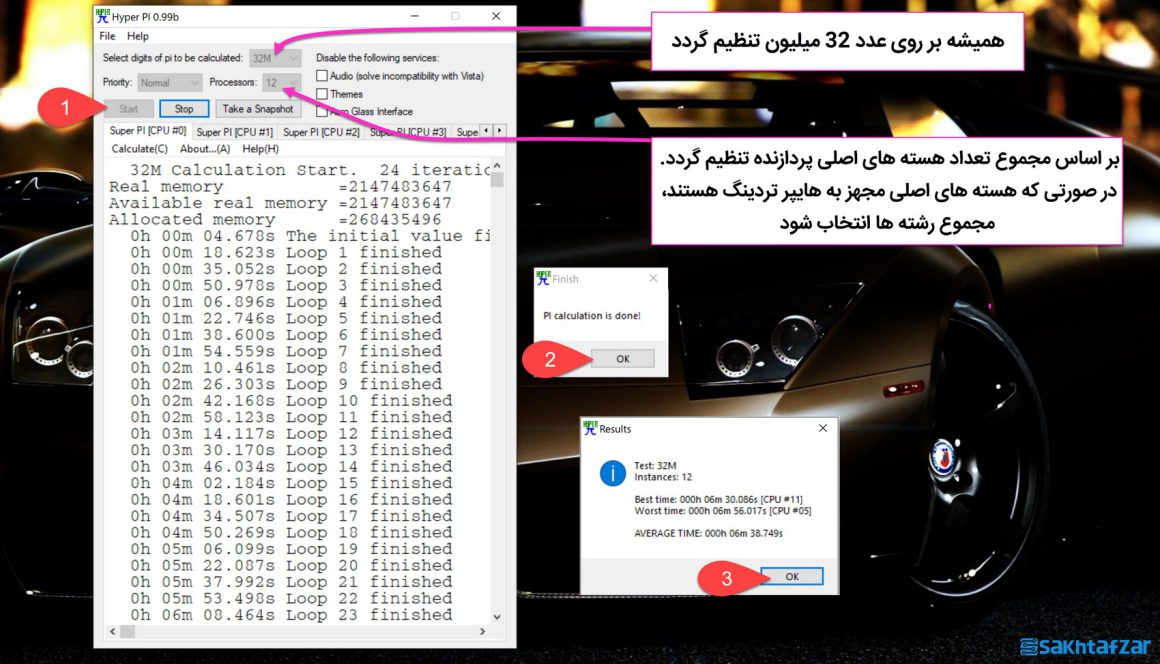
بسیاری از کاربران قدیمی با برنامه Super Pi آشنا هستند. این برنامه ژاپنی میتوانست با استفاده از یک رشته پردازشی، تا 32 میلیون بار عدد پی Pi را در RAM محاسبه کند. این برنامه در اصل برای سنجش سلامت پردازنده ساخته شده بود اما به دلیل اجرا شدن در رم، سلامت آن را نیز تا حدودی مورد بررسی قرار میداد.
امروزه به دلیل قدیمی بودن سوپر پی آی، دیگر کاربردی برای سیستمهای مدرن امروزی ندارد. چرا که Super Pi فقط از یک رشته پردازشی استفاده میکند در حالیکه پردازندههای امروزی عموما بیش از 4 رشته پردازشی دارند.
نرم افزار Hyper Pi برپایه Super Pi ساخته شده است و ضعف آن را در استفاده از رشتههای پردازشی بیشتر در سیستم جبران میکند.
هایپر پی آی میتواند تا سقف 16 رشته پردازشی، 16 بار برنامه Super Pi را در رم سیستم باز کند و برای هر کدام همزمان محاسبه عدد Pi را تا 32 میلیون بار انجام دهد.
هرچند Hyper Pi هرگز به نسخه Final نرسید و همیشه در حالت Beta باقی ماند اما این برنامه یکی از سریعترین تستها برای بررسی سلامت رم است و در بسیاری از موارد، به سرعت خطای رم را شناسایی میکند.
برای کار با این برنامه، میزان محاسبات را بر روی 32 میلیون تنظیم کنید. سپس تعداد رشته محاسباتی را مساوی با تعداد هستههای اصلی پردازنده قرار دهید.
- مثال 1) پردازنده Core i9 9900K دارای 8 هسته اصلی و مجهز به هایپر تردینگ است، بنابراین مجموع 16 رشته پردازشی دارد. پس عدد 16 را برای Processors باید انتخاب کنید.
- مثال 2) پردازنده Core i5 13600K دارای 6 هسته P است و این هستهها مجهز به هایپر تردینگ است، برای Processors باید عدد 12 را انتخاب کنید.
- مثال 3) پردازنده 13100 دارای 4 هسته اصلی است که مجهز به هایپر تردینگ است، بنابراین باید عدد 8 را برای Processors انتخاب کنید.
برای شروع باید دکمه استارت را بزنید، اگر خطایی بوجود آید، برنامه اخطار Error یا Not Exact Round میدهد که نشان از ناپایداری/خرابی رم است. در صورتی که هیچ خطایی رخ ندهد، برنامه با موفقیت تستها را با پایان میرساند.
برای دانلود Hyper PI 0.99b میتوانید بر روی این لینک کلیک کنید.
توجه: برای اثبات سلامتی رم، پاس شدن این نرم افزار به تنهایی کافی نیست اما سرعت عمل بالای آن میتواند به پیدا کردن خیلی از مشکلات در کوتاه ترین زمان ممکن کمک کند.
برنامه TestMem 5
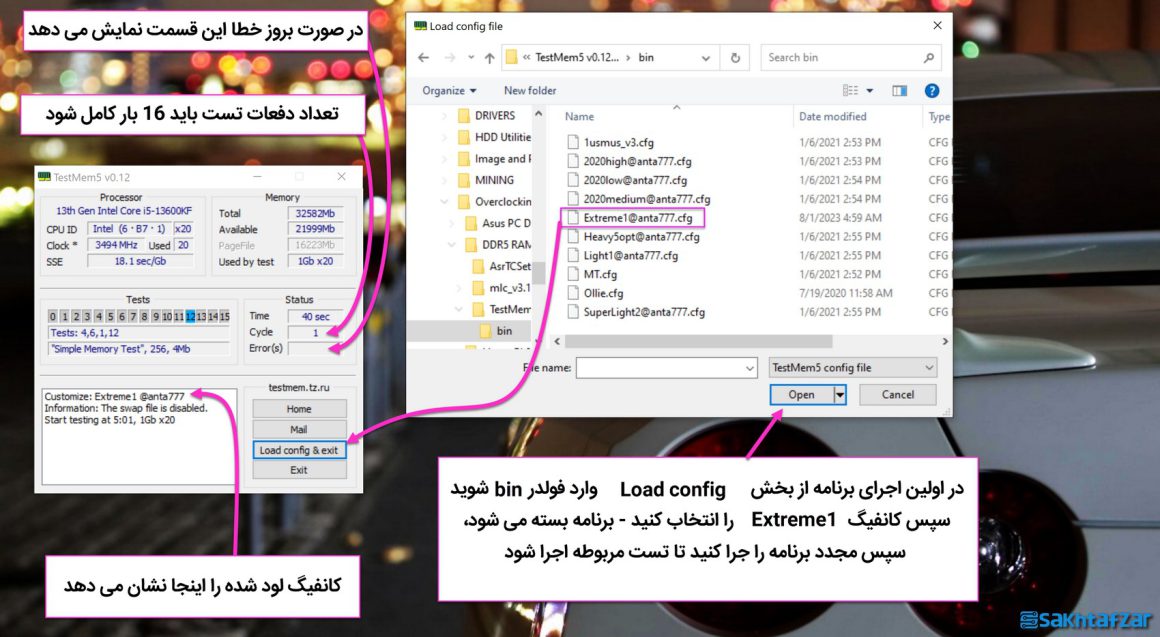
این برنامه یکی از بهترین گزینهها برای تست پایداری رم و همچنین بررسی سلامتی آنها است. اگرچه از نظر قدمت تاریخی، برنامه TestMem به دوران سیستم عامل Dos بازمیگردد، اما این نرم افزار در سال 1998 با اینترفیس گرافیکی وارد صحنه شد و پس از چند نسخه توسعه، در ورژن 5 به تکامل رسید و تا به امروز پایدار ماند.
برنامه TestMem 5 شامل 16 بار تست رم است که میتوان این تستها را به دلخواه دستکاری کرد. خوشبختانه کاربر حرفه ای به نام Anta777 بهترین کانفیگهای تست سلامت و پایداری رم را برای این برنامه ارائه کرده است.
در میان اورکلاکرها و پاور یوزرها، دو تست Extreme1 و Absolut معروفترین کانفیگهای Anta777 برای این نرم افزار به شمار میآیند.
برای دانلود TestMem5 v0.12 میتوانید بر روی این لینک کلیک کنید.
این برنامه به محض اجرا شروع به تست رمها میکند. دقت کنید برای بارگذاری کانفیک دلخواه، پس از اجر دکمه Load config & Exit را بزنید و کانفیگ Extreme1 را از داخل فولدر Bin انتخاب کنید. برنامه بسته میشود. مجدد برنامه را باز کنید تا تست انتخابی شما اجرا شود.
توجه: برای اثبات سلامتی رم، پاس شدن این نرم افزار در 99 درصد مواقع به تنهایی کافی است. معمولا تست حدود 30 دقیقه طول میکشد و در حین انجام آن سیستم ممکن است غیر قابل کار شود. فقط هر از گاهی چک کنید موس حرکت کند. اگر برنامه پیام خطا داد و یا سیستم فریز شد و موس ثابت ماند، این علامت خرابی است.
نرم افزار HCI MemTest
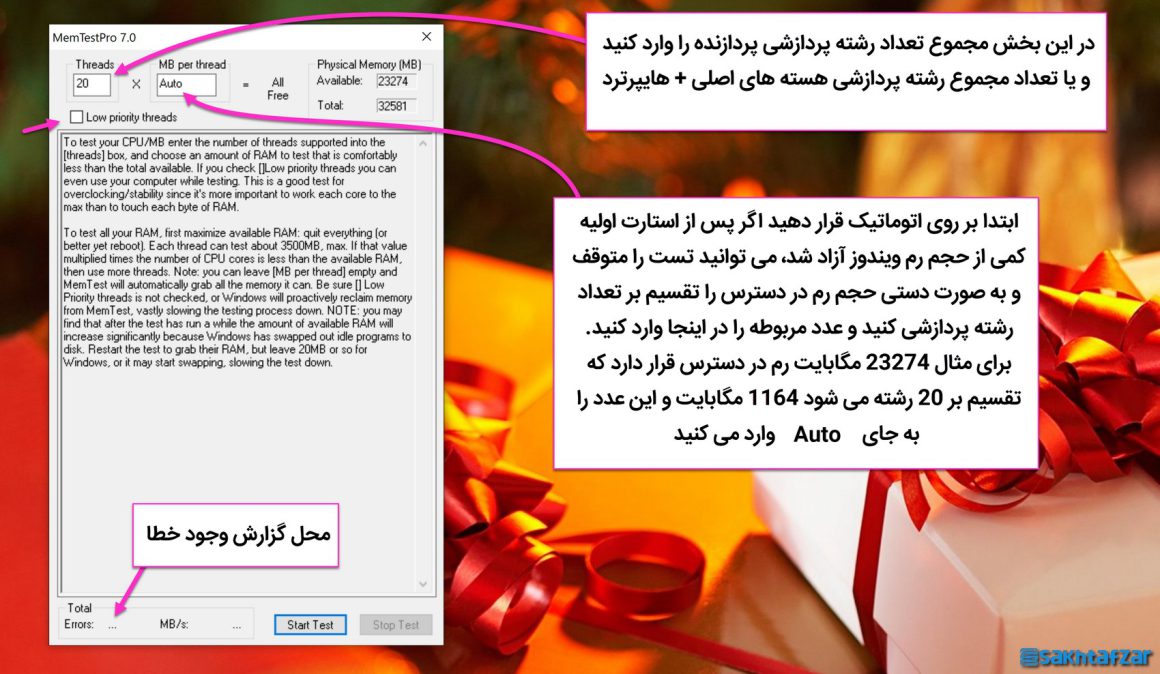
نرم افزار HCI MemTest یکی از بهترین برنامهها برای بررسی سلامتی رم و تست پایداری آن به هنگام اورکلاک است. این نرم افزار 2 نسخه دارد، یکی نسخه Classic و دیگری نسخه Pro. ما در این پست نسخه Pro را توصیه میکنیم و شیوه استفاده از آن را شرح میدهیم.
برای شروع میبایستی تعداد رشتههای پردازشی پردازنده را در بخش Threads وارد کنید. در صورتی که میخواهید از رمها تست پایداری برای اورکلاک بگیرید، تیک گزینه Low Priority Threads را بزنید تا بتوانید همزمان با سیستم کار کنید. در صورتی که قصد تایید سلامت رمها را دارید، تیک این گزینه را بردارید.
حال در بخش MB per thread میتوانید حالت Auto را انتخاب کنید. معمولا پس از استارت در حالت Auto – ویندوز بخشی از رم را آزاد میکند که در این صورت یک بار برنامه را متوقف و مجدد آن را استارت کنید تا تمام رم تست شود. لازم به ذکر است میتوانید حجم رم دلخواه را برای تست به صورت دستی وارد برنامه کنید.
بدین صورت که مثلا اگر بخواهید 24 گیگابایت رم را تست کنید، باید عدد 24000 را تقسیم بر تعداد رشته پردازشی وارد شده کنید، و عدد بدست آمده را در بخش MB per thread قرار دهید.
برای دانلود HCI MemTest میتوانید بر روی این لینک کلیک کنید.
توجه: اگر خطایی بوجود آید، برنامه اخطار Error میدهد (خطاها را میشمارد) که نشان از ناپایداری/خرابی رم است. این برنامه متوقف نمیشود و در صورتی که هیچ خطایی رخ ندهد، هیچ اتفاقی نمیافتد و تا بی نهایت به تست ادامه میدهد.
بنابراین باید خودتان اجرای برنامه را متوقف کنید. توصیه میکنیم برای اطمینان از سلامت رمها، حداقل بیش از 30 درصد از تست در هر رشته انجام شده باشد.
نکات پایانی
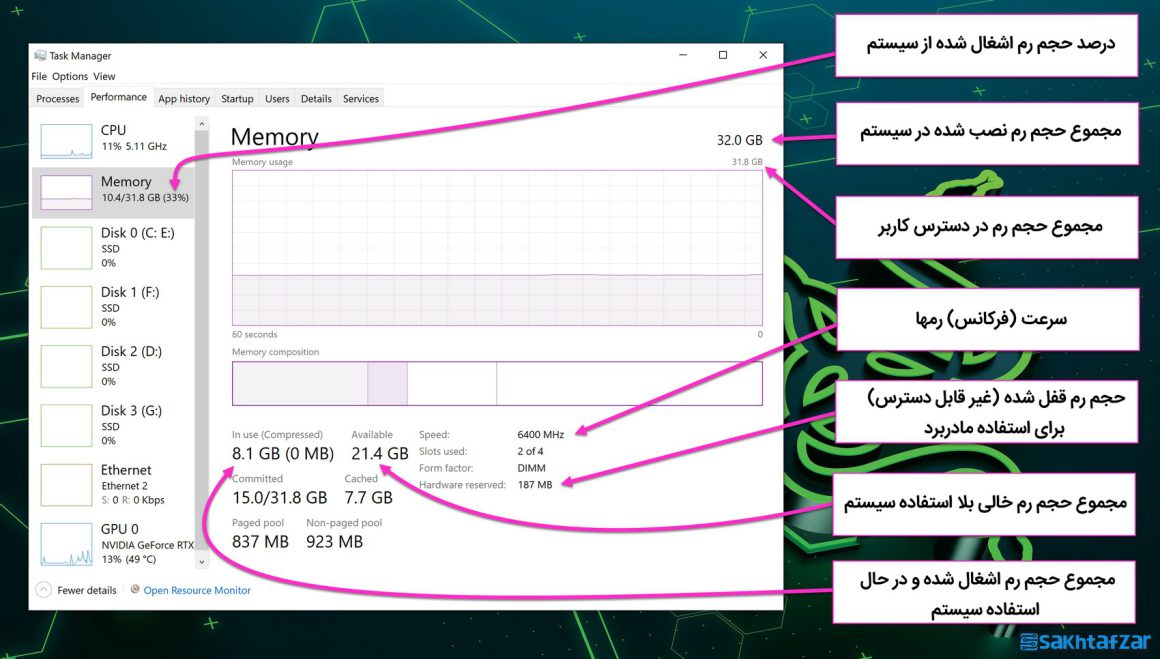
به طور کلی هرچه رمهای سیستم شما حجیم تر باشند، زمان تستها طولانی تر خواهد شد. بعلاوه هرچه رمها حجم بالاتری داشته باشند ممکن است بروز خطا، دیرتر خود را نشان دهد. مثلا ممکن است روزانه شما نهایتا 60 درصد از حجم رمهای خود را استفاده کنید اما خطا در زمانی که شما حداقل 85 درصد از حجم رمها را استفاده کنید خود را نشان دهد، بنابراین پر شدن 85 تا 90 درصد از حجم رم به هنگام تست ضروری است.
برای اطمینان از پر شدن حجم رم، میتوانید از Task Manager استفاده کنید که میزان درصد استفاده از حجم رم را نشان میدهد.
در لپتاپها و کامپیوترهایی که سیستم عامل بر رویهارد دیسک نصب است، به دلیل محدودیت سرعتهارد دیسک امکان اجرای بدون دردسر این نرم افزارها بسیار کم است. چرا که عمدتا وجود خطا/بدسکتور درهارد دیسک باعث فریز شدن سیستم و از کار افتادن آن خواهد شد.
وجود بدسکتور و خطا درهارد دیسک لپتاپ بسیار فراگیر است بنابراین، پیش از تست رم حتما از مجهز بودن لپتاپ به اس اس دی اطمینان حاصل کنید، در غیر این صورت بروز خطا درهارد دیسک زودتر از خطا در رم خودش را نشان خواهد داد و سیستم فریز خواهد شد.
در صورت خرابی هسته ویندوز Kernel و یا وجود هر نوع مشکل نرم افزاری/درایوری در سیستم عامل باعث خواهد شد که این تستها باعث فریز شدن سیستم شوند و شما نتوانید رمها را به درستی تست کنید. بنابراین داشتن یک ویندوز سالم در اجرای صحیح این تستها حیاتی است.
درصورتی که سالها است سیستم عامل خود را عوض نکرده باشید، توصیه میکنیم این کار را انجام دهید، نصب صحیح و بدون خطای سیستم عامل ویندوز، خود به تنهایی یک نوع تست سلامت رم است و در صورت خرابی رمها با خطای Corrupt شدن فایلهای سیستم عامل مواجه خواهید شد.
هر نوع نصب نصفه و نیمه نرم افزارها، همراه با Corrupt شدن فایلهای نصب، خود به تنهایی میتواند نشان از خرابی رم باشد.
خرابی رم درجات مختلفی دارد، گاهی سیستمی که به تازگی خریداری کردهاید، در صورت خرابی رم، اصلا امکان بوت نخواهید داشت، چه رسد به اینکه بتوانید ویندوز نصب کنید و رم را درون ویندوز تست کنید.
این نرم افزارها زمانی به کار میآیند که خرابی رم به نحوی “مخفی” باشد و سیستم امکان بوت شدن با رم خراب را داسته باشد. علائم خرابی مخفی رم فقط در زمانهای خاصی بروز میکند، آنهم به شکل BSOD – ریستارت ناگهانی – و یا فریز شدن سیستم.
گیمینگ هم میتواند گاهی خرابی رم را نشان دهد. بخصوص بازیهایی که اغلب CPU محور هستند. در صورت بیرون افتادن از بازی، یا ریست شدن سیستم به هنگام بازی و یا هنگ کردن کامپیوتر، این موارد میتوانند نشانه خرابی رم باشند. بازی CSGO نمونه خوبی برای تست رم است، البته برای اطمینان حداقل 3 تا 4 ساعت بازی توصیه میشود.
در رمهای DDR5، دما تاثیر فوق العاده زیادی در نتیجه تست دارد. توجه داشته باشید حتما دمای رمهای DDR5 را با استفاده از برنامه HWINFO64 مانیتور کنید و در صورتی که دمای یکی از ماژولها به بیش از 65 درجه رسید، بدانید که احتمال بروز خطای Fake وجود دارد.
بنابراین خنک نگهداشتن رمهای DDR5 – در سطح زیر 65 درجه سانتیگراد – به هنگام انجام تست پایداری – بسیاری حیاتی است. در غیر این صورت بروز خطا به علت حرارت زیاد اتفاق میافتد حتی اگر در تنظیمات شما برای اورکلاک و یا توئیک تایمینگ، مشکلی نباشد.








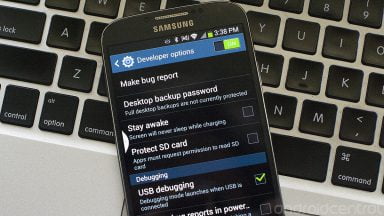


















سپاس
سلام وقت بخیر جناب آرمین ، میدونم شاید جاش اینجا نباشه ولی واقعا نمیدونم چیکار کنم خواهشا اگه میدونید راهنماییم کنید …
من سیستمم با cpu 7700x amd لود میشه ، مادربرد من تا رم 6400 روساپورت میکنه منم رو همین مبنا یه رم G.SKIIL با همین سرعت گرفتم البته EXPO نیست الان هر کاری میکنم نمیتونم اورکلاکش کنم و فقط رو همون تنظیمات اولیه 4800 لود میشه.
کل اینترنت و یوتیوب رو شخم زدم برنامه ای رو پیدا نکردم که بتونه یه تایمینگ درست تو سرعت مد نظرمو بده ، خلاصه اگه روشی رو بلدید که بتونم رم ها رو اورکلاک کنم ممنون میشم راهنماییم کنید.
یه مطلب دیگه : تمام رم هایی که مدل مادربردم رو 6400 با تنظیمات شرکت استیبل میشن تو ایران نیست ؛ مادربردمم B650 WIFI ASUS
سلام، مدل دقیق رمها و پارت نامبرش رو بگو
اینم بهم بگو که بایوس رو آپدیت کردی یا نه
مدل رم F5-6400J3239G16GX2-TZ5RK
بایوس رو هم آپدیت کردم
رمی که داری تایمینگ خیلی خوبی برای پلتفرم اینتل داره و در عین حال، تایمینگ خیلی بدی واسه پلتفرم AMD
توی بایوس دستی تایمینگ رو بگذار روی 110-40-40-40، ولتاژ رو روی 1.4 بگذار و فرکانس رو بگذار روی 5600 ببین سیستم بالا میاد یا نه. اگر بالا اومد خبر بده. اگر نیومد که امیدی نیست بشه کاری کرد.
داداش فقط میتونم بگم
درود در بر شرفت
با این تایمینگ که گفتی بالا اومد با سرعت 5600 ، راهی هست بشه رو 6400 هم ست بشه ؟؟
داداش یه نظر به مام بزن 🙂
خیلی خوب، حالا، مرحله بعد اینکه فرکانس رو دستی روی 5800 بگذاری اگر بالا اومد، مجدد فرکانس رو روی 6000 ست کن. اصلا فکر فرکانس بالاتر از 6000 نباش که AMD فعلا محدود کرده، شاید مثلا در آپدیت های بایوس در آینده بشه اون سمتی رفت اما الان فرکانس 6000 بالاتر نرو
فرکانس 6000 سیستم اگر بالا اومد، MemTest 5 رو که تو همین مقاله توضیح دادم تست کن ببین پاس میکنه یا نه، پاس کرد، تمام، از سیستم استفاده کن. اینم بدون تو فرکانس 6400 حلوا خیرات نمیکنن، همون 6000 واسه سیستم شما عالیه.
اگر روی 6000 ناپایدار بود، برگرد 5800 تست کن اگر اونجا هم ناپایدار بود روی 5600 تست کن.
با HWINFO64 حواست به دمای رمها باشه موقع تست از 65 بالاتر نزنه.
داداش نمیدونم امکانش باشه شماره یا آیدی تلگرامتو بدی ، یه مشورتی بگیرم ازت یا هر روشی که خودت به صلاح بدونی ، ممنون میشم.
این ایمیلمه اگه به صلاح دونستی بفرست به این ایمیل
نکاته پایانی ؟؟؟!!!!!!!!!!
مرسی
من چندوقت پیش 2تا رم دست دوم خریدم از زیرزمین ایرانیان با این فکر که رم نه مثل هارد مکانیکی هست که استهلاک داشته باشه و نه مثل گرافیک میشه باهاش ماین کرد پس با آکبند فرقی نداره فروشنده هر دوتاشو تست کرد و سالم بودن منم آوردم رو سیستم بستم و اولش اوکی بود اما یه مدت که میگذشت صفحه مرگ میومد و سیستم ریستارت میشد حتی تک تک تست کردم بازم همون بود تا اینکه هر2تاشو درآوردم گذاشتم کنار فرصت نشد برگردونم پیشش ببینم چی میگه دلم نیومد به مغازه دیگه ای هم بفروشمشون چون خودم میدونستم خرابن شاید یه روزی به همون مغازه دار بفروشم با این تجربه به همه دوستام گفتم هیچوقت رم دست دوم از غریبه نخرن
رم خراب نمیشه و خرابشم نمیتونی بکنی
یکی از این برنامه هارو تست کردم بدجور به پردازنده فشار اورد تا رم اما مشکلی پیش نیومد
بنظرم دقیق نمیگه سالمه یا نه چون از رم شیر شده روی اس اس دی هم تست میگیره که بده برای سیستم
سلام آقا متین عزیز،
رم هم خراب میشه و هم خرابش میتونی بکنی.
هیچ کدوم از این برنامه ها فشار بدی به سیستم وارد نمیکنه و مشکلی پیش نمیاد.
هر سه برنامه دقیق هستند و در عملکردشون شائبه ای نیست. ما در مجموعه سخت افزار مگ هیچ گونه نرم افزار غیر دقیق پیشنهاد نمیدیم.
از Page file یا به قول شما رم شییر شده روی اس اس دی تستی گرفته نمیشه و هیچ کدوم از این نرم افزارها هیچ گونه ضرر/بدی برای سیستم نداره.
واقعا آدم نا امید میشه این همه زحمت بکشی و کلی منابع جمع آوری کنی بعد اولین کامنت، کل موضوع “خرابی رم” رو زیر سوال ببره بعدش هم برنامه هایی که معرفی شده رو زیر سوال ببره. کسی مجبورتون نکرده اگر اعتقادی به خرابی رم ندارید از این نرم افزارها استفاده کنید.
اونی که متوجه میشه خرابی رم چیه یا اورکلاک رم چطوریه اهمیت و ارزش این مقاله و نرم افزارهای معرفی شده رو متوجه میشه.
خسته نباشید اقا ارمین عزیز خیر بنده قصد نداشتم زیرسوال ببرم مطلب رو
حقیقتش شما و تیم سخت افزار بسیار زحمت میکشید مطالب کامل و مفید هستند من روزی چندبار سایت رو چک میکنم چون همه چیز اینجا مفید و جذاب هست
فقط برنامه اولی رو تست کردم و بقیه رو تست نکردم وقت نکردم درباره فشار به سیستم به صورت هیجانی تعریف کردم منظورم اونجوری که
به سیستم اسیب بزنه نبوده
من عذر میخوام از شما و تیم
(یادم نیست ولی یه برنامه بود قبل بوت ویندوز رم رو تست میکرد قبل از این که ویندوز بوت بشه رم رو تست میکرد و اعتمادم به این برنامه بخاطر شرایط اجراش بیشتر از بقیه برنامه هاس قصد تخریب برنامه دیگر رو ندارم همین).