نصب و حذف برنامهها در مک با ویندوز متفاوت است. فرآیند حذف در مک به گونهای طراحی شده که سادهتر و قابل فهمتر باشد، اما اگر مدتها از ویندوز استفاده کرده باشید، حذف برنامه ها در مک ممکن است کمی گیجکننده باشد.
روشهای مختلفی برای حذف برنامه ها از مک وجود دارد؛ از روش ساده کشیدن و رهاکردن، تا استفاده از برنامههای شخص ثالث برای حذف کامل برنامهها و فایلهای مربوطه. اگر میخواهید برنامهای را از مک خود حذف کنید، در اینجا تمام روشهای حذف برنامهها را توضیح دادهایم.
حذف برنامهها از Finder
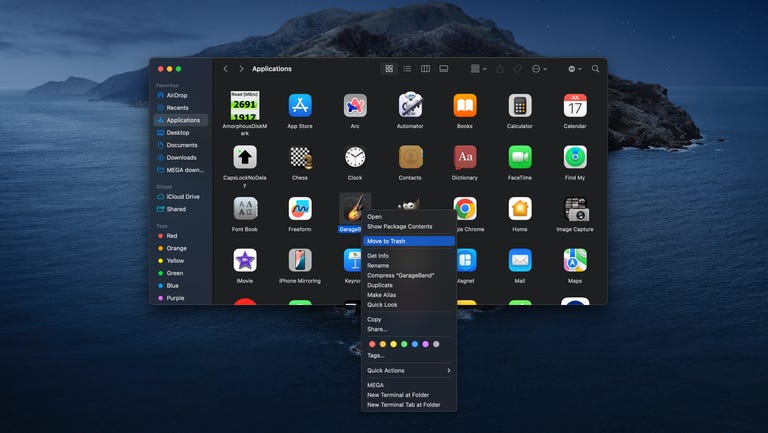
سادهترین روش برای حذف برنامهها استفاده از Finder در macOS است. میتوانید برنامههای فروشگاه App Store و برنامههای شخص ثالث را در پوشه Applications (برنامهها) پیدا کرده و سپس آنها را به سطل زباله منتقل کنید. مراحل زیر را دنبال کنید:
- مطمئن شوید که برنامه را بستهاید و از آن خارج شدهاید.
- Finder را باز کنید؛ با کلیک برروی دسکتاپ یا آیکون Finder در Dock
- به پوشه Applications بروید؛ با کلیک برروی گزینه Applications در نوار کناری سمت چپ.
- در سمت راست، برنامهای که میخواهید حذف کنید را انتخاب کنید.
- برنامه را حذف کنید؛ با کشیدن و رهاکردن آن به Trash (سطل زباله)، یا کلیک راست (کلیک ثانویه) برروی برنامه و انتخاب گزینه Move to Trash (انتقال به سطل زباله) از منوی بازشده.
- همچنین میتوانید از منوی بالای صفحه و از طریق گزینه File > Move to Trash برنامه را حذف کرده، یا از کلید میانبر Command + Delete در صفحه کلید استفاده کنید.
- بسته به تنظیمات شما، ممکن است از شما خواسته شود که برای تأیید حذف، نام کاربری و رمز عبور حساب کاربری مدیر را وارد کنید، یا از Touch ID استفاده کنید.
حذف برنامهها از Launchpad
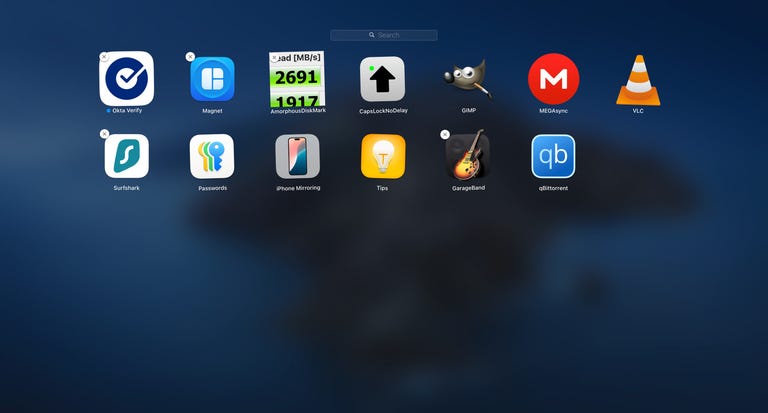
Launchpad تمام برنامههای موجود در مک شما را نمایش میدهد؛ چه از فروشگاه Mac App Store نصب شده باشند و چه از منابع شخص ثالث. همچنین به شما این امکان را میدهد که برخی از این برنامهها را حذف کنید. فرآیند حذف مشابه حذف برنامهها در آیفون یا آیپد است. مراحل زیر را دنبال کنید:
- 1. Launchpad را با کلیک برروی آیکون آن در Dock یا با حرکت جمعکردن چهار انگشت روی صفحهلمسی باز کنید.
- 2. نشانگر ماوس را روی هر یک از آیکونهای برنامه ببرید و آنقدر نگه دارید تا آیکونها شروع به لرزیدن کنند.
- 3. دکمه X را روی آیکون برنامهای که میخواهید حذف کنید، فشار دهید.
- 4. بر روی Delete کلیک کنید.
- 5. روی هر نقطه خالی در پوشه کلیک کنید تا لرزش آیکونها متوقف شود.
همچنین میتوانید آیکون برنامه را به Trash بکشید و با کلیک بر روی Delete آن را حذف کنید. توجه داشته باشید که macOS اجازه حذف برخی از برنامههای اصلی را که برای عملکرد صحیح سیستم ضروری هستند، به شما نمیدهد.
حذف برنامهها با استفاده از حذفکننده داخلی آنها
برخی از برنامهها در macOS دارای حذفکننده داخلی هستند که به شما امکان میدهد برنامه را همراه با فایلهای مربوطه حذف کنید. برنامههایی مانند Adobe Photoshop، Adobe Creative Cloud و سایر برنامههای Adobe حذفکنندههای خاص خود را دارند که باید برای حذف آنها اجرا کنید.
برای برنامههای Adobe، میتوانید حذفکنندهها را در Finder پیدا کنید؛ کافی است به مسیر /Applications/Utilities/Adobe Installers بروید. باید حذفکننده را اجرا کرده و دستورالعملهای روی صفحه را دنبال کنید. برای سایر برنامهها مسیر حذفکننده ممکن است متفاوت باشد، اما قبل از جستجو در Finder، اطمینان حاصل کنید که برنامه موردنظر حذفکننده مخصوص به خود دارد یا خیر.
پاکسازی فایلهای باقیمانده با استفاده از برنامههای شخص ثالث
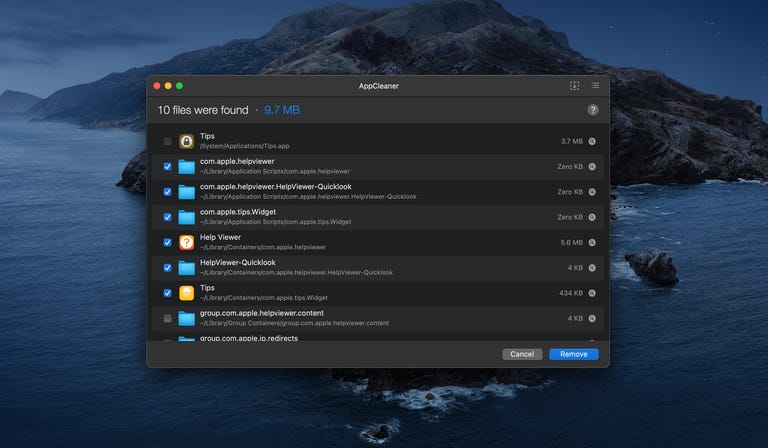
اگر برنامهای دارید که نمیتوان آن را با روشهای فوق حذف کرد، یا اگر به دنبال یک پاکسازی عمیق هستید و میخواهید فایلهای باقیمانده را برای آزادکردن فضای دیسک حذف کنید، ممکن است بخواهید از برنامههای شخص ثالث برای این کار استفاده کنید. اگر به دنبال یک برنامه ساده و رایگان هستید، AppCleaner گزینه خوبی است. آن را دانلود و نصب کنید و اجرا کنید. پس از باز شدن، مراحل زیر را دنبال کنید:
- پوشه Applications را در Finder با کلیک برروی Applications در نوار کناری سمت چپ باز کنید.
- آیکون برنامه خود را به پنجره AppCleaner بکشید و رها کنید.
- وقتی که برنامه AppCleaner درخواست دسترسی به دادههای برنامه را دارد، روی Allow (اجازه دادن) کلیک کنید.
- AppCleaner تمام فایلهایی را که میتواند در پوشه برنامه پیدا کند، فهرست خواهد کرد. برای پاکسازی آنها روی Remove (حذف کردن) کلیک کنید.
شما همچنین میتوانید از برنامهای پیشرفتهتر مانند CleanMyMac استفاده کنید، که نهتنها به کاربران مک اجازه میدهد برنامهها را حذف کنند، بلکه با یافتن فایلهای اضافی یا غیرضروری، مقدار زیادی از فضای ذخیرهسازی مک شما را آزاد میکند. این برنامه پولی است، اما یک دوره آزمایشی هفتروزه رایگان ارائه میدهد.
هر یک از این برنامهها یک روش عالی برای حذف برنامه ها از مک شما به روش صحیح هستند. البته برخی از این برنامهها بیشتر به جزئیات میپردازند، اما به هر حال کار انجام میشود. اگر همچنان از نتیجه راضی نیستید، میتوانید مک خود را راهاندازی مجدد کنید. در نهایت، اگر این کار هم مشکل را حل نکرد، میتوانید مک خود را به حالت کارخانه بازنشانی کنید.





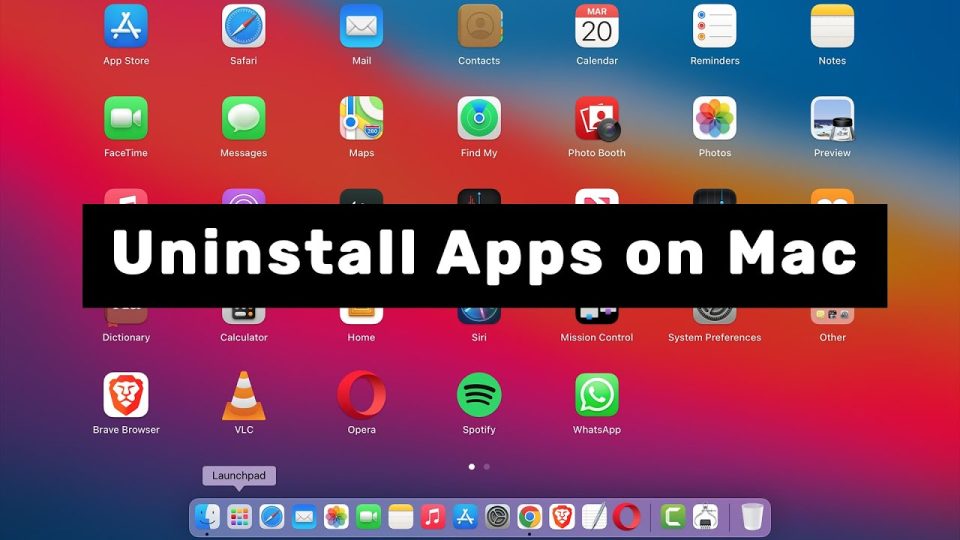























دیدگاهتان را بنویسید