آیا تا به حال خواستهاید فایلهای دانلودی خود را مستقیما در پوشهای مشخص و دلخواه ذخیره کنید؟ این مقاله به شما مراحل ساده و گامبهگامی نشان میدهد تا بتوانید بهراحتی این تنظیمات را در ویندوز 11 اعمال کنید و نظم فایلهای خود را بهتر مدیریت کنید.
چگونه مکان پیشفرض دانلود را در ویندوز 11 تغییر دهیم؟
سادهترین راه برای تغییر پوشه پیشفرض دانلود، استفاده از گزینههای موجود در منوی Properties است. مراحل زیر به شما کمک میکنند تا این تغییر را بهسرعت انجام دهید:
- باز کردن File Explorer: کلیدهای Win+E را فشار دهید یا روی آیکون پوشه در نوار وظیفه کلیک کنید تا File Explorer باز شود.
- انتخاب پوشه Downloads: روی پوشه Downloads کلیک راست کنید یا آن را نگه دارید و از منو گزینه Properties را انتخاب کنید.

- اگر پوشه را پیدا نکردید، کلیدهای Win+R را فشار دهید تا پنجره Run باز شود. سپس دستور shell:downloads را وارد کنید تا پوشه Downloads باز شود. در این صورت، روی فضای خالی داخل پوشه کلیک راست کرده و Properties را انتخاب کنید.
- انتخاب تب Location: در پنجره Properties، تب Location را انتخاب کنید و سپس روی دکمه Move زیر مکان فعلی پوشه Downloads کلیک کنید.

- انتخاب مکان جدید: پوشهای که میخواهید فایلهایتان در آن دانلود شوند را پیدا کنید. پس از انتخاب پوشه، روی Select Folder کلیک کنید.

- شما میتوانید تقریبا هر پوشهای را روی هر درایوی که میخواهید انتخاب کنید؛ مثلا پوشهای در درایو اصلی، دسکتاپ یا حتی یک درایو خارجی. اگر ترجیح میدهید دانلودها از درایو بوت جدا باشند، این امکان هم وجود دارد.
- اعمال تغییرات: در پنجره Properties، گزینه Apply را انتخاب کنید.
- انتقال فایلها: در پیامی که ظاهر میشود، Yes یا No را انتخاب کنید تا مشخص شود آیا میخواهید تمام فایلهای موجود در پوشه دانلود قدیمی به مکان جدید منتقل شوند یا خیر.
- مطمئن نیستید؟ برای اطمینان، Yes را انتخاب کنید.

- تأیید: پس از اینکه ویندوز 11 فایلها را منتقل کرد، روی OK کلیک کنید.
روش بالا برای جابجایی پوشه Downloads در ویندوز 11، یک مکان پیشفرض جدید برای تمام فایلهایی که از اینترنت دانلود میکنید ایجاد میکند. اگر بخواهید مکان مناسبتری پیدا کنید، میتوانید این مراحل را چندین بار تکرار کنید. این روش برای ویندوز 10 نیز قابل استفاده است، اما ظاهر سیستمعامل کمی متفاوت است.
چگونه مکان دانلود را در ویندوز 7 تغییر دهم؟
اگر از ویندوز 7 استفاده میکنید، مراحل زیر را دنبال کنید:
- روی Start > Computer کلیک کنید، درایو C را باز کنید و سپس وارد پوشه Users شوید.
- پوشه نام کاربری خود را باز کنید، روی پوشه Downloads کلیک راست کرده و Properties را انتخاب کنید.
- تب Location را باز کنید، روی دکمه Move کلیک کنید و مکان جدید را انتخاب کنید.
- در نهایت، Select Folder > Apply > OK را انتخاب کنید.
چگونه مکان دانلود مایکروسافت استور (Microsoft Store) را تغییر دهم؟
برای تغییر مکان دانلود برنامهها و بازیهای Microsoft Store:
- به Settings بروید و مسیر System > Storage > Advanced storage settings را دنبال کنید.
- گزینه Where new content is saved را انتخاب کنید و سپس روی فلش کشویی کنار New apps will save to کلیک کنید تا مکان جدید را مشخص کنید.
چگونه مکان دانلود را در مک تغییر دهم؟
برای تغییر مکان دانلود در مک، باید تنظیمات مرورگر خود را تغییر دهید:
- کلیدهای Command + , (کاما) را فشار دهید تا پنجره Preferences مرورگر باز شود.
- مراحل بعدی به مرورگر شما بستگی دارد. مثلاً در کروم: به Advanced بروید، بخش Downloads را پیدا کنید، کنار Location روی Change کلیک کنید و پوشه مورد نظر را انتخاب کنید.
چگونه مکان دانلود را در استیم تغییر دهم؟
برای تغییر مکان نصب بازیهای Steam:
- به Settings > Storage بروید و علامت + را انتخاب کنید تا یک مسیر جدید بسازید. نصبهای آینده به این مکان منتقل میشوند.
- برای جابجایی پوشه نصب یک بازی: در تنظیمات Storage، درایو حاوی بازیها را انتخاب کنید، بازیهای مورد نظر را مشخص کنید و سپس Move را بزنید.












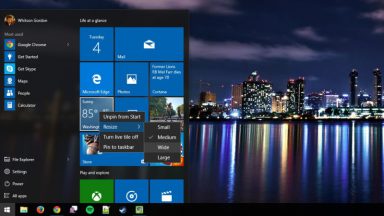


















دیدگاهتان را بنویسید