ویندوز 11 دارای ویژگیهای بسیاری است که به کاربران امکان این موضوع را میدهد تا با سرعت بیشتری نسبت به قبل چندین کار را انجام دهند، بهره وری را افزایش دهند و اسناد و فایلها را به اشتراک بگذارند. ویژگی دیگر به کاربران امکان میدهد به روز رسانیها را از دستگاههای متصل به همان شبکه دانلود کنند. این ویژگی بهینه با نام Delivery Optimization در ویندوز 11 شناخته میشود. این ویژگی گاهی اوقات میتواند باعث ایجاد مشکلاتی در پهنای باند شود و میتواند از دادههای شما در اولین فرصت استفاده کرده و سرعت اتصال دستگاه به سرورهای دیگر را کاهش دهد. این آموزش به شما نشان میدهد که چگونه Delivery Optimization در ویندوز 11 را غیرفعال کنید.
- آموزش نحوه بررسی سلامت کامپیوترهای دارای ویندوز 11 و حالت بهینه آن
- والپیپرهای Spotlight ویندوز 11 سرگرمی را به ارمغان می آورد
نحوه غیرفعال کردن Delivery Optimization در ویندوز 11
همانطور که گفتیم، بهینه سازی تحویل یک ویژگی بینظیر است که به کاربران امکان می دهد به روز رسانی ها را از رایانههای دیگر در همان شبکه دانلود کنند. حتی میتوانید از آن برای آپلود به روز رسانی در سیستمهای دیگر استفاده کنید. هر چند که در وهله اول این ویژگی بسیار عالی به نظر میرسد، اما این ویژگی میتواند سرعت انتقال دادههای شما در شبکه و یا اینترنت را به تاخیر بیاندازد. اگر یک سرویس اینترنت نامحدود ندارید، این ویژگی میتواند بریتان بسیار گران تمام شود. در اکثر موارد این ویژگی می تواند باعث مشکلات پهنای باند شود. اگر هیچ یک از این مشکلات را نمیخواهید، بهترین اقدام این است که این ویژگی را غیر فعال کنید. برای انجام این کار، مراحل زیر را دنبال کنید:
مرحله 1: روی نماد ویندوز کلیک کنید و سپس برنامه تنظیمات را انتخاب کنید. همچنین میتوانید برنامه تنظیمات را با استفاده از کلیدهای میانبر Win + I باز کنید.
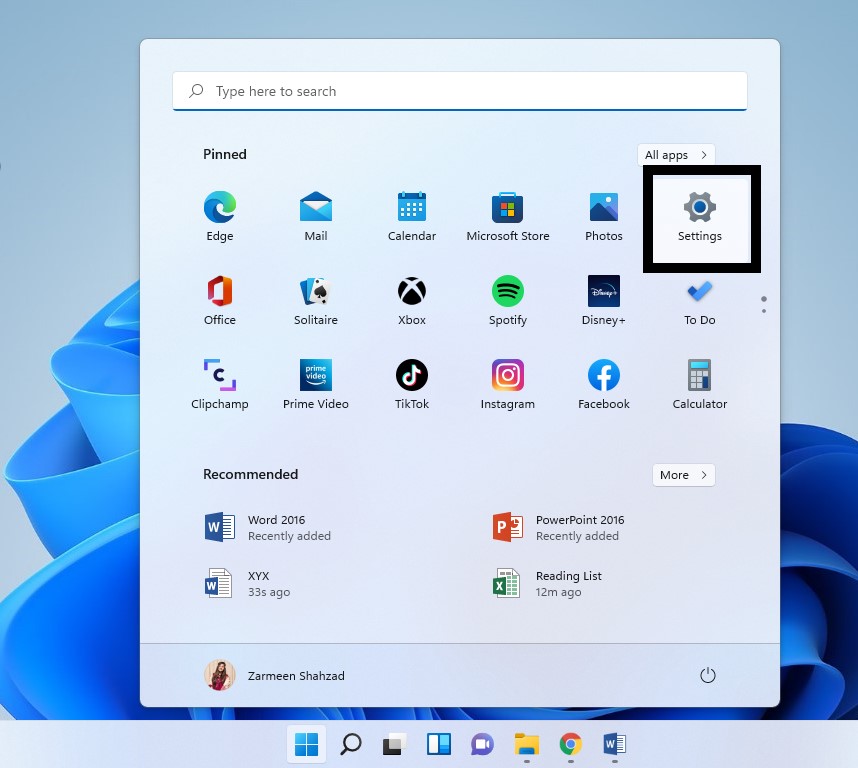
مرحله 2: اکنون گزینه Windows Update را از قسمت سمت چپ انتخاب کنید.
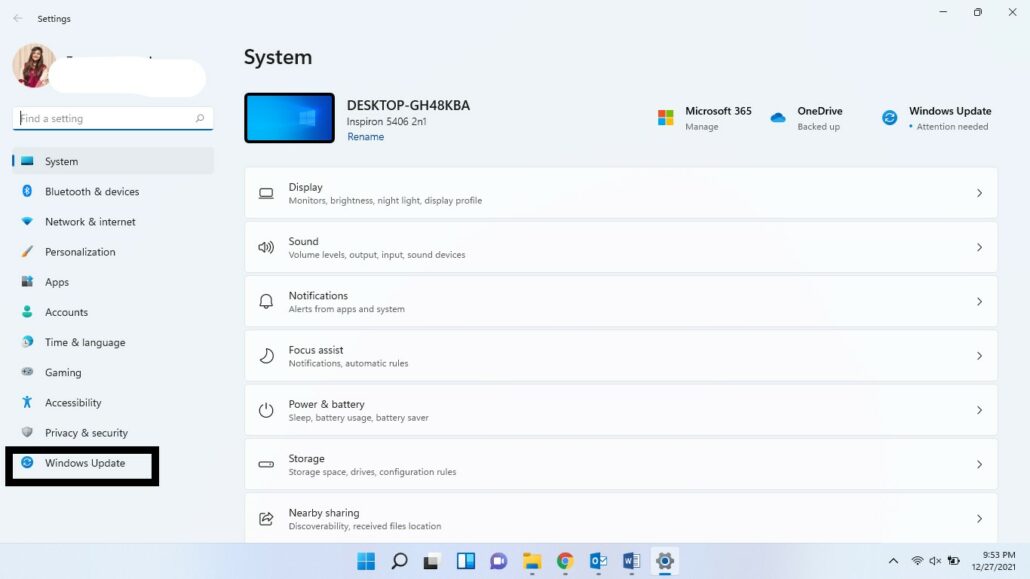
مرحله 3: روی گزینه های پیشرفته از قسمت سمت راست کلیک کنید.
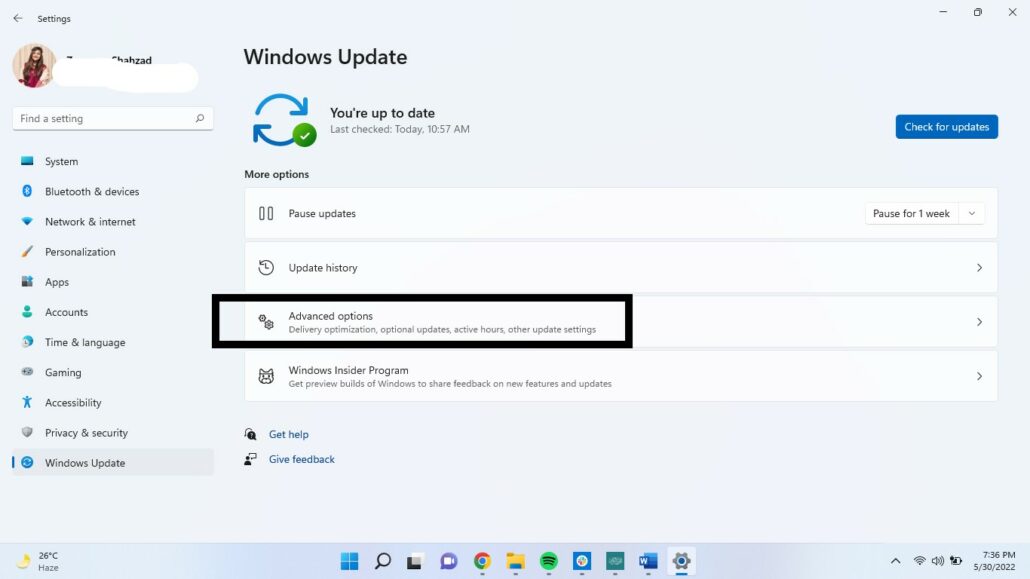
مرحله 4: در بخش گزینه های اضافی، بهینه سازی تحویل را پیدا کرده و روی آن کلیک کنید.
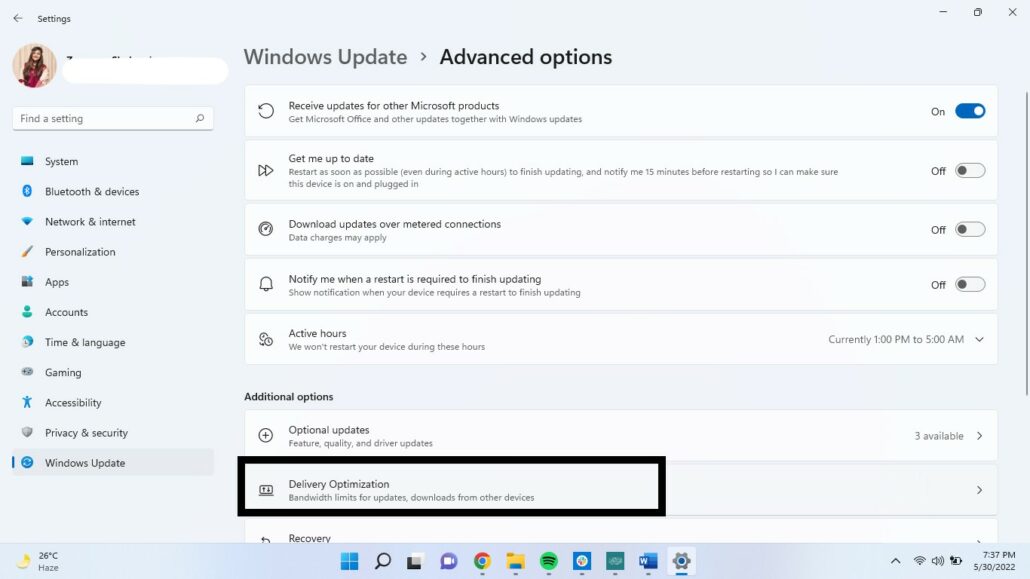
مرحله 5: گزینه On را در کنار Allow downloads from other PCs غیر فعال کنید.
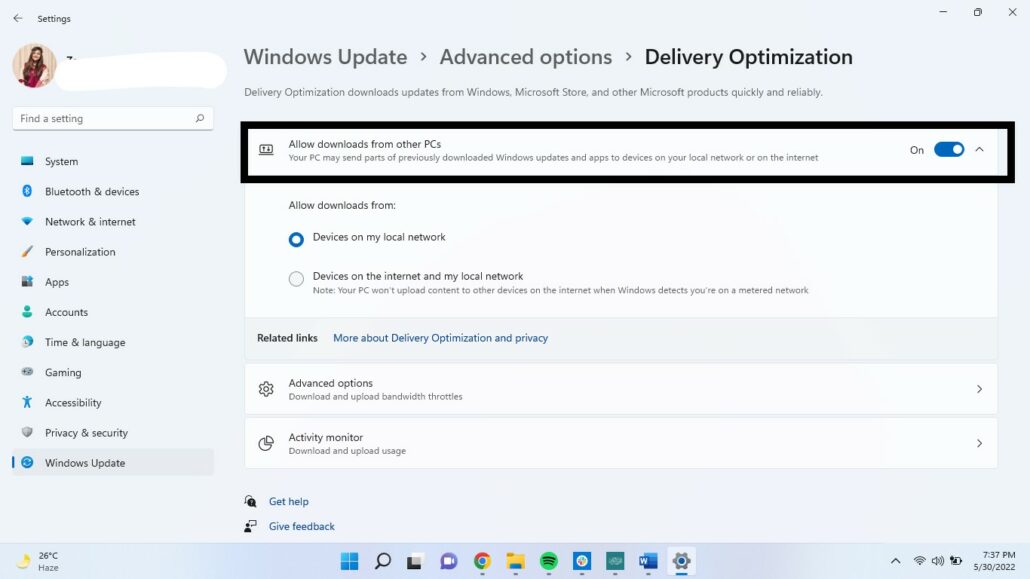
امیدوارم این به شما کمک کند تا بهینه سازی تحویل را با موفقیت غیرفعال کنید.






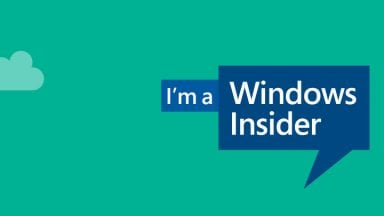




















سلام
در مرحله پنجم نوشتید : کلید خاموش را در کنار Allow downloads from other PCs روشن کنید.
در حالی که برای غیر فعال کردن این قابلیت می بایست ، در صورت روشن بودن کلید آن را خاموش نمود
سلام من مادربردم اسلاید ساتا3 نوشته داره
و قصد خرید اس اس دی هستم میشه از اس اس دی که ساتا 6داره استفاده کنم
بله میتونید استفاده کنید.
Turn Off
[HKEY_USERS\S-1-5-20\Software\Microsoft\Windows\CurrentVersion\DeliveryOptimization\Settings]
“DownloadMode”=dword:00000000
Disable
[HKEY_LOCAL_MACHINE\SOFTWARE\Policies\Microsoft\Windows\DeliveryOptimization]
“DODownloadMode”=dword:00000000