۶- تداخل در سطح دسترسی فایلها را از بین ببرید
همانطور که میدانید در Mac OS X امکان مدیریت این موضوع که چه فایلی توسط کدام کاربران و یا نرمافزارهای مختلف اجرا شده است وجود دارد. در واقع تنظیم سطح دسترسی به هر فایلی به سادگی امکانپذیر است. اما این مسئله گاهگاه میتواند مشکلساز باشد. به عنوان مثال تداخل در سطح دسترسی فایلها، اعمال قوانین دسترسی نامناسب و یا محدودکردن غیرصحیح منابع مورد نیاز سیستم عامل از عواملی هستند که سبب ایجاد اشکالاتی در برنامههای مختلف و یا کند شدن آنها میگردد. برای بررسی این مسئله در سیستم خود از طریق Application و سپس Utilities روی آیکون Disk Utility کلیک کنید. اکنون در پنجره باز شده و در قسمت First Aid پس از انتخاب Macintosh HD روی دکمه Verify Disk Permissions کلیک کنید. پس از اتمام عملیات بررسی اشکالات در صورت نیاز و برای رفع اشکالات مشخص شده روی دکمه Repair Disk Permissions کلیک کنید.
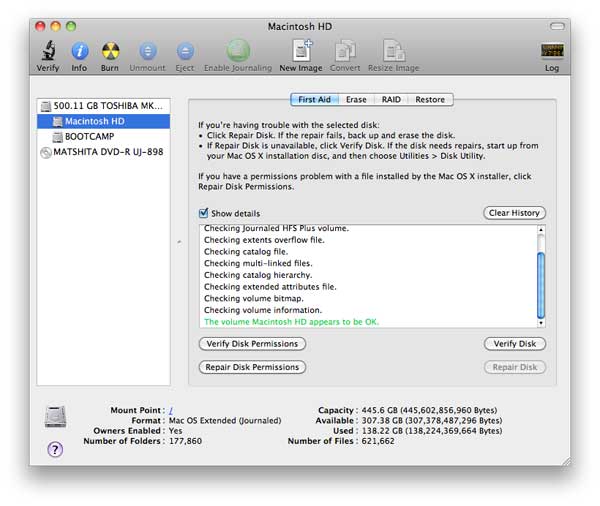
تصویر 5
۷- تعویض خودکار عکس پسزمینه را غیرفعال کنید
تعویض خودکار عکس پسزمینه در ظاهر بسیار جالب است و شما هم حالش را میبرید! اما در باطن تعویض سریع و مدام عکس پسزمینه عملکرد سیستم شما را کند میکند. بنابراین توصیه میشود این قابلیت را غیرفعال کنید و یا اینکه حداقل مدت زمان میان نمایش تصویر جدید را افزایش دهید. این قسمت از طریق راست کلیک در Desktop و انتخاب عبارت Change Desktop Background قابل دسترس است. همانطور که در تصویر مشخص شده برداشتن تیک عبارت Change picture این قابلیت را غیرفعال میکند.
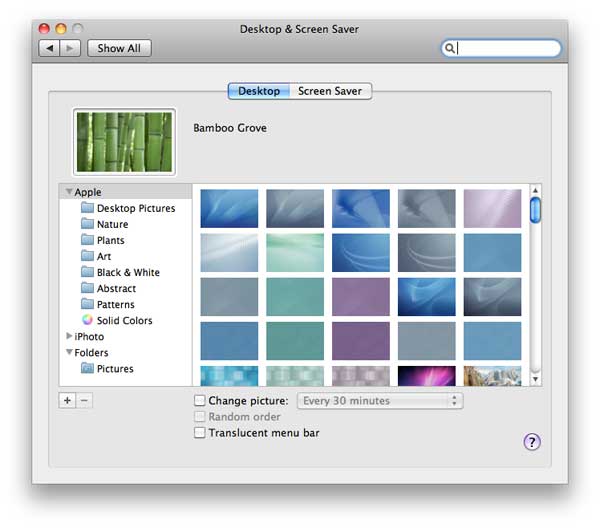
تصویر 6
۸- بروز باشید
یکی از مسائلی که باید همواره به آن توجه داشته باشید مطمئن بودن از نصب راهانداز و میانافزارهای درست است. یکی از کارهایی که در این رابطه توصیه میشود بروزرسانی است. بدین منظور تنها کافی است از طریق System Preferences و سپس Software Update روی دکمه Check Now کلیک کنید. از سوی دیگر اگر میخواهید این روند بطور مستمر ادامه داشته باشد از تیک خوردن عبارت Check for Updates مطمئن شوید. این قابلیت بطور پیشفرض بصورت هفتگی (Weekly) تنظیم شده است.
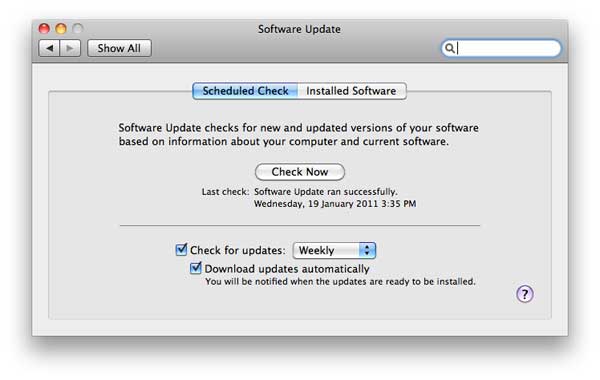
تصویر 7
۹- افکتهای گرافیکی را غیرفعال کنید
در سیستم عامل ویندوز هر زمان که صحبت از سرعت میشد حذف افکتهای گرافیکی (محو شدن، سایهها و غیره) یکی از موثرترین روشهایی بود که به آن اشاره میشد. در Mac OS X نیز این مسئله صادق است. به عنوان مثال میتوان افکت بزرگنمایی آیکونها در Dock را حین قرار دادن ماوس روی نرمافزارها از بین برد. بدین منظور از طریق System Preferences روی عبارت Dock کلیک کنید تا وارد بخش تنظیمات مربوط به Dock شوید. اکنون میتوانید برای از بین بردن افکت نامبرده تیک عبارت Magnification را بردارید. در عین حال با برداشتن تیک عبارت Animate opening applications افکتی که پس از کلیک روی آیکون یک برنامه و حین باز شدن آن نمایش داده میشود، غیرفعال خواهد شد. بطور مشابه برداشتن تیک عبارت Automatically hide and show the Dock سبب میشود که Dock بطور ثابت در صفحه قرار بگیرد.
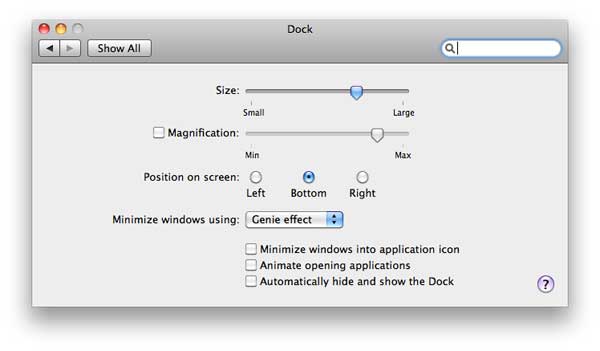
تصویر 8
۱۰- هر از چندگاهی سیستم خود را از نو راهاندازی کنید
اگر جزو آن دسته از کاربرانی هستید که نوتبوک خود را دیر به دیر خاموش میکنند و همواره با بستن در نوتبوک بلافاصله آن را در حالت Sleep قرار میدهند، به شما پیشنهاد میکنم که هر از چندگاهی سیستم خود را از نو راهاندازی کنید. بدین ترتیب برخی فایلهای اضافی که بطور موقت ایجاد شدهاند پس از انجام این عمل از بین خواهند رفت و سیستم جان تازهای خواهد گرفت!
سخن آخر
همانطور که مشاهده کردید با رعایت چند نکته و بدون هیچ هزینهای میتوانید سیستم خود را سرحال نگه دارید. توجه داشته باشید که روشهای فوق منحصر به خود سیستم عامل هستند و به عنوان مثال برای گشت و گذار سریعتر در اینترنت باید به دنبال روشهای برای بهینهسازی عملکرد مرورگر خود باشید. از سوی دیگر پیشنهاد میکنم گاهی از طریق Activity Monitor میزان اشغال حافظه و درگیری پردازنده توسط نرمافزارهای مختلف را زیر نظر داشته باشید و در صورت مشاهده مورد مشکوک در پی رفع آن باشید. به عنوان مثال یکی از دلایل کند شدن سیستم عامل ویروسی شدن آن است. در آخر باید بگویم اگر پس از اعمال تمامی روشهای فوق تغییر محسوسی در میزان سرعت و عملکرد سیستم عامل شما حاصل نشد باید کمی هزینه کنید و حافظه سیستم خود را ارتقا دهید.



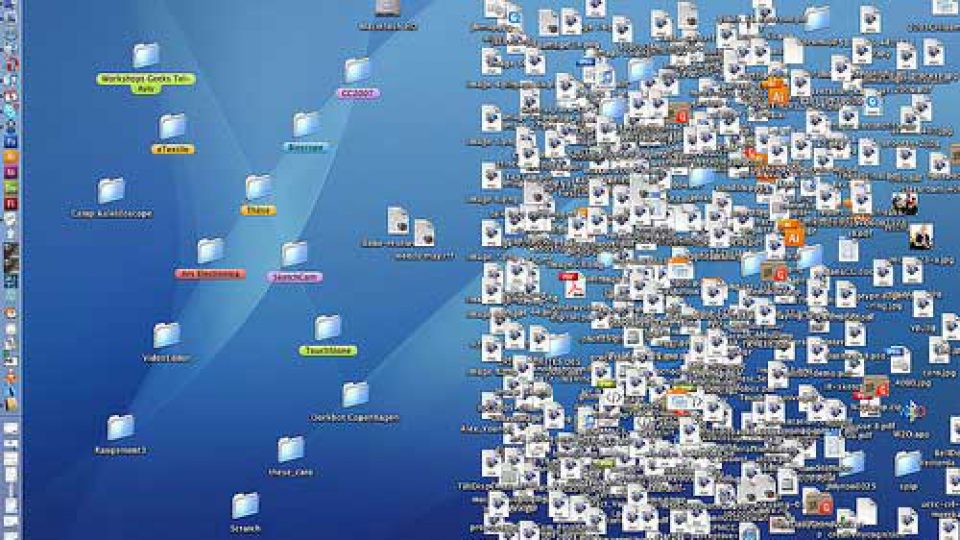



















دیدگاهتان را بنویسید