اگر قصد دارید که حافظه رم خود را در کامپیوتری با سیستم عامل ویندوز 11 یا 10 خود اضافه یا ارتقا دهید، ابتدا باید بدانید که چند اسلات حافظه روی مادربرد شما موجود است و ما نحوه مشاهده اسلات حافظه رم را به شما آموزش خواهیم داد.
برای این کار میتوانید با مشخصات مادربرد خود در دفترچه راهنما یا باز کردن دریچه کیس کامپیوتر، تعداد شکاف حافظه موجود را بررسی کنید. اما ما در این مقاله، شما را با ابزارهای مختلف مانند (Task Manager، Command Prompt یا PowerShell) راهنمایی میکنیم تا بررسی کنید که آیا مادربردتان هنوز اسلات آزاد در دسترس دارد یا به طور کلی توانایی نصب چند حافظه را به صورت همزمان دارد.
چگونه با استفاده از Task Manager اسلات های حافظه موجود در ویندوز 11 یا 10 را بررسی کنیم؟
برای اینکه با استفاده از Task Manager بدانید لپ تاپ یا رایانه شما دارای اسلات حافظه در دسترس است، از این مراحل استفاده کنید:
گام اول: ابتدا پنجرهی Task Manager را باز کنید. ( برای انجام این کار، از کلیدهای میانبر Ctrl + Shift + Esc روی صفحه کلید استفاده کنید.)
گام دوم: سپس به تب Performance رفته و سپس بر روی گزینه Memory کلیک کنید.
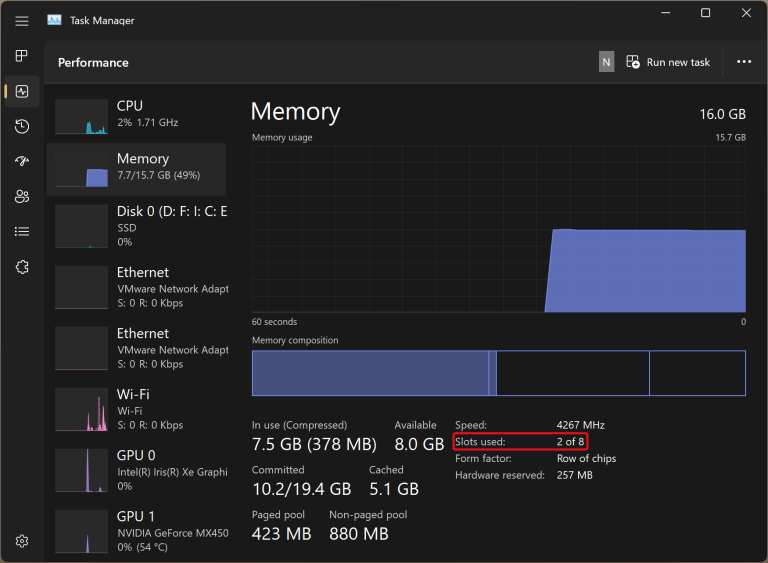
در سمت راست میتوانید تعداد کل اسلاتهای موجود بر روی مادربرد و سمت چپ، تعداد اسلاتهای مورد استفاده را مشاهده کنید. همانگونه که در این تصویر مشاهده میکنید از 8 اسلات فقط دو اسلات استفاده میشود.
چگونه اسلات های حافظه موجود در ویندوز 11 یا 10 را از طریق Command Prompt پیدا کنیم
برای مشاهده اسلات های حافظه موجود در ویندوز 11 یا 10 با استفاده از Command Prompt، از این مراحل استفاده کنید:
گام اول: ابتدا وارد Command Prompt شوید. (شما میتوانید برای وارد شدن به آن در قسمت Search کلمهی CMD را وارد کنید و پس از آشکار شدن آیکون، بر روی آن کلیک کنید.)
گام دوم: سپس عبارت زیر را تایپ کرده یا کپی کرده و کلید Enter را روی صفحه کلید بزنید تا اسلات های موجود در مادربرد مشخص شود:
| wmic Memphysical get MaxCapacity, MemoryDevices |
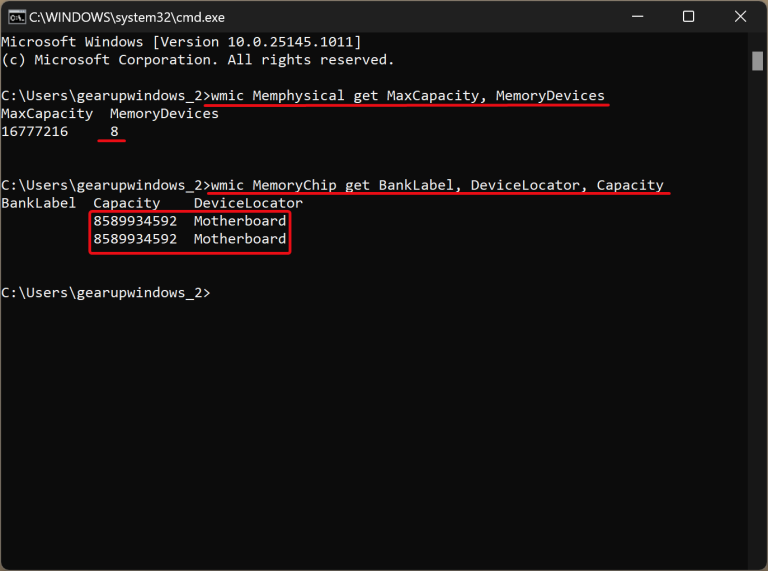
گام سوم: برای مشاهده اسلاتهای حافظه استفاده شده و حافظههای روی آن، عبارت زیر را تایپ کرده یا کپی کنید و کلید Enter را روی صفحه کلید فشار دهید:
| wmic MemoryChip get BankLabel, DeviceLocator, Capacity |
چگونه اسلات های حافظه موجود را در ویندوز 11 یا 10 توسط PowerShell پیدا کنیم
برای مشاهده اسلاتهای حافظه موجود در ویندوز 11 یا 10 با استفاده از PowerShell، از این مراحل استفاده کنید:
گام اول: ابتدا پنجره Windows PowerShell را باز کنید. (برای این کار میتوانید در قسمت Search علامت ذرهبین، کلمهی PowerShell را تایپ کنید و بعد از نمایان شدن آیکون، بر روی آن کلیک کنید.)
گام دوم: سپس دستور زیر را تایپ کرده یا کپی کنید و کلید Enter را روی صفحه کلید فشار دهید تا کل اسلات های موجود در مادربرد مشخص شود:
| Get-WmiObject -Class “Win32_PhysicalMemoryArray” |
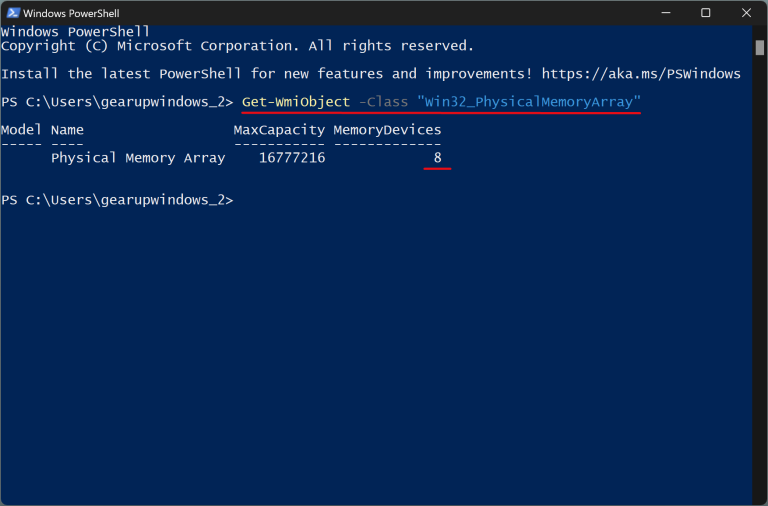
گام سوم: برای مشاهده اسلاتهای حافظه استفاده شده و حافظههای روی آن، عبارت زیر را تایپ کرده یا کپی کنید و کلید Enter را روی صفحه کلید فشار دهید:
| Get-WmiObject -Class “Win32_PhysicalMemory” | Format-Table BankLabel |
شما با استفاده از این ترفندها میتوانید به راحتی و بدون نیاز به مشاهده مادربرد یا اطلاع از مدل مادربرد مورد نظر از تعداد اسلات حافظه رم موجود بر روی آن آگاه شوید.
سایر مطالب آموزشی سخت افزار مگ:








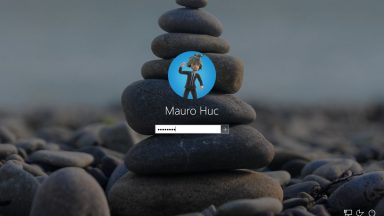




















دیدگاهتان را بنویسید