چند ماهی از عرضه کنسولهای نسل جدید سونی و مایکروسافت میگذرد. در این مدت ما شاهد اتفاقات مختلفی در قبال آنها بودهایم، از مشکلات ریز و درشت آنها گرفته تا عملکرد قدرتمند در زمینه فروش و البته مهمتر از همه کمبود موجودی. فارغ از کنسولها همیشه یکی از مهمترین نکات همراه کنترلر یا همان دسته بازی میباشد. سونی در این نسل با معرفی DualSense سطح جدیدی را به کار گرفته تا کاربران هر چه بیشتر غرق در بازی خود شوند. در این مطلب قصد داریم از نحوه اتصال DualSense به رایانه شخصی با DS4Windows را به شما آموزش دهیم تا اگر از این کنترلر روی PC استفاده میکنید، مشکلی نداشته باشید.
اتصال DualSense به رایانه شخصی با DS4Windows

بهترین پیشنهاد ما به شما نرم افزار DS4Windows میباشد. در ابتدا سعی کنید نسخههای جدید این نرم افزار (در حال حاضر آخرین نسخه 3.0.1 است) را دانلود نموده و سپس پس از نصب آن و نصب ViGEmBus کنترلر خود را از طریق بلوتوث یا کابل به سیستم متصل کنید. این نرم افزار کنترل کاملی روی دسته به شما میدهد و شما میتوانید تنظیمات مختلفی را اعمال نمایید. همچنین با این نرم افزار بازیها دسته شما را به عنوان کنترلر DualShock 4 یا Xbox 360 شناسایی میکنند و مشکلی در هیچ بازی (تا به حال) مشاهده نشده است.
شما میتوانید در این نرم افزار میزان باتری کنترلر، نوع اتصال و غیره را به راحتی مشاهده کنید. در عین حال این نرم افزار اجازه میدهد تا به عنوان مثال عملکرد هر دکمه را بازتعریف نمایید یا به شکل دلخواه تنظیم کنید. نکته جالب وجود حالتهایی برای تست Adaptive Trigger (دکمههای L2 و R2) است. هر چند که این قابلیت در عناوین فعلی رایانههای شخصی کاربرد ندارد اما تست آن به شما اجازه میدهد نحوه کارکرد کلی آن را تا حدودی بهتر درک کنید. در هر صورت پیشنهاد اول ما به شما برای استفاده از DualSense همین نرم افزار DS4Windows میباشد.
شما میتوانید نرم افزار مذکور را از این اینجا دانلود نمایید. تنها لازم است نسخه 64 یا 32 بیتی را انتخاب کنید.
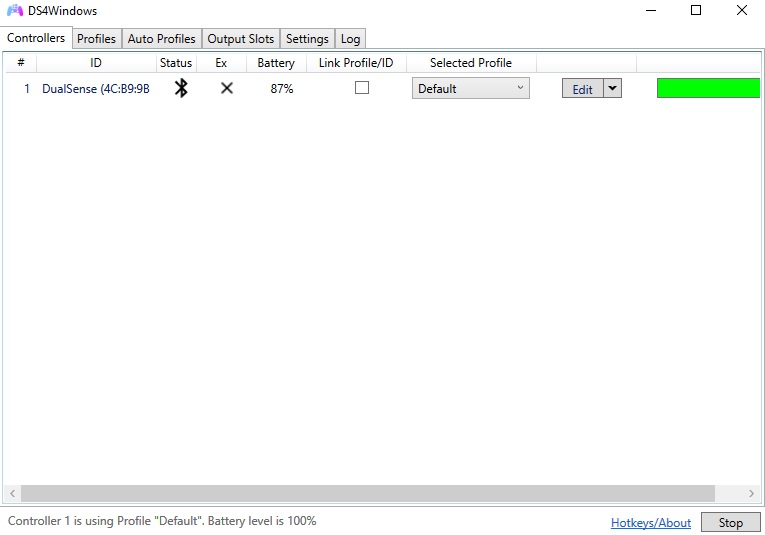
در عین حال راهکارهای دیگری نیز وجود دارند که میتوانید در پایین مشاهده نمایید.
استفاده از کلاینت استیم
یکی از بهترین راهکارها استفاده از DualSense با کلاینت استیم است. معروفترین فروشگاه و لانچر رایانههای شخصی یعنی استیم به شما اجازه میدهد از کنترلر DualSense روی PC استفاده کنید.
شما ابتدا نیاز دارید تا این نرم افزار را اجرا کرده و به مسیر Steam > Settings > Controller > General Controller Settings وارد شوید. کنترلر خود را به شکل سیمی یا بدون سیم (از طریق بلوتوث) به سیستم خود متصل کنید. به محض این کار شما قادر خواهید بود تا به شکل کاملی از آن بهره گیرید اما گزینه PlayStation Configuration Support و Generic Gamepad Configuration Support را نیز فعال نمایید.
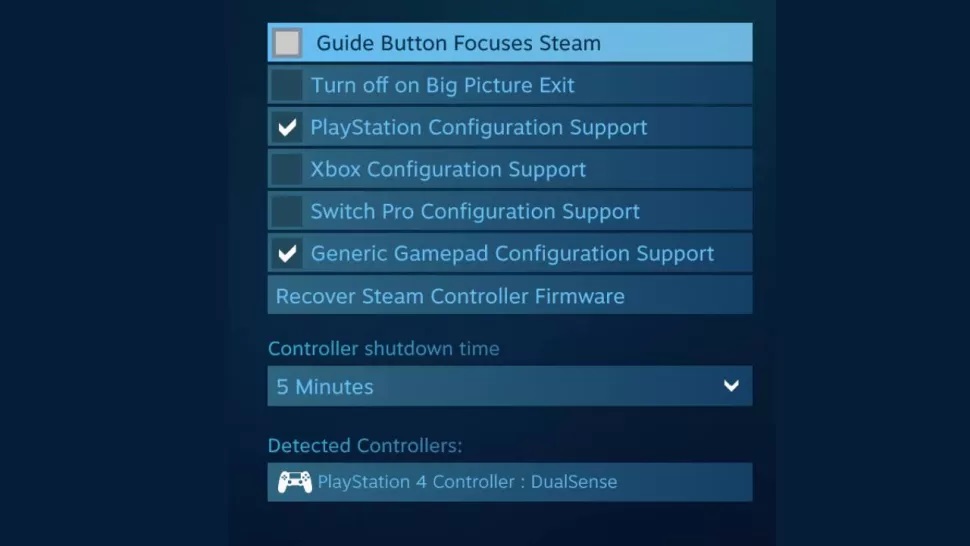
نکته: اگر بازی شما در استیم نیست (به عنوان مثال عنوان کرک شده یا متعلق به اپیک استور) میتوانید از گزینه Add-Non Steam Game استیم استفاده کنید اما باید تذکر دهیم برخی بازیها هنوز قادر به شناسایی DualSense نیستند.
استفاده از کابل USB
سادهترین راه استفاده از کنترلر DualSense روی رایانههای شخصی استفاده از کابل USB Type C به USB Type A است. کنترلر سونی از پورت Type C بجای Micro USB حاضر در DualShock 4 استفاده میکند. شما به سادگی کابل را به دسته و PC وصل میکنید و ویندوز نیز به شکل اتوماتیک آن را شناسایی خواهد کرد.

استفاده از بلوتوث
خوشبختانه کنترلر DualSense از بلوتوث برای ارتباط بی سیم استفاده میکند و شما با در اختیار داشتن یک دانگل بلوتوث روی سیستم خود به راحتی قادر به اتصال بی سیم دسته خواهید بود.

شما باید منوی بلوتوث را در رایانه شخصی خود انتخاب کنید. در ویندوز 10 منوی Action Center را باز نموده و سپس Bluetooth و Wireless Controller را انتخاب نمایید. اگر برای جفت سازی از شما کُدی پرسیده شد 0000 را وارد نمایید.
بیشتر بخوانید: بازی The Last of Us Remake تحت توسعه – Days Gone 2 عرضه نخواهد شد؟





























ایول.