اگر قصد ورود به سیستم عامل ویندوز 10 خود را دارید و با مشکل فراموشی رمز عبور مواجه شده اید زیاد نگران نباشید زیرا در ادامه روش هایی برای ریست کردن پسورد در ویندوز 10 را بررسی خواهیم کرد . با سخت افزار همراه باشید .
یکی از قابلیت های بسیار مفید ویندوز 10 بازیابی رمز عبور با استفاده از حساب کاربری مایکروسافت می باشد . علاوه بر این در بروز رسانی ماه آوریل ویندوز 10 این امکان را برای کاربران فراهم شده تا در صورت فراموشی رمز عبور ، پسورد حساب محلی خود را تنها با پاسخ به چند سوال امنیتی پاک کرده و به حساب کاربری خود دسترسی پیدا کنند .
پس اگر از یک حساب کاربری مایکروسافت در ویندوز 10 استفاده می کنید، می توانید این ترفند را صرف نظر از اینکه از کدام نسخه ویندوز 10 استفاده می کنید، اجرا کنید . اما در صورتی که اکانت محلی شما در ویندوز 10 به حساب کاربری مایکروسافت متصل نیست برای بهره گرفتن از روش تغییر رمز عبور با استفاده از سوالات امنیتی ، حتماً باید آپدیت آوریل 2018 را برای ویندوز خود دریافت کرده باشید .
برای بررسی نسخه ویندوز می توانید از قسمت تنظیمات ، گزینه system را انتخاب نموده سپس بر روی گزینه about کلیک کرده تا مشخصات فنی ویندوز نمایش داده شود . در صورتی نسخه ویندوز شما 1803 باشد بدان معناست که ویندوز شما روز رسانی ماه آوریل را دریافت کرده است در غیر این صورت با مراجعه به قسمت تنظیمات و انتخاب گزینه Update & security سیستم عامل خود را بروز رسانی کنید .
روش اول : استفاده از حساب کاربری مایکروسافت
در ابتدا بازیابی رمز عبور با استفاده از حساب کاربری مایکروسافت را بررسی می کنیم . در صورتی که در صفحه ورود ویندوز 10 هستید و رمز عبور را به یاد نمی آورید بر روی گزینه I forgot my password کلیک کنید .
در صفحه بازیابی حساب کاربری ، کاراکتر های نمایش داده شده را در کادر مربوطه نوشته و بر روی گزینه Next کلیک کنید .

در صفحه تایید هویت ، نحوه دریافت کد امنیتی برای تایید حساب کاربری را انتخاب کنید سپس بر روی گزینه Next کلیک کنید .

حال ایمیل یا پیامک های خود را بررسی کرده و کد امنیتی ارسال شده را وارد کنید سپس بر روی گزینه next کلیک کنید .

پدر صفحه بازنشانی گذرواژه ، یک رمز عبور جدید برای حساب کاربری مایکروسافت خود وارد کنید و سپس بر روی گزینه next کلیک کنید .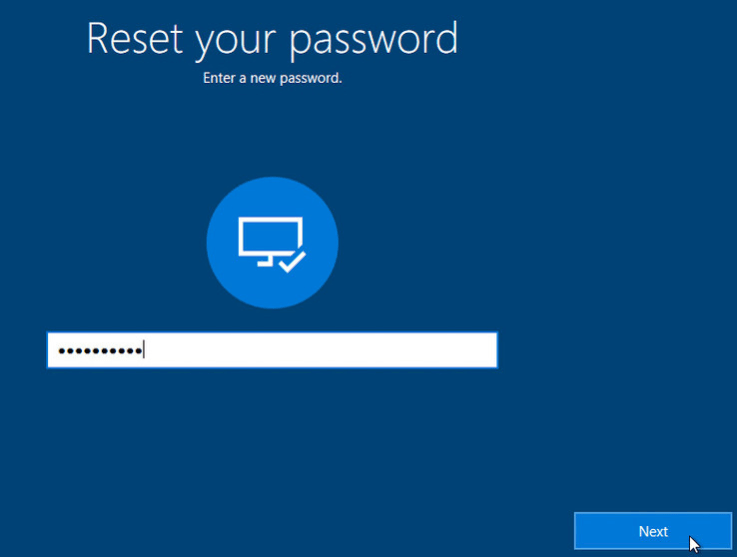
صفحه نمایش داده شده اعلام می کند که رمز عبور شما با موفقیت تغییر کرده است . بر روی next کلیک کنید .
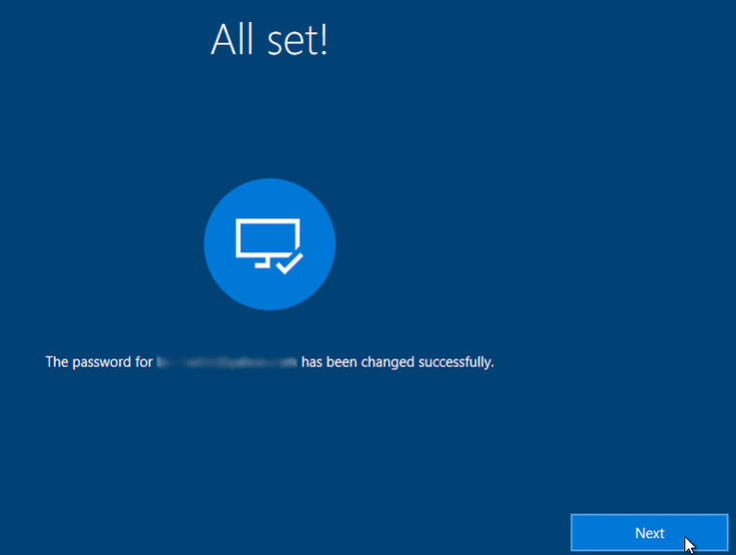
حال به صفحه ورود به حساب کاربری بازگشته اید و می توانید با وارد کردن رمز عبور جدید وارد محیط ویندوز خود شوید .

روش دوم : حساب محلی
حال تغییر رمز عبور حساب های محلی را مورد بررسی قرار می دهیم . در این روش ابتدا بایستی سوالات امنیتی را تنظیم کنید تا در صورت فراموشی رمز عبور بتوانید آن را ریست کنید . بدین منظور از قسمت تنظیمات ، گزینه Accounts را انتخاب کرده سپس بر روی Sign-in options کلیک کنید . حال در قسمت Password ، بر روی لینک Update your security questions کلیک کنید .
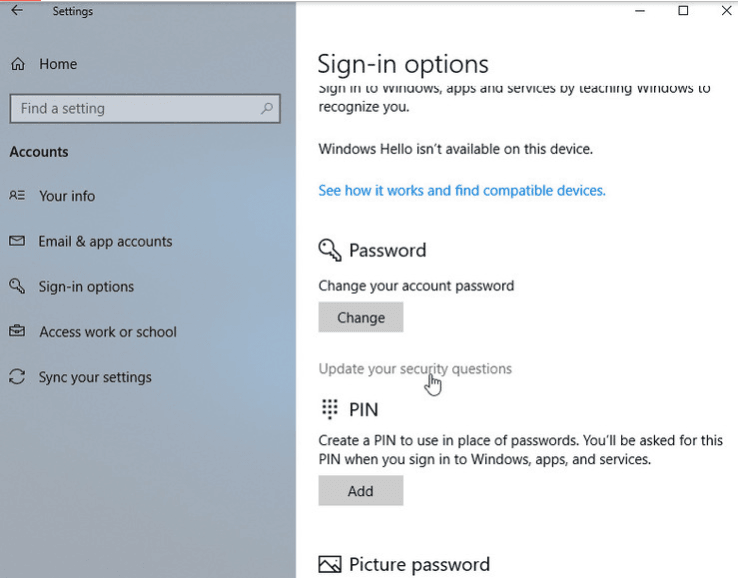
در صفحه نمایش داده شده پسورد حساب کاربری محلی خود را وارد کنید .

سوال امنیتی مورد نظر خود را انتخاب کرده و پاسخ آن را وارد کنید سپس بر روی گزینه finish کلیک کنید . لازم به ذکر است که پاسخ این پرسش های امنیتی بسیار مهم بوده و در زمان بازیابی رمز عبور مورد استفاده قرار می گیرد بنابراین با دقت به آن ها پاسخ دهید .

حال به بررسی ریست کردن رمز عبور با استفاده از سوالات امنیتی می پردازیم . در صورت که در صفحه ورود به ویندوز قرار دارید و رمز عبور خود را فراموش کرده اید ، چیزی در داخل کادر پسورد نوشته یا آن را خالی گذاشته و بر روی فلش کنار کادر کلیک کنید .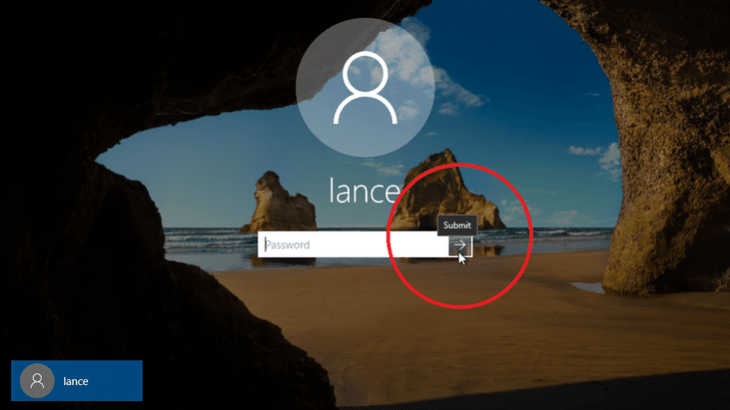
در این مرحله سیستم به شما اعلام می کند که رمز عبور اشتباه است . بر روی ok کلیک کنید .
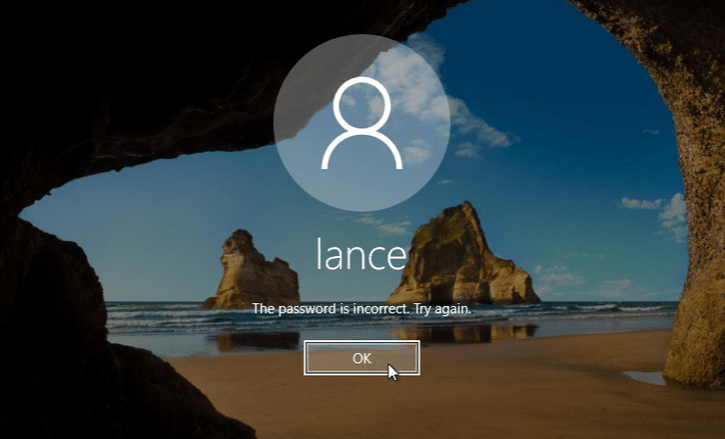
حال بر روی گزینه reset password کلیک کنید .
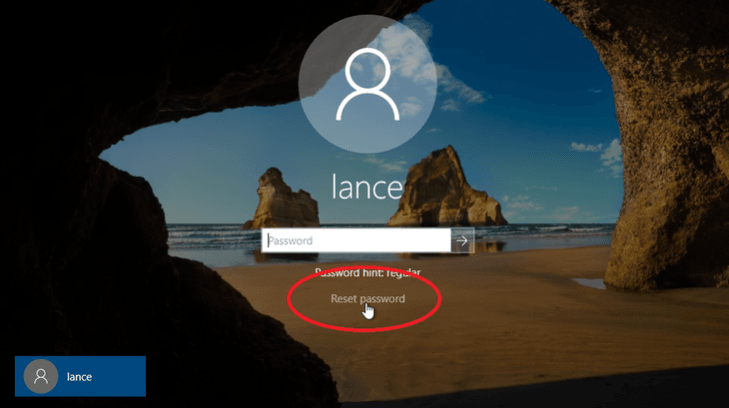
در صفحه نمایش داده شده به سوالات امنیتی که قبلا تنظیم کرده بودید پاسخ داده و بر روی فلش کلیک نمایید .

حال ویندوز از شما می خواهد که رمز عبور جدیدی را ایجاد کنید . با تایپ رمز عبور و تایید رمز عبور جدید و فشار دادن کلیک اینتر ویندوز به شما اجازه دسترسی به حساب کاربری با استفاده از رمز عبور جدید را می دهد .
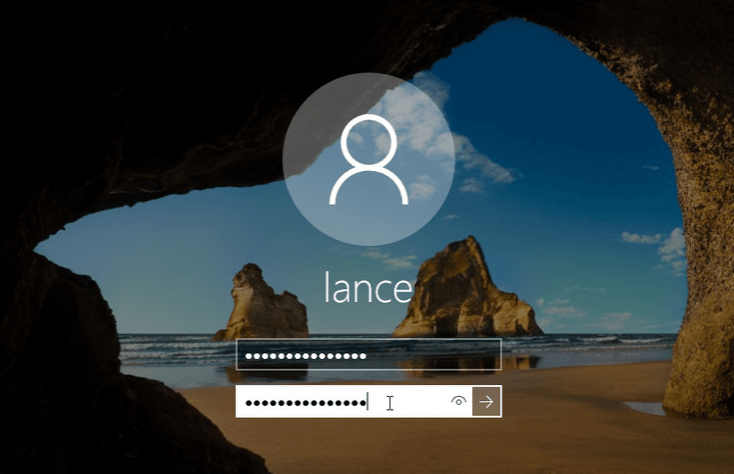






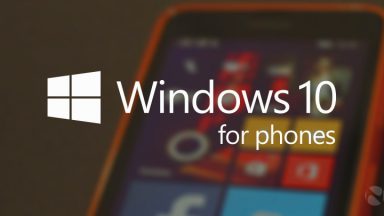














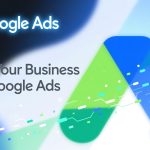





دیدگاهتان را بنویسید