اگر شما هم جز کاربران ویندوز هستید، قطعا میدانید که در برخی موارد این سیستمعامل میتواند بسیار آزاردهنده باشد. در این مقاله سعی داریم 6 مشخصه آزاردهنده ویندوز و راههای برطرف کردنشان را به شما بگوییم. پس با ادامه این مطلب همراه ما باشید.
مشخصه های آزاردهنده ویندوز
- بهروزرسانیها و رستارتهای وقت و بیوقت
- فرآیندهای بوت طولانی
- کندی اتصال به اینترنت
- عدم حفاظت از اطلاعات
- نیاز به درایور جدید برای سخت افزار
- اشغال شدن فضای SSD با دادههای اضافی
بهروزرسانیها و رستارتهای وقت و بیوقت
تصور کنید که وسط انجام کار مهمی با سیستم خود هستید و ناگهان ویندوز شروع به بهروزرسانی و ریستارت دستگاه میکند. در این شرایط مجبور میشوید که کار را متوقف کنید تا بهروزرسانی سیستمعامل انجام شود. از آنجایی که مایکروسافت، ویندوز 10 و ویندوز 11 را به عنوان یک نرم افزار و سرویس (“SaaS”) طراحی کرده و بسیاری از برنامهها و ویژگیها را مستقیماً پیادهسازی کرده است، در نتیجه برخی از مؤلفهها مدام بهروزرسانی و نصب میشوند. در این میان روند نصب میتواند در پسزمینه اجرا شود، اما همچنان منابع زیادی مورد استفاده قرار میگیرد و این تأثیر منفی بر عملکرد کامپیوتر و لپتاپ خواهد داشت. از سوی دیگر، ریستارت مجدد اجباری پس از نصب بهروزرسانی، موضوع آزاردهندهی بعدی است. نصب بهروزرسانیها و همچنین راهاندازی مجدد، معمولاً دقایقی ارزشمند را هدر میدهند و این موضوع در دراز مدت میتواند آزاردهنده باشد.
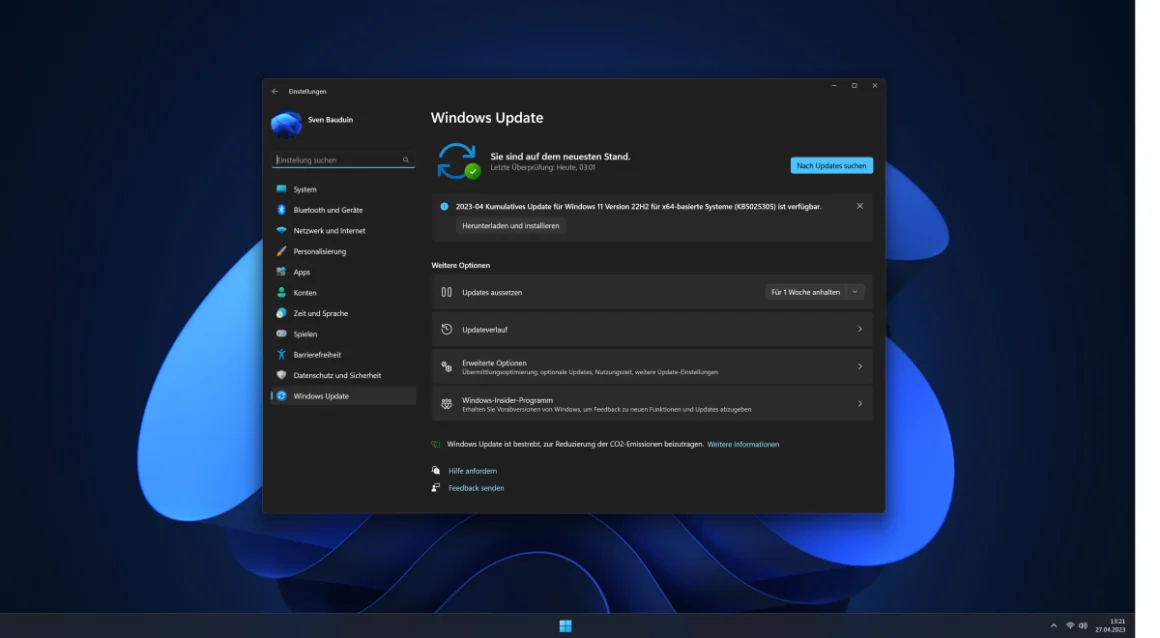
ویندوز همیشه سعی دارد چیزی را بهروزرسانی کند، از بهروزرسانیهای امنیتی و بهروزرسانیهای عملکرد گرفته تا بهروزرسانیهای کلی و بهروزرسانیهای اختیاری. اما تا حدی میتوان این بهروزرسانیهای ناگهانی را مدیریت کرد. در نتیجه کاربرانی که نمیخواهند بعد از هر بهروزرسانی اجباری، دستگاه restart شود، میتوانند از تنظیمات تغییراتی را اعمال کنند. برای اینکار کافی است تا در ویندوز وارد Settings شوید و سپس از بخش Windows Update موارد زیر را براساس نیازتان تنظیم یا غیرفعال کنید:
- Allow yourself to be brought up to date
- Receive notifications when a restart is required
- Define the times of use during which the system should not be restarted
با تنظیم موارد بالا میتوانید بهروزرسانی یا رستارت دستگاه را به تعویق بیندازید یا بهروزرسانیها را برای روز خاصی مثل آخر هفته در نظر بگیرید.
فرآیندهای بوت طولانی
در مواردی بوت شدن دستگاه نیز آزاردهنده میشود و باید صبر زیادی به خرج بدهیم تا سیستم کامپیوتری راهاندازی شود. چنین اتفاقی معمولاً به دلیل طولانی شدن فرآیندهای اولیه و شلوغی Auto Start است. البته کندی هارددیسک یا SSD نیز میتواند دلیل دیگری باشد. از سوی دیگر در طول فرآیند بوت، تمام اجزا مانند CPU، GPU، RAM و کارتهای توسعه درگیر هستند و همه برنامهها، ابزارها و سرویسهای Autostart سیستمعامل نیز قبل از اینکه صفحه دسکتاپ در مقابل کاربر ظاهر شود، آماده و شروع میشوند. کل فرآیند میتواند چندین دقیقه طول بکشد و حتی زمانی که سیستم ظاهراً به طور کامل بوت میشود همچنان با کندی عملکرد سیستمعامل روبرو هستیم.
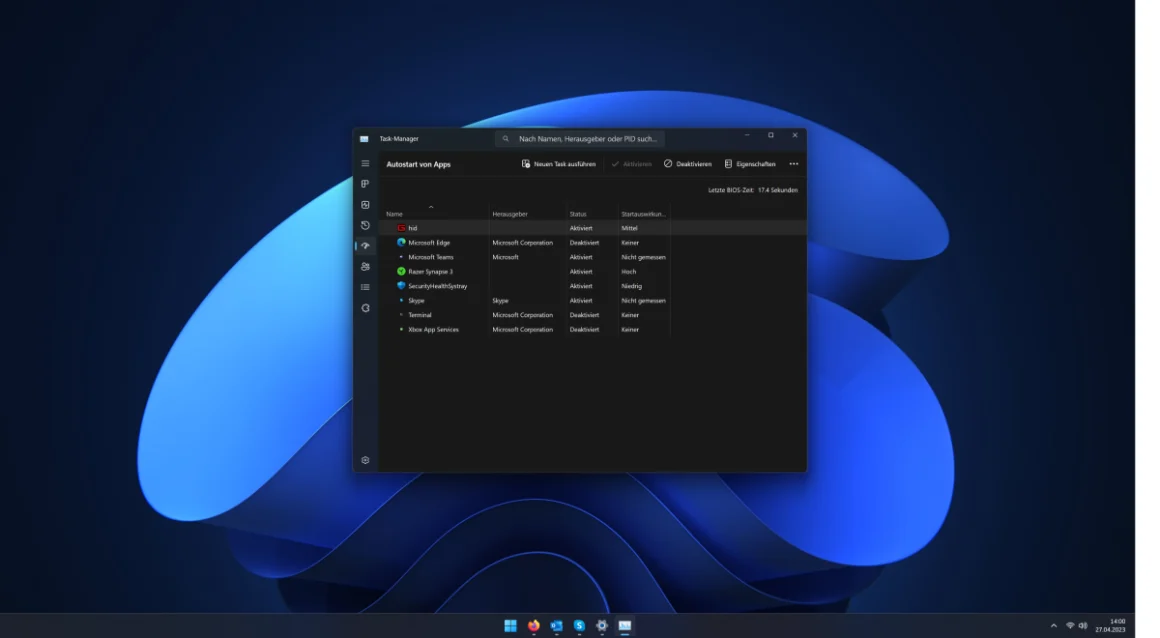
در نهایت برای این مشکل نیز راهحل وجود دارد. در واقع میتوانید نرمافزار و سرویسهایی که به آنها نیاز ندارید و به طور ناخواسته در زمان راهاندازی سیستم بارگیری میشوند را مدیریت کنید. برای اینکار باید وارد Task Manager شوید و در بخش Autostart of Apps میتوانید تمام برنامههای موجود در Autostart را مشاهده کنید. اگر در لیست به برنامهای نیاز ندارید، میتوانید آن را برای بارگیری در سیستم پس از ریستارت غیرفعال کنید. برای مثال اگر از کاربران مرورگر کروم هستید اما در زمان بوت شدن سیستم، مرورگر Edge در سیستم بارگیری میشود، میتوانید آن را غیرفعال کنید.
کندی اتصال به اینترنت
اتصال به اینترنت کند میتواند از بسیاری جهات آزاردهنده باشد. در نتیجه آپلودها و دانلودها، بیش از حد لازم طول میکشد و وب سایتها دیر بارگذاری میشوند. برای این مشکل نیز راهحلی را در اختیارتان قرار خواهیم داد.
تنها کافی است تا اتصال Wi-Fi یا کابل شبکه را بررسی کنید. همچنین میتوانید آنتنهای وای فای را بررسی کرده و آنها را در موقعیت بهینه قرار دهید. از سوی دیگر میتوانید برای حل این مشکل درایورهای دستگاههای Wi-Fi و کارتهای شبکه را بهروز کرده یا مودم را مجدداً راه اندازی کنید. همچنین در صورت لزوم جدیدترین نسخه سیستم عامل را نصب کنید. اگر با موارد ذکر شده مشکلات حل نشد، تنظیمات سیستم ویندوز را بررسی کنید. برای اینکار باید از Settings وارد Network and Internet شوید و تنظیمات اتصال اینترنت را تغییر دهید.
عدم حفاظت از اطلاعات
ویندوز 10 و ویندوز 11 علاقه خاصی که به جمع آوری دادههای حساس و ارسال آنها به مایکروسافت به عنوان دادههای telemetry دارند. با این حال امکان محدود کردن این رفتار آزاردهنده که منابع و قدرت محاسباتی را نیز مصرف میکند، وجود دارد.
برای محافظت از دادههای خود میتوانید وارد Settings شوید و از بخش Privacy and Security، برخی دسترسیهای ویندوز به اطلاعات، دادهها و منابع را محدود کنید. برای مثال میتوانید گزینههای زیر را غیرفعال کنید:
- Advertising ID for personalized advertising
- Suggested content within the apps
- Access by apps to camera, microphone, and contacts
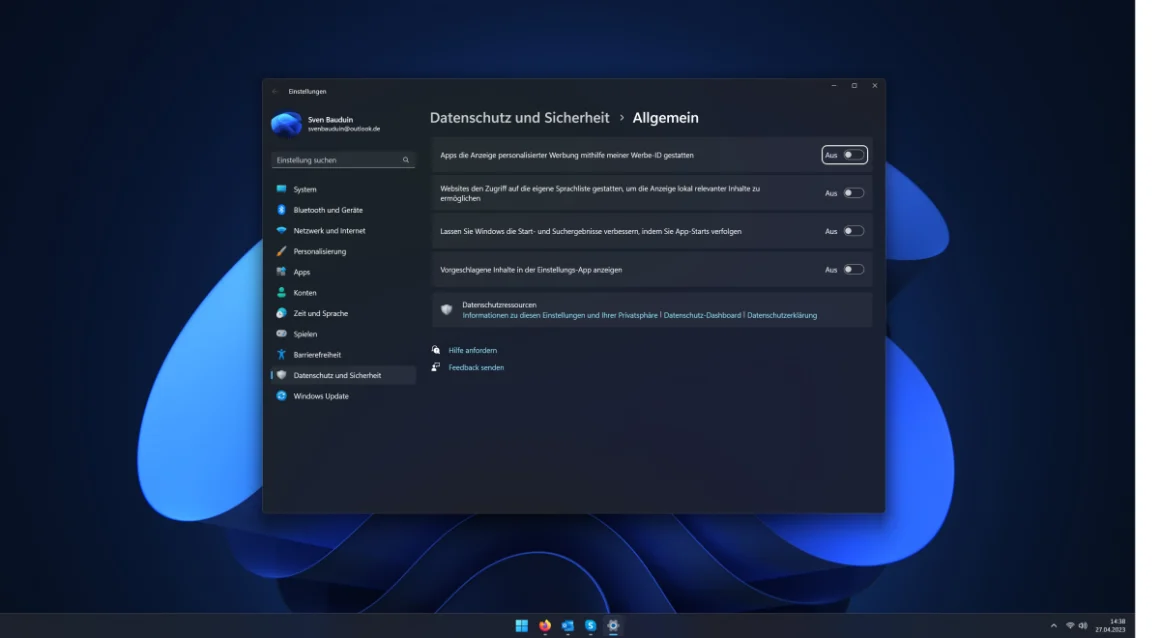
علاوه بر این، میتوان تعیین کرد که آیا ویندوز گزارش کاملی از دادههای telemetry را به مایکروسافت ارسال میکند یا فقط دادههای ضروری را منتقل میکند. کاربرانی که میخواهند بدانند چه دادههایی به مایکروسافت منتقل میشود و کدام دستگاهها را شامل میشوند، میتوانند این اطلاعات را در هر زمان از طریق داشبورد privacy مشاهده کنند.
نیاز به درایور جدید برای سخت افزار
تحت شرایط خاص، ممکن است زمان زیادی طول بکشد تا مجبور شوید درایورهای سخت افزار را بهروز کنید. بوردهای اصلی و چیپستها و همچنین کارتهای گرافیک تقریباً ماهانه بهروزرسانی میشوند. در چنین مواردی، کاربران باید بهروزرسانی درایورها را مستقیماً به سیستم عامل بسپارند. درایورهای مناسب پس از تایید موفقیت آمیز WQHL از طریق Windows Update توزیع و نصب میشوند، بنابراین نیازی به نصب دستی نیست. علاوه بر این، بهروزرسانیهایی مانند Driver Update Monitor یا GeForce Experience از Nvidia که بهطور خودکار درایور GPU را بهروز نگه میدارند، میتوانند پشتیبانی واقعی را ارائه دهند.
اشغال شدن فضای SSD با دادههای اضافی
یکی دیگر از موارد آزاردهندهی اصلی در ویندوز، زبالههای اطلاعاتی است که به مرور زمان فضای ذخیرهسازی SSD شما را اشغال میکند. این زبالههای اطلاعاتی شامل بهروزرسانیهای متعدد ویندوز، فایلهای موقت، برنامههای حذف نشده، دادههای تولید شده توسط برنامههای مختلف و دیگر موارد میشود. قابلیت جادویی Disk Cleanup میتواند SSD و هارددیسک را مرتب نگه دارد و این مشکل را حل کند.
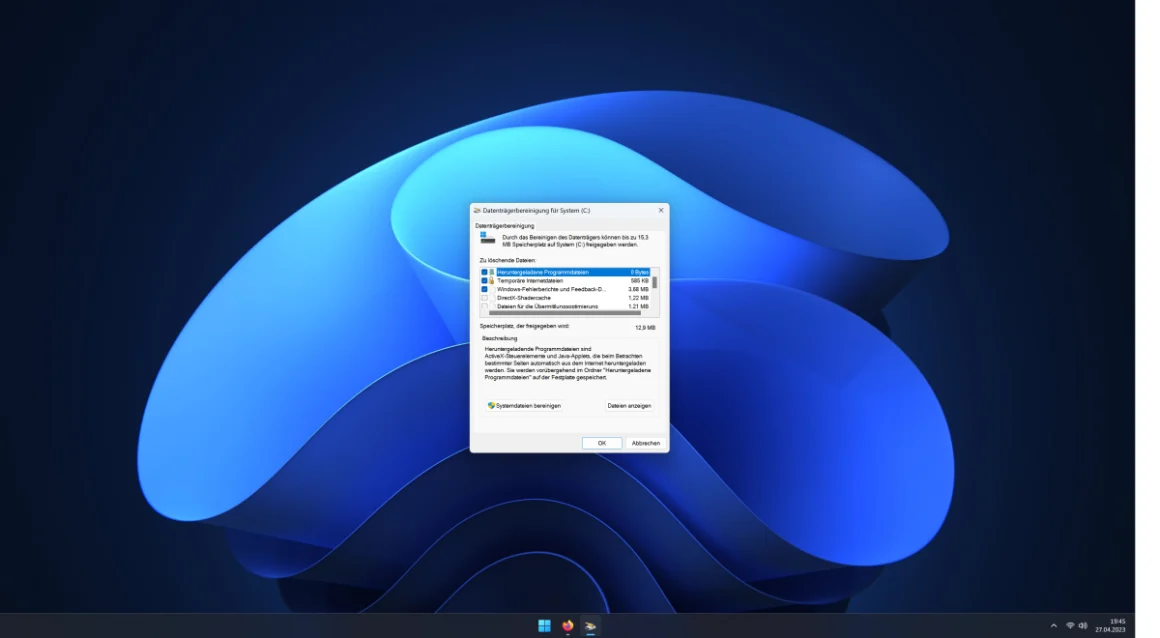
از طریق قابلیت Disk Cleanup میتوانید فایلهای برنامههای دانلود شده، فایلهای قدیمی ویندوز، فایلهای اینترنتی موقت، گزارش خطای ویندوز، فایلها در سطل زباله، فایلهای موقت و Shadercache را حذف کنید. در برخی موارد میتوان چندین گیگابایت فضای ذخیرهسازی با ارزش را از این طریق آزاد کرد.



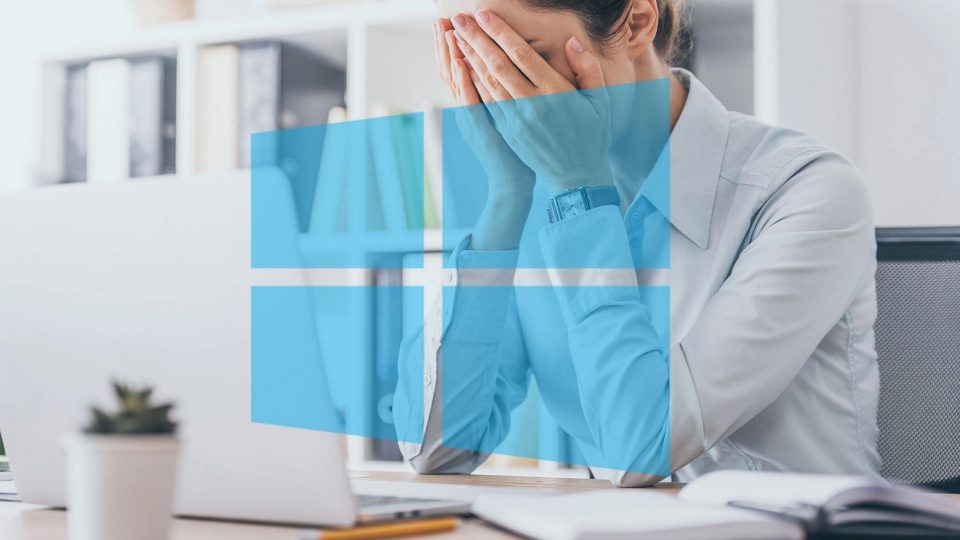


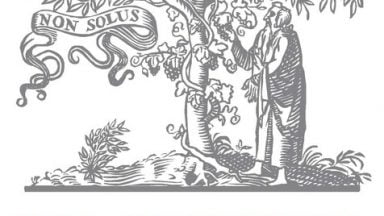
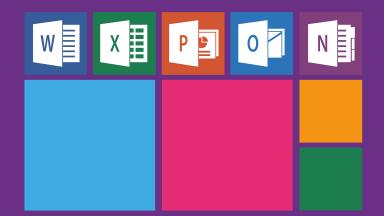
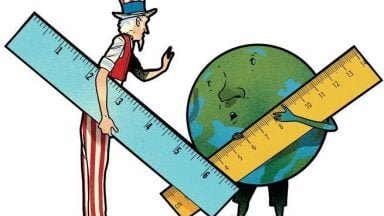


















دیدگاهتان را بنویسید