گاهی ممکن است به دلیل خراب بودن صفحه کلید یا دلایل مختلف دیگر مجبور به غیر فعال کردن صفحه کلید لپ تاپ خود و استفاده از یک صفحه کلید خارجی شوید. حال اگر سیستم عامل لپ تاپ شما ویندوز 11 باشد، میتوانید از طریق این مقاله نحوه غیرفعال کردن صفحه کلید لپ تاپ خود را یاد بگیرید. در ادامه این مقاله دو روش متفاوت برای غیرفعال کردن صفحه کلید لپ تاپ در ویندوز 11 را با یکدیگر مرور میکنیم. این دور روش شامل موارد زیر است:
- Device Manager
- Local Group Policy Editor
غیر فعال کردن صفحه کلید داخلی لپ تاپ از طریق Device Manager
برای غیرفعال کردن صفحه کلید لپ تاپ در ویندوز 11 با استفاده از Device Manager، مراحل زیر را انجام دهید:
مرحله 1: ابتدا Device Manager را باز کنید.
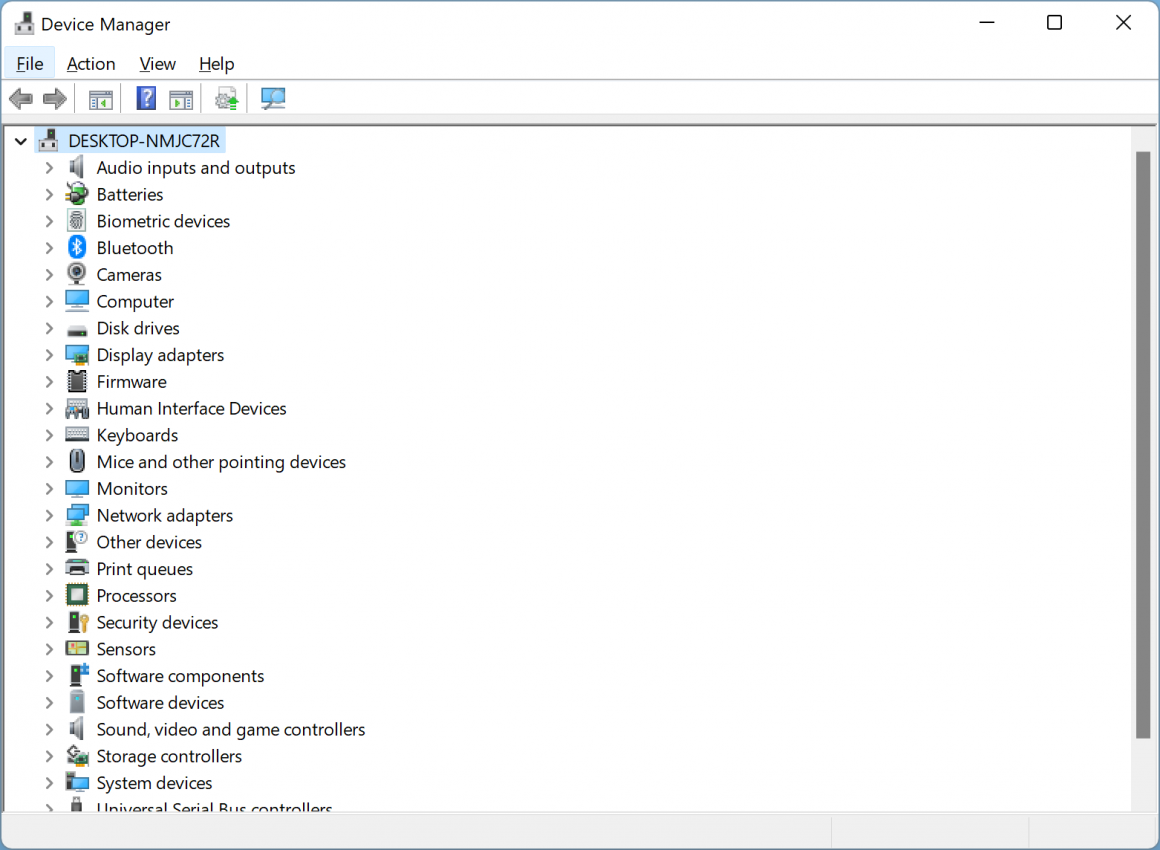
–> برای انجام این کار، روی دکمه Start کلیک راست کرده و Device Manager را انتخاب کنید.
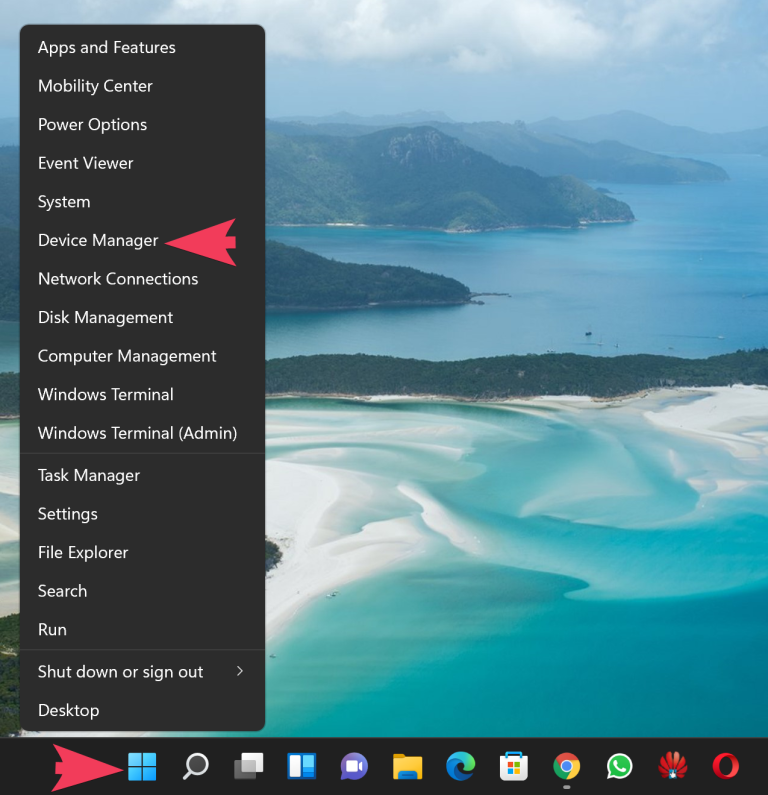
مرحله 2: هنگامی که پنجره Device Manager در کامپیوتر شما ظاهر شد، گرینه Keyboards را گسترش دهید.
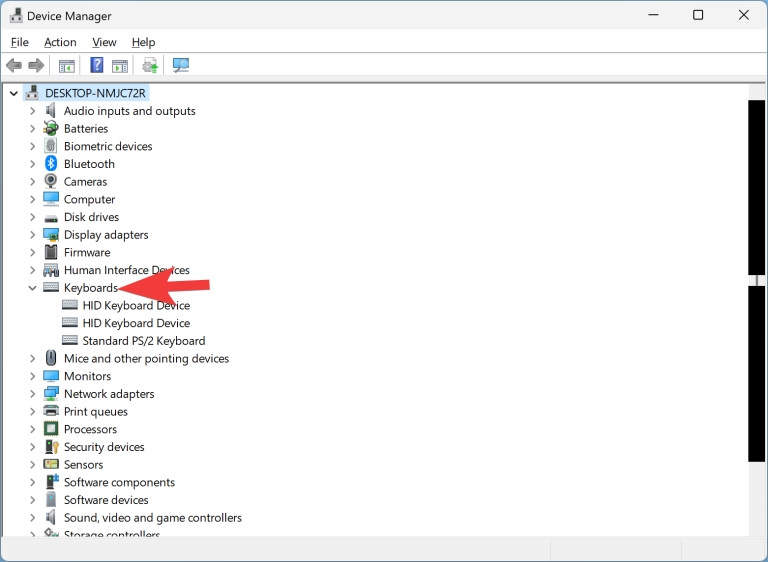
مرحله 3: سپس بر روی صفحه کلید داخلی کلیک راست کرده و گزینه Disable را انتخاب کنید.
نکته: اگر گزینه Disable را در منوی کلیک راست پیدا نکردید، روی Uninstall device کلیک کنید تا صفحه کلید به طور موقت غیرفعال شود. البته در این حالت وقتی لپ تاپ خود را مجدداً راهاندازی کنید، ویندوز دوباره درایورها را نصب میکند و صفحه کلید شما شروع به کار میکند. البته در روش دوم نحوه غیرفعال کردن دائم از این طریق را آموزش خواهیم داد.
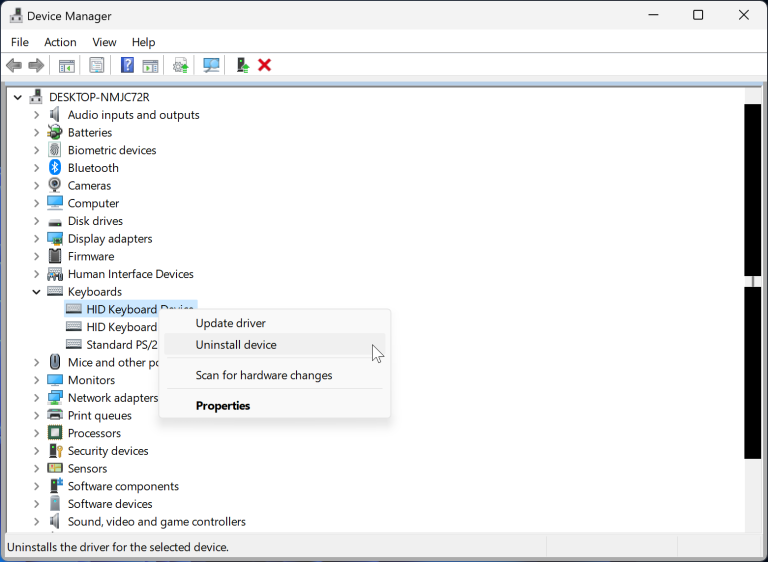
غیر فعال کردن صفحه کلید داخلی لپ تاپ از طریق Group Policy
با استفاده از ویرایشگر Policy Editor، میتوانید خطمشی خود را برای نصب نکردن درایورها از جمله برای صفحه کلید اعمال کنید. با استفاده از این روش، هنگام راه اندازی مجدد دستگاه، دیگر ویندوز نمیتواند به صورت خودکار دوباره درایور صفحه کلید شما را نصب و راهاندازی کند.
نکته: قبل از شروع به انجام دادن این روش، باید به این نکته توجه کنید که امکان gpedit.msc فقط برای سیستمعاملهای نسخهی Windows 11 Pro و Enterprise edition قابل اجرا است. بنابراین اگر از نسخه Windows 11 Home edition استفاده می کنید، باید ابتدا امکان Group Policy را در دستگاه خود فعال کنید سپس از مراحل زیر استفاده کنید:
گام اول: مانند روش بالا Device Manager را باز کنید.
گام دوم: سپس، ورودی Keyboards را گسترش دهید.
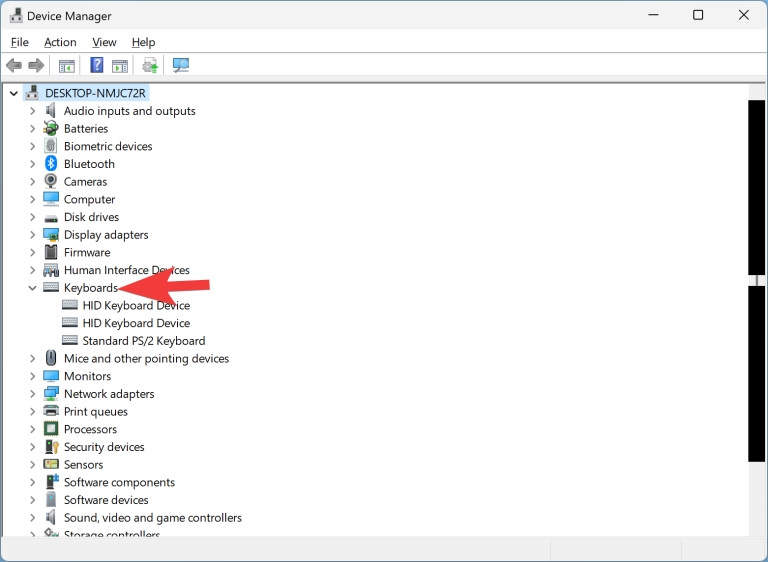
گام سوم: این بار بعد از کلیک راست کردن بر روی صفحه کلید داخلی، گزینه Properties را انتخاب کنید.
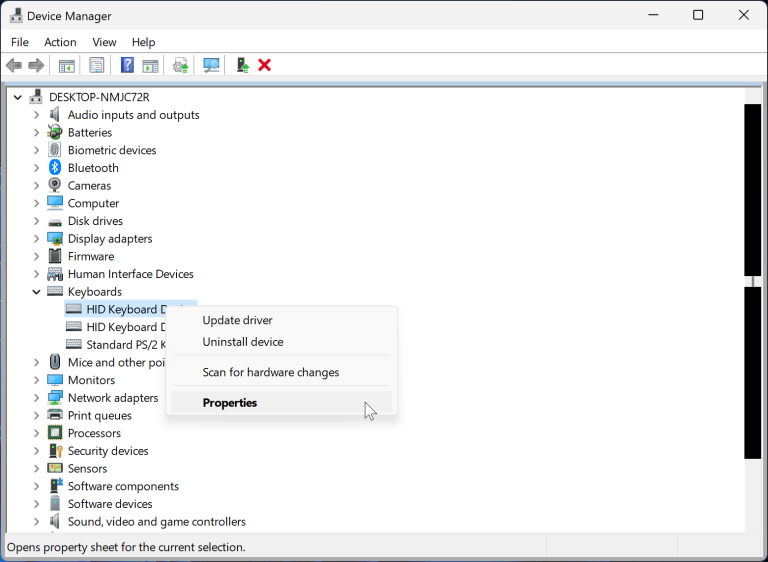
گام چهارم: سپس، به برگه Details در Properties بروید.
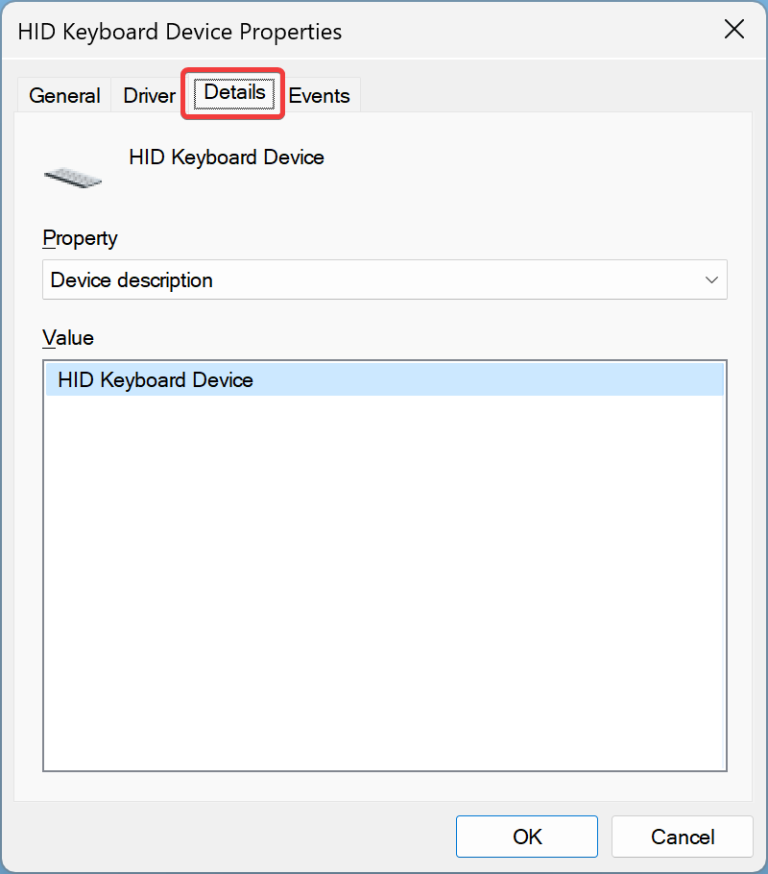
گام پنجم: سپس شناسههای سخت افزاری صفحه کلید خود را از منوی Property انتخاب کنید.
گام ششم: در قسمت Value، روی اولین ورودی راست کلیک کرده و گزینه Copy را انتخاب کنید (آن را در جایی مانند Notepad ذخیره کنید).
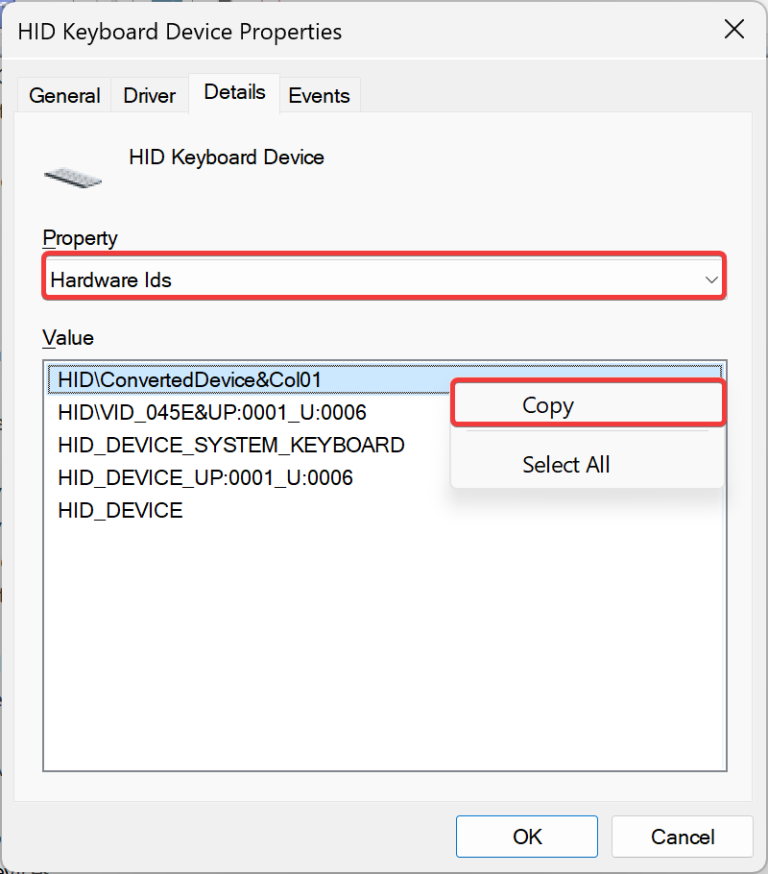
گام هفتم: اکنون با فشار دادن کلیدهای Windows + R روی صفحه کلید، کادر Run را باز کنید.
گام هشتم: سپس gpedit.msc را تایپ کنید و روی دکمه OK کلیک کنید تا پنجره Local Group Policy Editor باز شود.
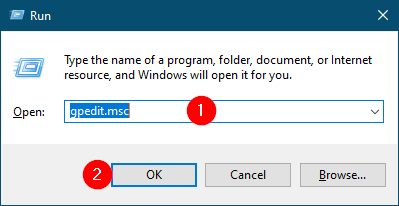
گام نهم: در پنجره Local Group Policy Editor، از نوار کناری سمت چپ به مسیر زیر بروید:
| Computer Configuration > Administrative Templates > System > Device Installation > Device Installation Restrictions |
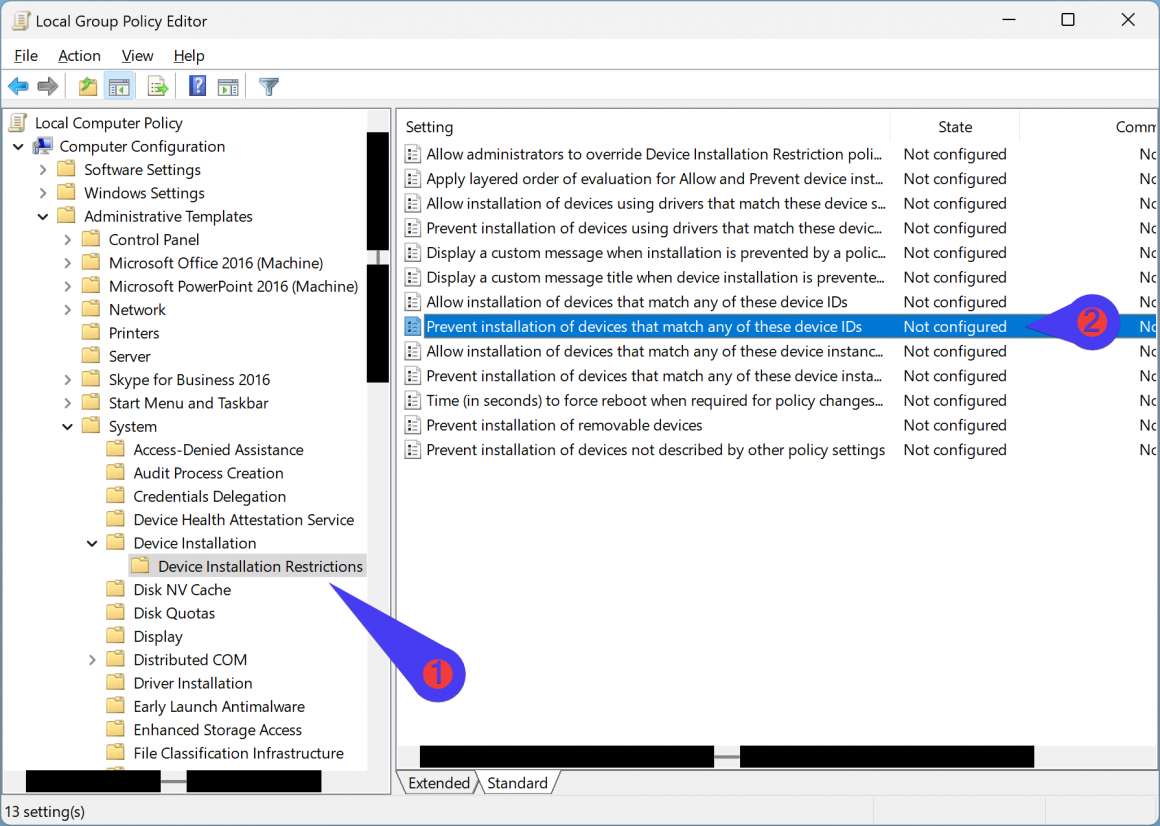
گام دهم: در سمت راست پوشه Device Installation Restrictions، روی “Prevent installation of devices that match any of these device instance IDs” دوبار کلیک کنید.
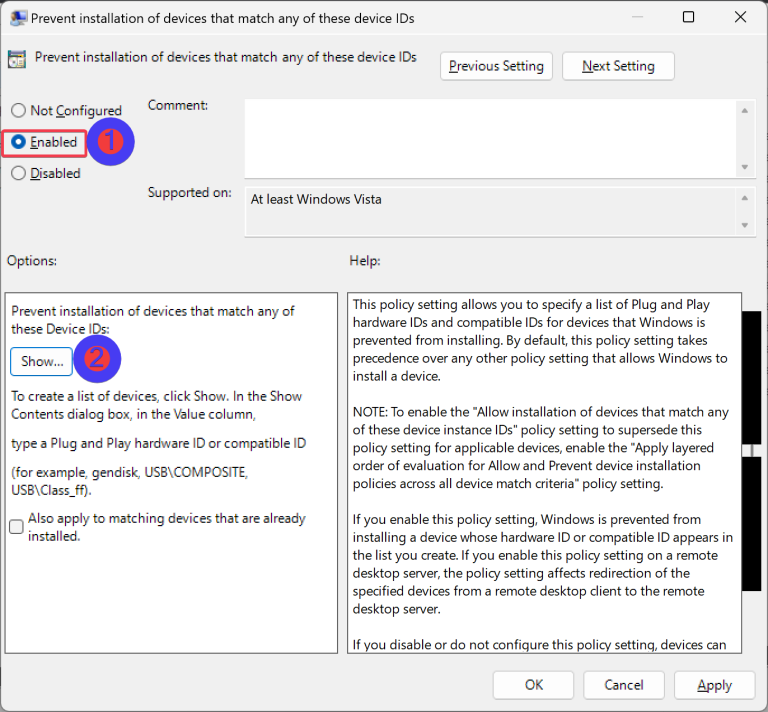
گام یازدهم: سپس گزینه Enabled را انتخاب کنید.
گام دوازدهم: پس از آن، بر روی دکمه Show در قسمت Options کلیک کنید.
گام سیزدهم: در کادر «Show Contents»، در زیر ستون Value، روی نوار فاصله دوبار کلیک کنید و شناسهای را که در گام ششم کپی کرده بودید را جایگذاری کنید.
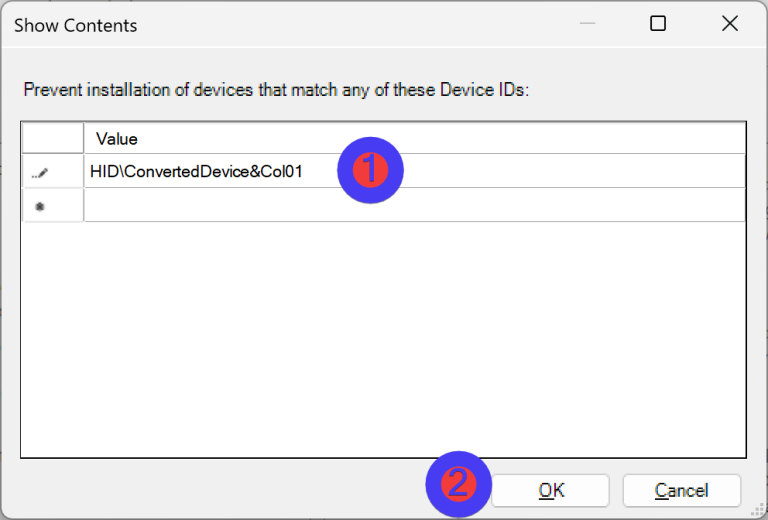
گام چهاردهم: بر روی OK کلیک کنید.
گام پانزدهم:بر روی Apply کلیک کنید.
گام شانزدهم: بر روی OK کلیک کنید.
گام هفدهم: دوباره Device Manager را باز کنید.
گام هجدهم: گزینه ورودی “Keyboards” را گسترش دهید.
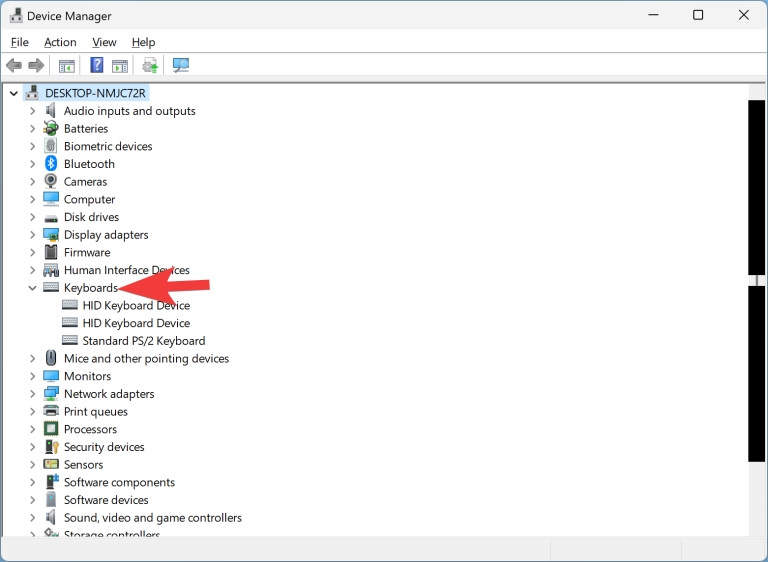
گام نوزدهم: روی صفحه کلید داخلی کلیک راست کرده و گزینه Uninstall device را انتخاب کنید.
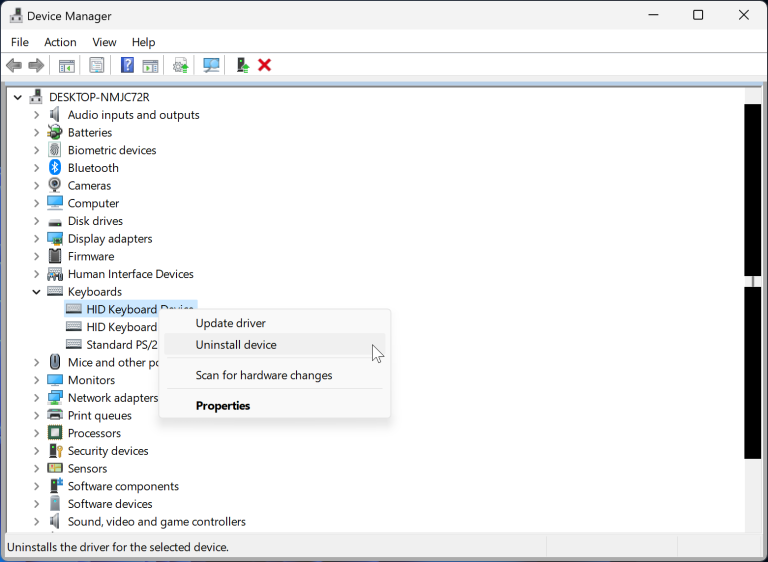
گام بیستم: لپ تاپ خود را راهاندازی مجدد کنید.
اگر مراحل بالا را به درستی انجام داده باشید، بعد از بالا آمدن سیستم خواهید دید که صفحه کلید داخلی شما غیرفعال شده است.
نکته: بعد از انجام این روش حتی راهاندازی مجدد هم نمیتواند باعث نصب مجدد درایور صفحه کلید شما شود، پس حتما قبل از انجام این کار از در دسترس بودن یک صفحه کلید خارجی اطمینان حاصل کنید.
سایر مقالههای آموزشی:



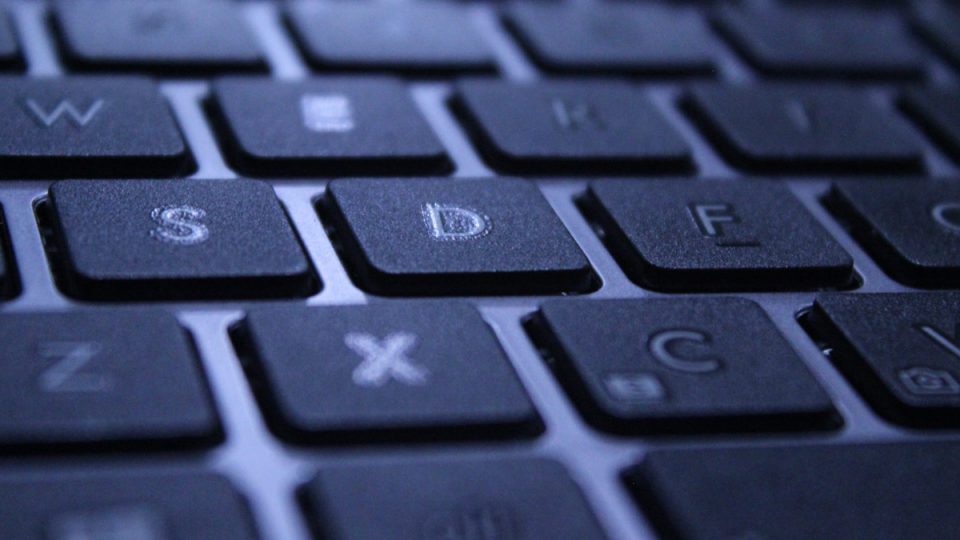


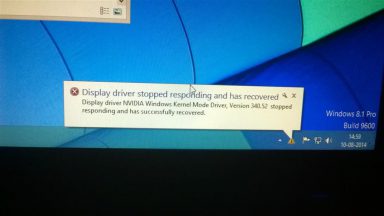




















دیدگاهتان را بنویسید