اگر شما دستگاه آیفون خود را آپگرید کردهاید و نسخه جدیدتری خریداری کرده باشید، تکلیف اطلاعات در آیفون قدیمی شما چه خواهد بود؟ به طور کلی، اپل از شما میپرسد آیا هنگام تنظیم آیفون جدیدتان میخواهید اطلاعات را از دستگاه قدیمی منتقل کنید. اما بسته به اینکه آیا شما از iCloud استفاده میکنید، کابلهای انتقال آیفون مناسب دارید، آیا اینکه میخواهید از iMack یا MacBook خود به عنوان واسطه استفاده کنید، روشهای انتقال اطلاعات زیادی از آیفون وجود دارد که میتوانید بکار بگیرید. به علاوه، ممکن است بخواهید اطلاعات خاصی را به جای همه چیز موجود در تلفن قدیمی خود به یک آیفون انتقال دهید. ما اینجا هستیم تا بهترین آموزش روش های انتقال اطلاعات از آیفون به آیفون را در اختیار شما قرار دهیم.
آموزش انتقال اطلاعات از آیفون به آیفون
در این مطلب ما روشهای انتقال اطلاعات را از طریق iCloud, Quick Start, Mac or PC backups, AirDrop ، و غیره به شما آموزش دهیم. پس با ادامه این مطلب همراه ما باشید.
چگونگی انتقال اطلاعات آیفون از طریق iCloud
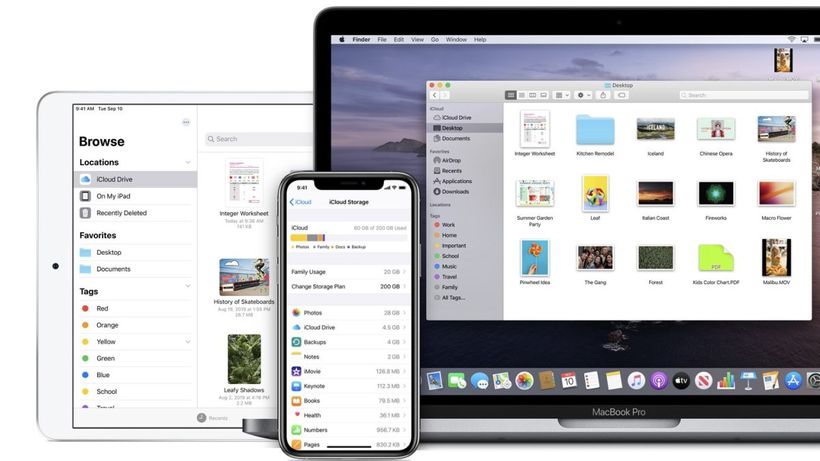
سادهترین روش برای حفظ اطلاعات آیفون شما تهیهی نسخهی پشتیبان از آیفون در iCloud است. به تنظیمات> اسم شما(اولین گزینه)> iCloud بروید. در آنجا خواهید دید که چقدر از فضای ذخیره سازی iCloud استفاده کردهاید و از کدام برنامهها نسخهی پشتیبان تهیه میکنید.
میتوانید خلاصهای از میزان فضای ذخیرهسازی که درحال حاضر توسط تصاویر، پشتیبانها، برنامهها و اطلاعات دیگر استفاده میشود را مشاهده کنید. به پایین بروید تا لیستی از برنامههایی را مشاهده کنید که از iCloud استفاده میکنند، با گزینهی روشن یا خاموش کردن هر برنامه- پس آنها بصورت خودکار در آیفون جدید شما ظاهر میشوند یا نمیشوند.
شما فقط 5GB فضای خالی دارید. در نظر داشته باشید این روزها اکثر آیفونها 64 گیگابایت یا بیشتر فضای ذخیره سازی دارند، که برای اکثر مردم کافی نخواهد بود. شما میتوانید راهنماییهای ما در مورد چگونگی آزادسازی فضای آیفون را دنبال کنید، اما احتمالا کافی نیست.
برای پشتیبانگیری از همه چیزهای تلفن خود، احتمالا باید به یک برنامه پولی ارتقاء دهید. هزینهی آن 0.99 دلار/ 0.79 پوند/ 1.49 دلار استرالیا هر ماه برای 50 گیگابایت یا 2.99 دلار/2.49 پوند/ 4.49 دلار استرالیا هر ماه برای 200 گیگابایت است.
بیشتر بدانید: 200 گیگابایت فضای ذخیره سازی در iCloud برای مشتریان جدید اپل
اگر هزینهی کم برایتان مهم نیست، میتوانید ثبت نام کنید، یک نسخهی پشتیبان از کل تلفنتان را در iCloud بگیرید، اطلاعات را در آیفون جدید خود بارگیری کنید و سپس قبل از پایان ماه iCloud را کنسل کنید. در تنظیمات iCloud، مدیریت ذخیرهسازی را انتخاب کرده و گزینه ی ارتقاء را بزنید تا برنامه پرداختی شما انتخاب شود.
پس از تصمیم گیریی در مورد اینکه چه چیزی را میخواهید به آیفون جدید خود انتقال دهید، به تنظیمات > اسم شما> iCloud> پشتیبانی iCloud بروید. این گزینه را در بخش برنامههایی خواهید یافت که از iCloud استفاده میکنند.
اگر گزینهی پشتیبانگیری را روشن نکردید، پس همین حالا پشتیبانگیری را انتخاب کنید. آیفون شما تمام جدیدترین اطلاعات شما را در Cloud بارگذاری خواهد کرد.
اکنون راه اندازی آیفون جدید خود را شروع کنید. مراحل روی صفحه از جمله، اتصال تلفن به Wi-Fi را دنبال کنید; شما میتوانید از صفحهی شروع سریع که در بخش بعدی ظاهر میشود عبور کنید. پس از ورود به صفخهی برنامهها و اطلاعات، بازیابی از پشتیبانگیری iCloud را انتخاب کنید.
شما باید وارد حساب Apple ID خود شوید; اگر احراز هویت دو مرحلهای (2FA) دارید، احتمالا باید ورود خود به آیفون یا مک قبلی خود را تأیید کنید. سپس جدیترین نسخه پشتیبان iCloud را از لیست گزینههایی که تاریخ امروز را نشان میدهد انتخاب کنید. اپل تمام اطلاعاتی که پشتیبانی گرفته شده را مستقیما به آیفون جدید شما منتقل خواهد کرد. فقط مطمئن شوید که تلفن به Wi-Fi متصل است بنابراین از اطلاعات تلفن همراه استفاده نمیکنید، و برای اینکه در حین انتقال خاموش نشود آن را به برق متصل کردید.
چگونگی انتقال اطلاعات آیفون با Quick Start

بهترین روش رایگان برای انتقال اطلاعات به آیفون جدید شما از طریق Quick Start ، سیستم انتقال آیفون به آیفون خود اپل است.
ٰبرای استفاده از آن ، آیفون فعلی شما بایدiOS 12.4 یا بالاتر را اجرا کند و بلوتوث را فعال کند. هر آیفونی از 5S به بعد باید توانایی این کار را داشته باشد. با این حال ، توصیه می کنیم برای ساده ترین فرآیند انتقال ، به iOS 14.5 (یا آخرین نسخه موجود iOS در تلفن های قدیمی تر) به روزرسانی شوید.
چگونه iOS 14.5 را در آیفون خود دریافت کنیم
هر دو آیفون قدیمی و جدید خود را روشن کنید و آنها را کنار هم قرار دهید. در آیفون جدید، زبان خود را انتخاب کنید. صفحه بعدی باید صفحه Quick Start باشد.
در آیفون قدیمی خود- با فرض اینکه بلوتوث فعال است – باید صفحه نمایشی را ببینید که می پرسد آیا می خواهید “از Apple ID خود [email@domain.com] برای راه اندازی آیفون جدید خود استفاده کنید”. ادامه را بزنید، سپس آیفون قدیمی خود را برداشته و نمای دوربین را طوری قرار دهید که با الگوی دایره ای که در آیفون جدید شما نشان می دهد همپوشانی داشته باشد.
آیفون قدیمی شما اکنون همگام سازی شده است. آن را در همان نزدیکی قرار دهید و اگر باتری کم است به برق متصل کنید تا در حین انتقال خاموش نشود.
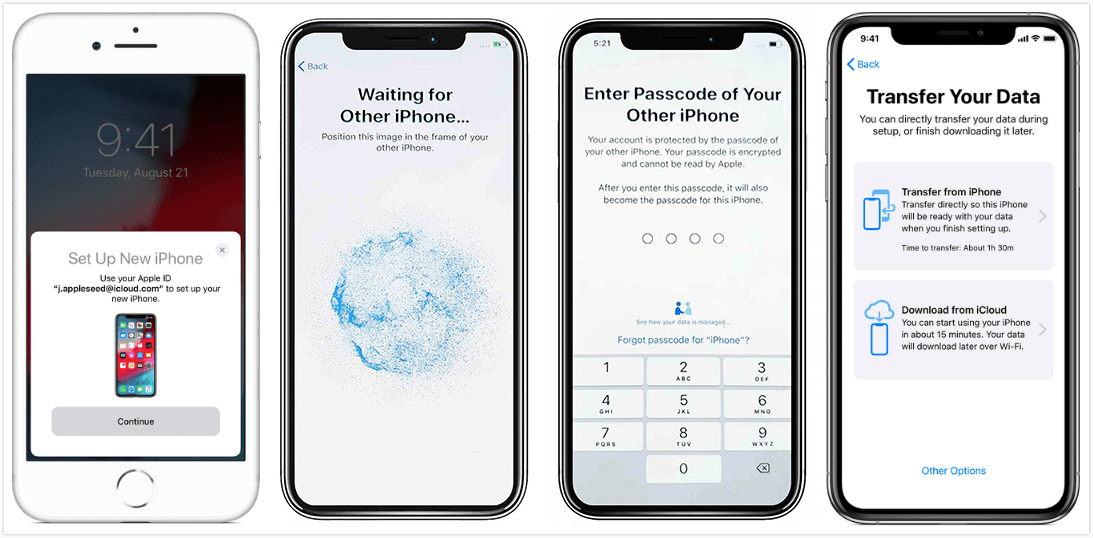
در آیفون جدید خود ، مراحل روی صفحه را دنبال کنید تا زمانی که وارد صفحه (انتقال اطلاعات) Transfer Your Data شوید. انتقال از آیفون را انتخاب کنید، با شرایط و ضوابط موافقت کنید (البته با فرض اینکه شما با این شرایط و ضوابط موافق هستید) و تأیید کنید که چه تنظیمات یا سایر اطلاعاتی را می خواهید منتقل کنید. همچنین ممکن است لازم باشد آیفون جدید را به جدیدترین سیستم عامل به روز کنید.
پس از اینکه آیفون جدید آمادهی انتقال شد، آیفون قدیمی یک صفحهی انتقال اطلاعات با نوار پیشرفت را نشان می دهد، در حالی که آیفون جدید با همان پیشرفت یک صفحهی انتقال اطلاعات از آیفون قبلی را خواهد داشت. اینکه چه مدت طول بکشد به تعداد گیگابایت اطلاعاتی که منتقل می کنید و سیم کشی این دو تلفن بستگی دارد.
در نهایت ، انتقال کامل خواهد شد! در آیفون جدیدتان، تا رسیدن به صفحه اصلی روی منوهایی که ظاهر می شوند ضربه بزنید. اطمینان حاصل کنید که عکسها، تقویم ، ایمیل، مخاطبین اپل شما و سایر برنامه ها همگی اطلاعات قدیمی شما را دارند.
در آیفون قدیمی خود ، برای بازگشت به صفحه اصلی ، ادامه را بزنید. اکنون که تأیید کردید همه چیز انتقال یافته، میتوانید با خیال راحت آیفون خود را تنظیم مجدد (Reset) مجدد کنید.
نحوه انتقال اطلاعات به آیفون با استفاده از اتصال سیمی

همچنین می توانید قبل از استفاده از روش Quick Start، دو آیفون را با استفاده از کابل و آداپتور متصل کنید. اگرچه این سرعت انتقال را تسریع می کند، اما رک و پوست کنده ممکن است به قیمتش نیرزد.
شما به یک مبدل Lightning to USB Camera Adapter نیاز دارید که همراه با کابل استاندارد Lightning-to-USB و آیفون شما است. اتصالدهندهی Adapter’s Lightning به یک آیفون متصل میشود، شارژر USB وارد آن آداپتور میشود،و اتصال دهندهی شارژر Lightning به آیفون دیگری متصل میشود. این آداپتور عمدتا برای انتقال اطلاعات از لوازم جانبی سازگار با USB به iPhone و iPad استفاده می شود. اگر نیاز خاصی در استفاده از آن در زمینههای دیگر نمیبینید، احتمالاً می توانید از آن صرف نظر کنید و فقط به صورت بی سیم انتقال دهید. زمان اندک صرفه جویی شده به احتمال زیاد توجیه کننده هزینه نیست.
نحوه انتقال اطلاعات از آیفون به آیفون با استفاده از Mac یا PC
هنگام انتقال اطلاعات به آیفون جدید، پشتیبان گیری از آیفون در رایانه دارای مزایایی است. پشتیبان گیری از آیفون در کامپیوتر هنگام انتقال اطلاعات به آیفون جدید، مزایای زیادی دارد. این کار به شما امکان می دهد بدون پرداخت هزینه iCloud، اطلاعات را به جای استفاده از Wi-Fi با استفاده از کابل انتقال دهید. به علاوه، اطلاعات پشتیبان تهیه شده را در صورت از بین رفتن یا آسیب دیدن iPhone در خود ذخیره می کند.
برای اتصال آیفون به مک یا رایانه شخصی خود، به کابل USB-C به لایتنینگ یا یک USB-C به آداپتور USB نیز نیاز دارید تا با کابل شارژ USB-to-Lightning وصل شود.
با آخرین نسخه macOS، حالا اپل به جای iTunes از آیفون شما در Finder پشتیبان تهیه می کند. آیفون قدیمی خود را متصل کنید و آن را در مکانها در Finder پیدا کنید. هم در آیفون و هم در Mac گزینهی اعتماد به این دستگاه را انتخاب کنید. گزینه پشتیبان گیری از همه اطلاعات آیفون در Mac را مشاهده خواهید کرد. آن را انتخاب کنید و اکنون پشتیبان گیری را انتخاب کنید.
با آیفون جدید خود ، آن را روشن کنید ، آن را به رایانه متصل کنید و مراحل روی صفحه را طی کنید. از گزینهی Quick Start رد شوید و تا زمانیکه به برنامهها و اطلاعات برسید پیشروی کنید. Restore را از Mac یا PC انتخاب کنید. برای نصب آخرین نسخه پشتیبان در آیفون جدید خود، مراحل روی صفحه را دنبال خواهید کرد.
نحوهی انتقال اطلاعات انتخاب شده از یک آیفون به آیفون دیگر
گاهی باید اطلاعات زیادی از یک آیفون به آیفون دیگر را منتقل کنید بدون اینکه گوشی دیگر را کاملاً رونویسی کنید. شما همیشه می توانید از روش های سنتی استفاده کنید – به عنوان مثال ایمیل یا پیام های متنی – اما روش های دیگری نیز وجود دارد که می توانید از طریق ابزارهای اپل یا از طریق اشخاص ثالث استفاده کنید.
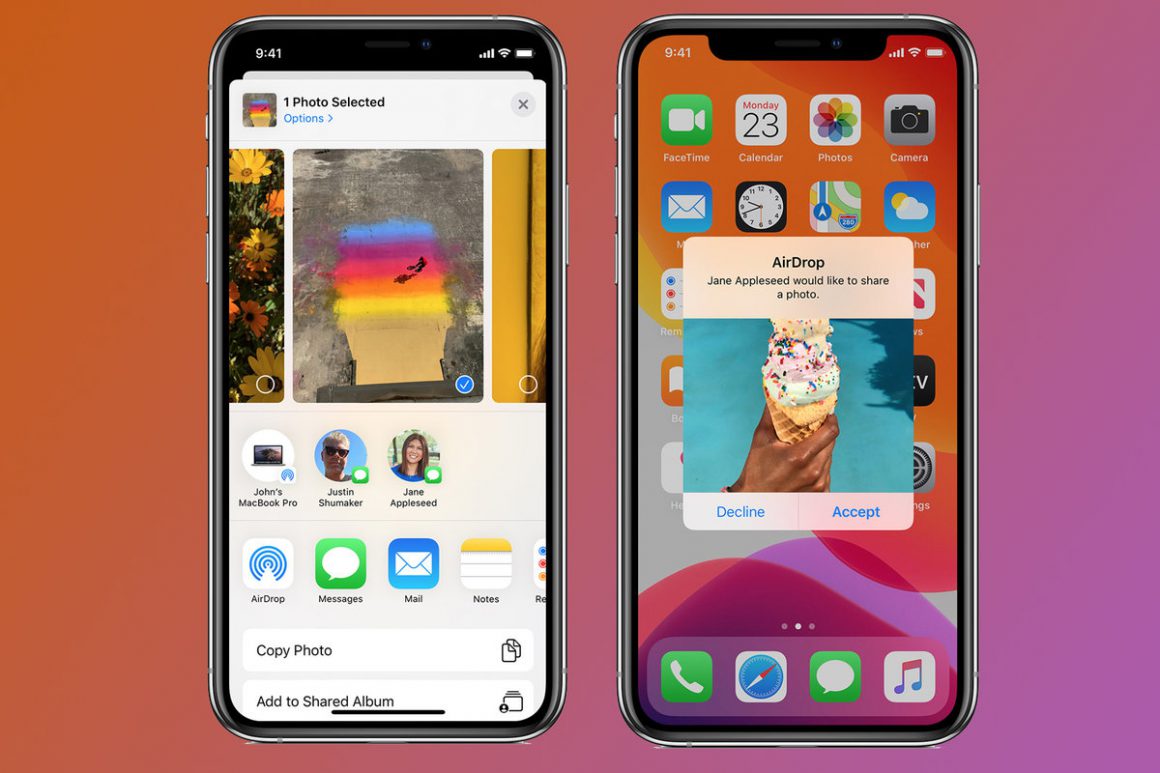
AirDrop: به راحتی می توانید فایلها، عکسهای اپل یا سایر مطالب را با استفاده از AirDrop از یک آیفون به آیفون دیگر ارسال کنید. ما در صورت نیاز به دانستن در مورد اینکه چگونه هر دو آیفون یکدیگر را بیابند در مورد نحوه استفاده از AirDrop در آیفون ها راهنمایی داریم. اما این ابزار اشتراک گذاری مطالب را از اکثر برنامه های iOS به یک آیفون دیگر ساده می کند.
انتقال پرونده های خاص به Mac یا PC
هنگامی که آیفون خود را از طریق Finder (یا PC از طریق iTunes برای Windows) به Mac خود متصل می کنید ، به جای پشتیبان گیری از کل تلفن، می توانید فایلهای خاصی را از آیفون خود به دسکتاپ کامپیوتر خود بکشید و رها کنید. سپس می توانید آیفون دوم را به همان کامپیوتر متصل کرده و پرونده ها را از روی دسک تاپ خود به آن تلفن جدید بکشید. این روش برای انتقال بیشتر پرونده ها به خوبی کار می کند.
ذخیره سازی Cloud
iCloud تنها سرویس ذخیره سازی در شهر نیست. برای پشتیبان گیری از فایلهای خاصی از آیفون خود در cloud می توانید از هر یک از بهترین راه حل های ذخیره سازی cloud استفاده کنید. با فرض اینکه این سرویس دارای یک برنامه است، سپس می توانید آن را در آیفون دوم بارگیری کنید، به آن حساب وارد شوید و فایلهای لازم را از cloud به آن دستگاه بارگیری کنید.



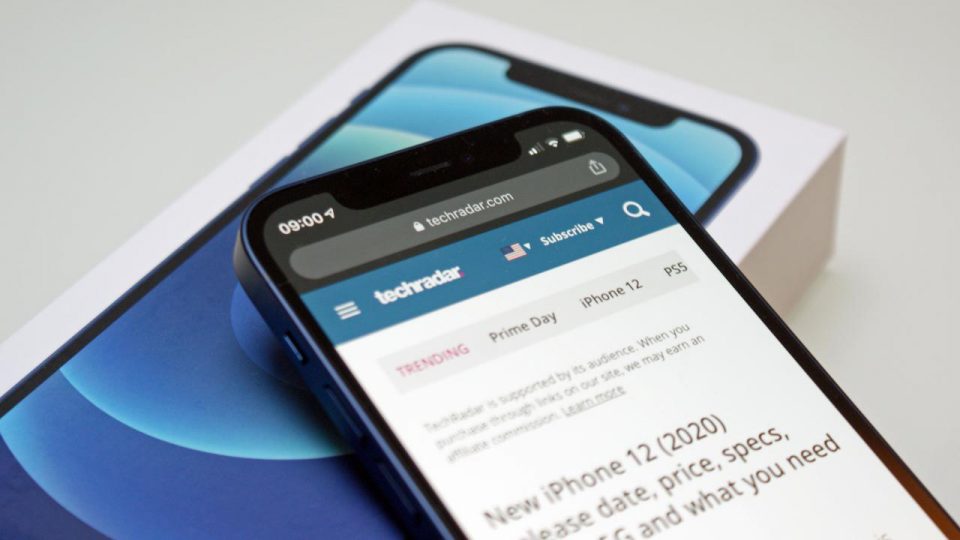























Airdrop واقعا یک چیزی هست که نیاز به فرهنگ سازی داره من خیلی از اطرافیانم اصلا نمیدونستن که همچین چیزی وجود داره
خیلی ممنون که بهش اشاره کردید
ممنون ازینکه وقت گذاشتید دوست عزیز
فرهنگ سازی؟
اییین همه دردسر و محدودیت :// خداییش به چی این کمپانی میرید پول میدید!؟ به امکانات قطره چکانی یا محدودیت های سرسام آورش ؟ هرکیم میگه اپل کیفیتش بالاس فلانه اشتباه میگه. دگ گذشت این حرفا
همین الان گوشی هایی که از کمپانی های سامسونگ یا شیاومی ساخته میشه همشون کیفیت فوق العاده ای دارن و خیلی بهتر از اپل هستند.
سندرم استکهلم
درسته حق باشماست…
عالی
ممنونم لطف شماست. 🙂