پاک کردن نرمافزار کاری است که اغلب ما گاهی اوقات انجام میدهیم. این کار معمولا به به خاطر بینیاز شدن از آن برنامه یا به وجود آمدن مشکل در آن و دیگر دلایل مجبور به خذف برنامهای از روی کامپیوتر خود میشویم. اما گاهی اوقات زمانی که برای حذف برنامه اقدام میکنیم با خطاهای ناشناختهای مواجه میشویم که مانع از پاک شدن برنامه از روی سیستم عامل میشود. در چنین مواقعی باید از روش حذف قدرتی استفاده کرد. ما قصد داریم با آموزش Force Uninstall کردن نرمافزارها به شما در حل این مشکل کمک کنیم.
آموزش روشهای Force Unistall در ویندوز 10 و 11
روشهای مختلفی برای انجام این کار وجود دارد. در اینجا ما روشهای Force Uninstall مختلف را آموزش میدهیم و شما میتوانید هرکدام از آنها را که ترجیح میدهید انتخاب کنید.
روش اول: حذف از طریق Control Panel
این قدیمیترین و متداولترین روش برای انجام این کار است، و انجام آن برای همه ساده است.
گام اول: با استفاده از کلیده میانبر Win+R پنجره Run را باز کنید.
گام دوم: دستور appwiz.cpl در کادر باز شده تایپ کنید و Enter را بزنید.
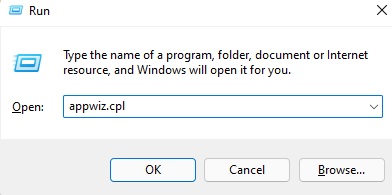
گام سوم: پس از باز شدن پنجرهی نمایش برنامهها، نرمافزاری که قصد پاک کردن آن را دارید انتخاب کنید.
گام چهارم: بر روی نرمافزار مورد نظر راست کلیک کنید و از پنجره باز شده گزینهی Uninstall را انتخاب کنید. ( البته در ویندوز 10 گزینه Change نمایش داده میشود.)
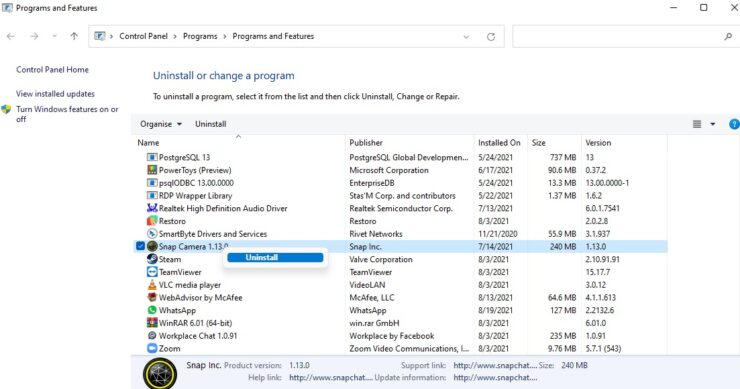
گام پنجم: بعد از آن با دنبال کردن دستورعملهای حذف نرمافزار که نمایش داده میشود، فرایند حذف آن را کامل کنید.
روش دوم: حذف از طریق خطفرمان یا Command Prompt
گام اول: بر روی منوی Start کلیک کنید و cmd را تایپ کنید. ( اگر از ویندوز 11 استفاده میکنید، کافیست روی ذرهبین نوار جستجو کلیک کنید و cmd را کنید. اما اگر ویندوز10 دارید، روی منوی start کلیک کنید.)
گام دوم: بعد از ظاهر شدن گزینههای command promot ظاهر شد روی آن کلیک راست کنید، بر روی گزینه Run as administrator کلیک کنید.
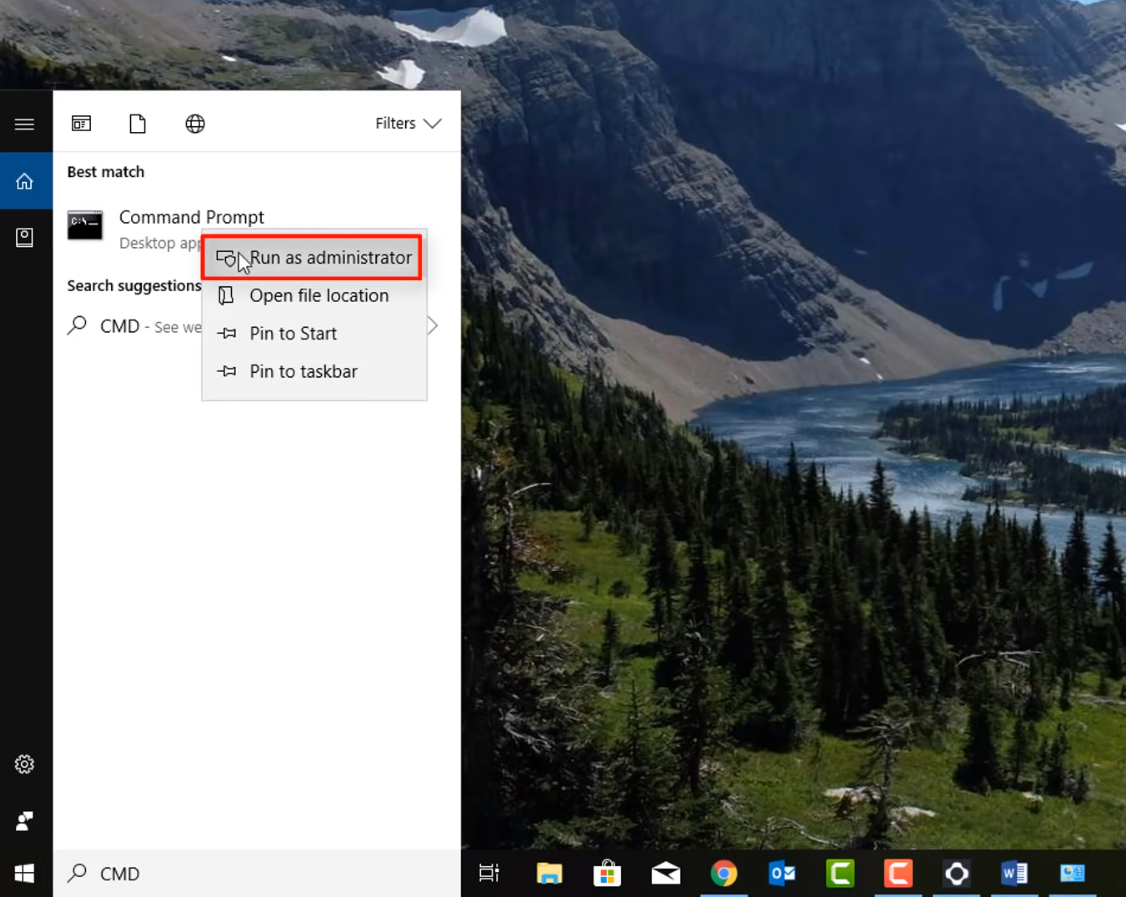
گام سوم: سپس از شما سوال میشود که آیا به این برنامه اجازه میدهید که در دستگاه شما تغییراتی ایجاد کند؟ شما بر روی Yes کلیک کنید.
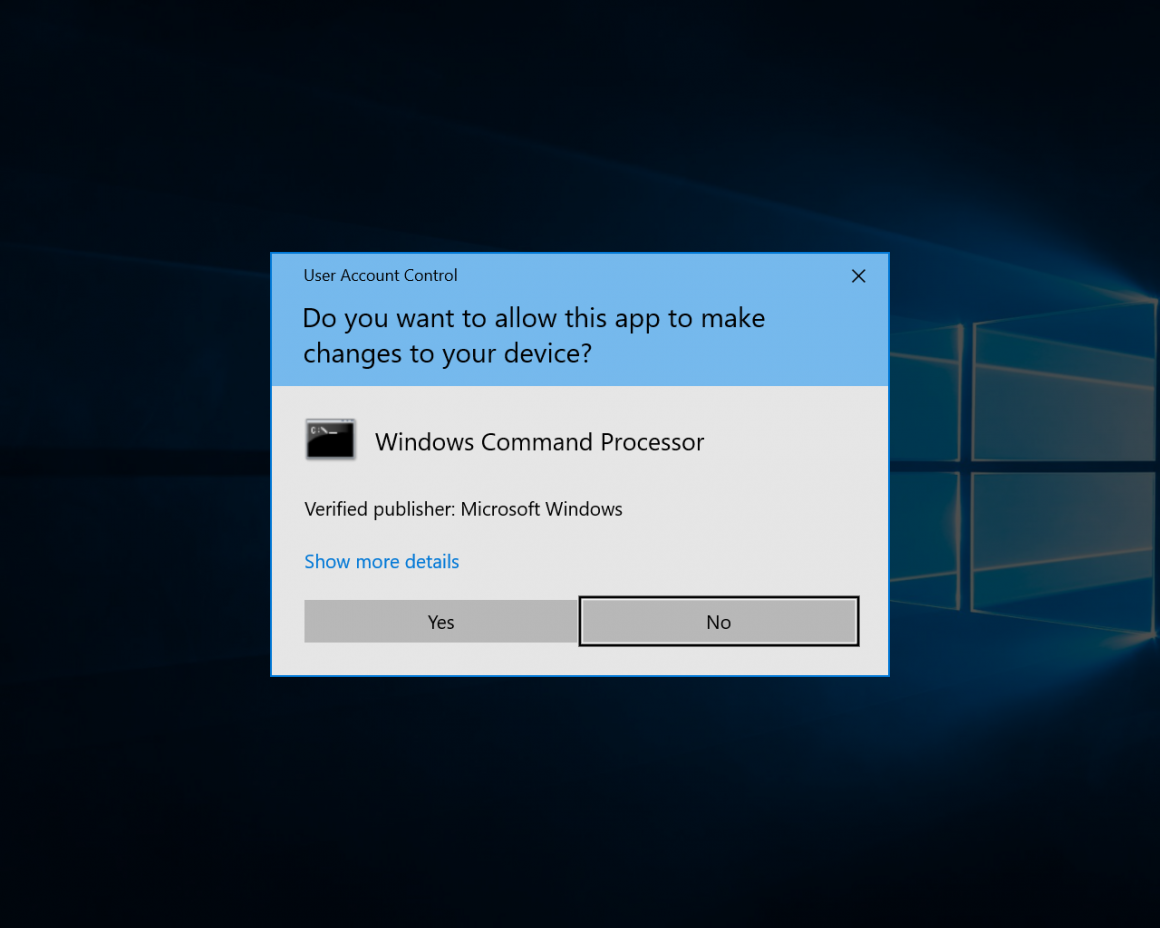
گام چهارم: دستور wmic را تایپ کنید و Enter را بزنید.
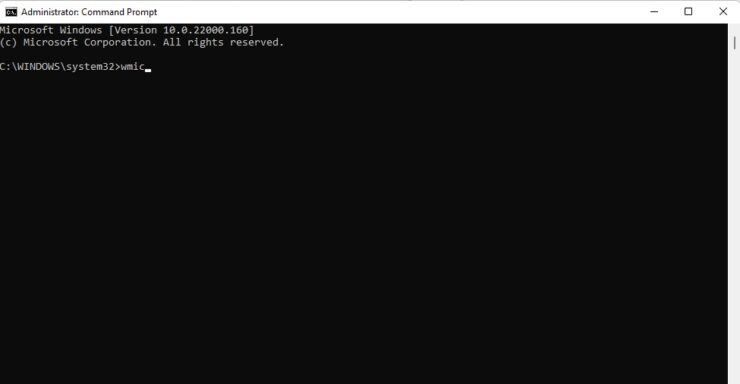
گام پنجم: حالا دستور product get name را تایپ کنید و Enter را بزنید.
(نتیجه این دستور ممکن است کمی دیر ظاهر شود، پس بهتر است کمی صبر کنید.)
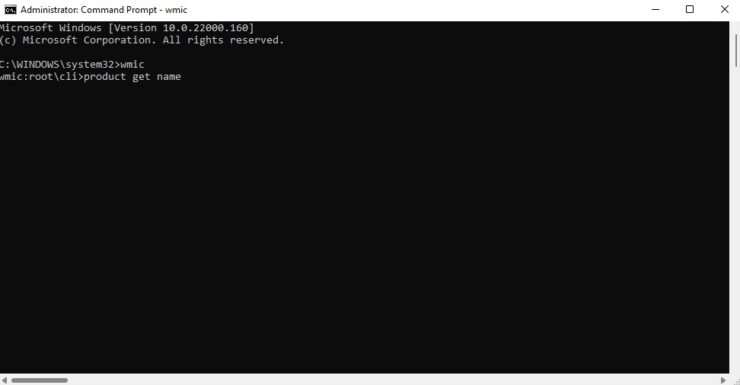
گام ششم: شما بعد از آن لیست نرمافزارهای خود را مشاهده میکنید. حالا میتوانید اسم نرمافزار مورد نظر خود را تایپ کنید و یا آن را کپی کنید.
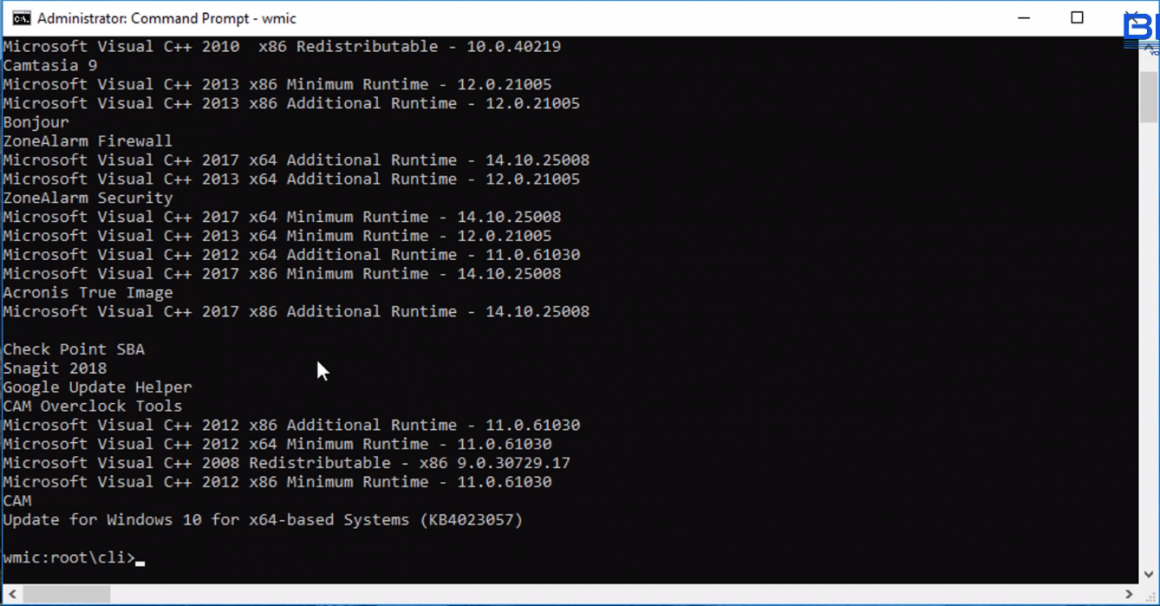
گام هفتم: دستور product where name=”ABC” call uninstall را تایپ کنید. در این مرحله باید نام نرمافزار مودر نظر را با ABC جایگزین کنید.
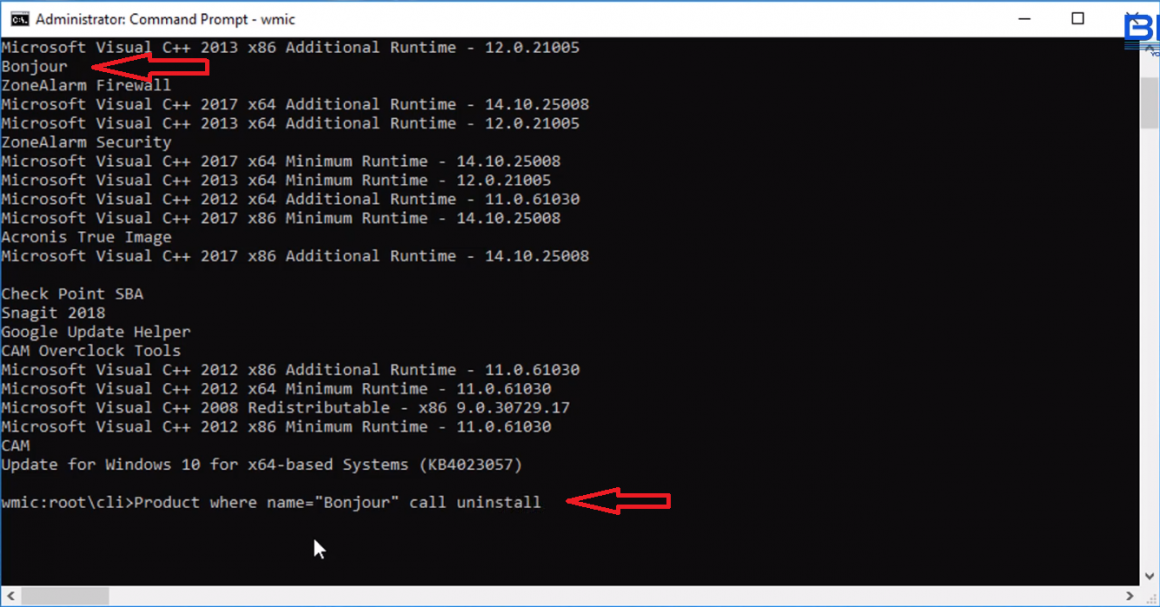
گام هفتم: از شما خواسته میشود که گزینه مورد نظر را انتخاب کنید. Y را تایپ کنید و Enter را بزنید.
پس از آن اگر مراحل را به درستی طی کرده باشید باید پیام Method execution successfully را دریافت کنید.
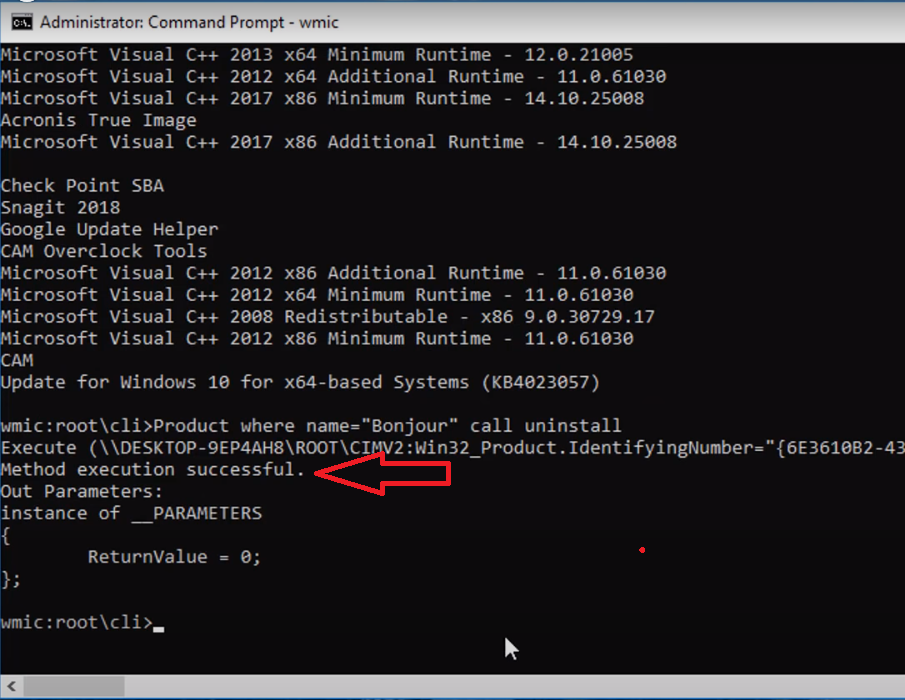
روش سوم: حذف اجباری از طریق Registry Editor
قبل از اینکه از این روش برای حذف نرمافزار اقدام کنید، باید به این نکته توجه کنید که Registry Editor بخش مهمی از سیستم عامل است. اگر در این قسمت اشتباهی کنید، ممکن است سیستم عامل دچار مشکلات غیرقابل جبرانی دچار شود. بنابراین قبل از ورود به این قسمت حتما یک System restore point را ایجاد کنید. اما بهتر است اگر مهارت کافی برای این کار را ندارید، از دو روش اول استفاده کنید.
گام اول: پنجره Run را با استفاده از کلید میانبر Win+R استفاده کنید.
گام دوم: دستور regedit را تایپ کنید و Enter بزنید.
گام سوم: در اینجا هم از شما پرسیده میشود آیا به این برنامه اجازه تغییر در دستگاه خود را میدهید؟ بر بروی Yes کلیک کنید.
گام چهارم: در نوار آدرس پنجره ظاهر شده آدرس زیر را تایپ کنید و Enter را بزنید:
Computer\HKEY_LOCAL_MACHINE\SOFTWARE\Microsoft\Windows\CurrentVersion\Uninstall
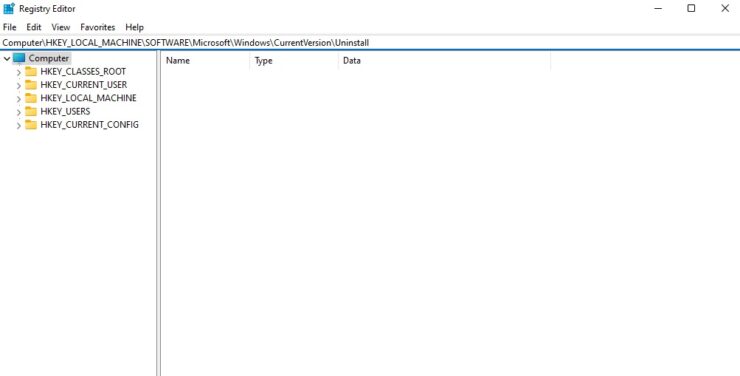
گام پنجم: در پنل سمت چپ، در زیر کلید Uninstall نرمافزارهای خود را خواهید دید. بر روی نرمافزار مورد نیاز خودتان کلیک راست کنید و گزینه Delete را انتخاب کنید.
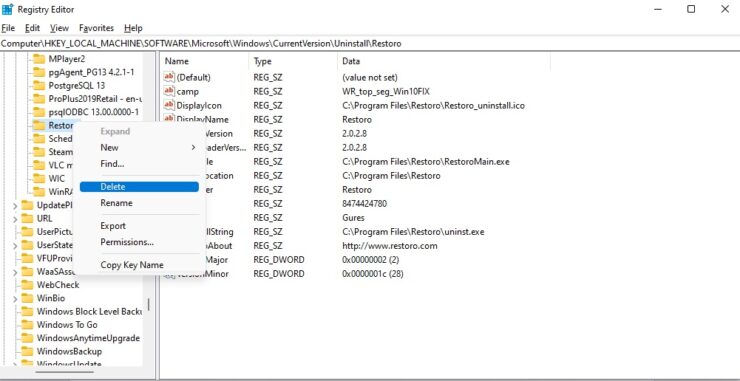
گام ششم: سیستم خود را ریستارت کنید.
روش چهارم: از طریق Safe Mode
گاهی اوقات ممکن است به دلایلی هیچکدام از آن روشها پاسخگو نباشد. در چنین حالتی باید از طریق Safe Mode برای حذف نرمافزار استفاده کرد. برای این کار شما باید سیستم خود را در حالت Safe Mode راهاندازی کنید و نرمافزار مورد نظر را حذف کنید. اگر نمیدانید چگونه باید وارد Safe Mode شوید از مراحل زیر استفاده کنید.
گام اول: با استقاده از کلید میانبر Win+I منوی Settings را باز کنید. همچنین میتوانید با کلیک بر روی Start و بعد آیکون چرخدنده شکل Settings را اجرا کنید.
گام دوم: گزینه Update&Security را انتخاب کنید. (در ویندوز 11 در پنجره سمت چپ بر روی Windows Update کلیک کنید و بعد بر روی Advanced Option در پنل سمت راست کلیک کنید.)
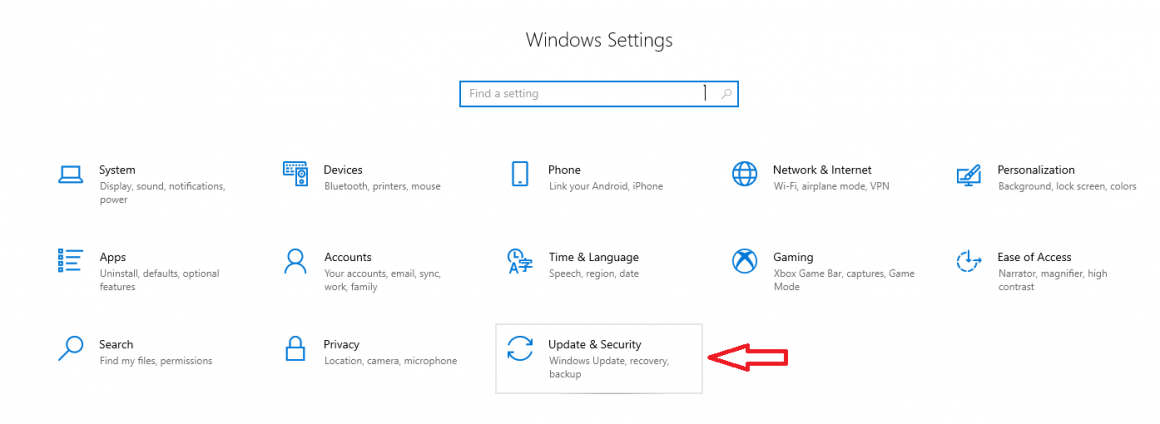
گام سوم: گزینهی Recovery در پنل سمت چپ را انتخاب کنید. ( در ویندوز 11، در پنل سمت راست، گزینه Recovery را در قسمت Additional Options مشاهده خوهید کرد.)
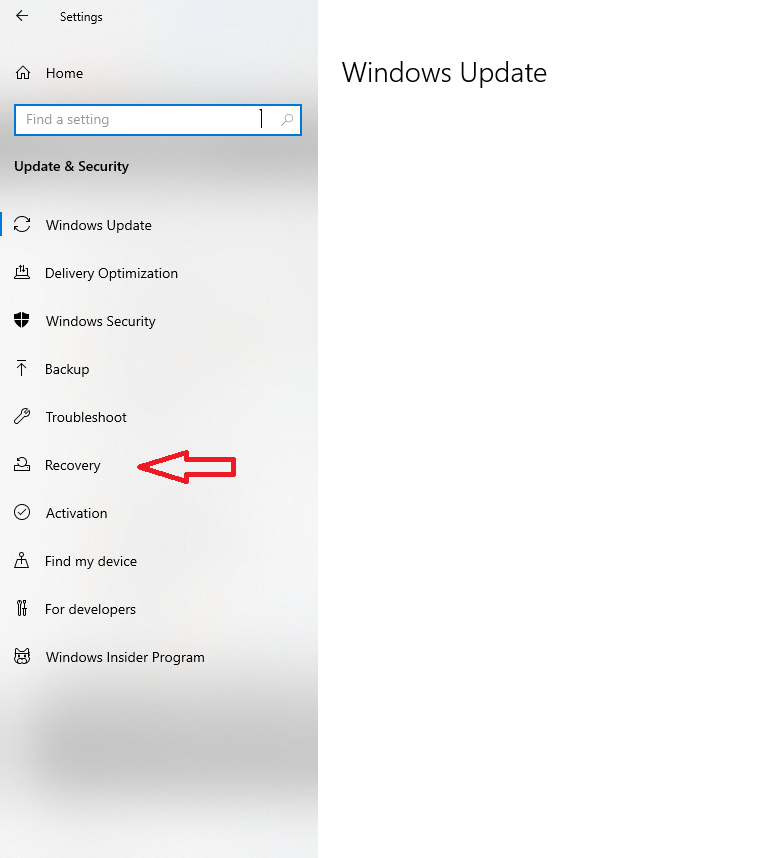
گام چهارم: در پنل سمت راست، بر روی گزینه Advanced startup، روی Restart now کلیک کنید. پس از آن سیستم ریستارت میشود و بعد از آن گزینههایی نمایش داده خواهد شد، که باید طبق دستورالعمل پایین آنها را انتخاب کنید.
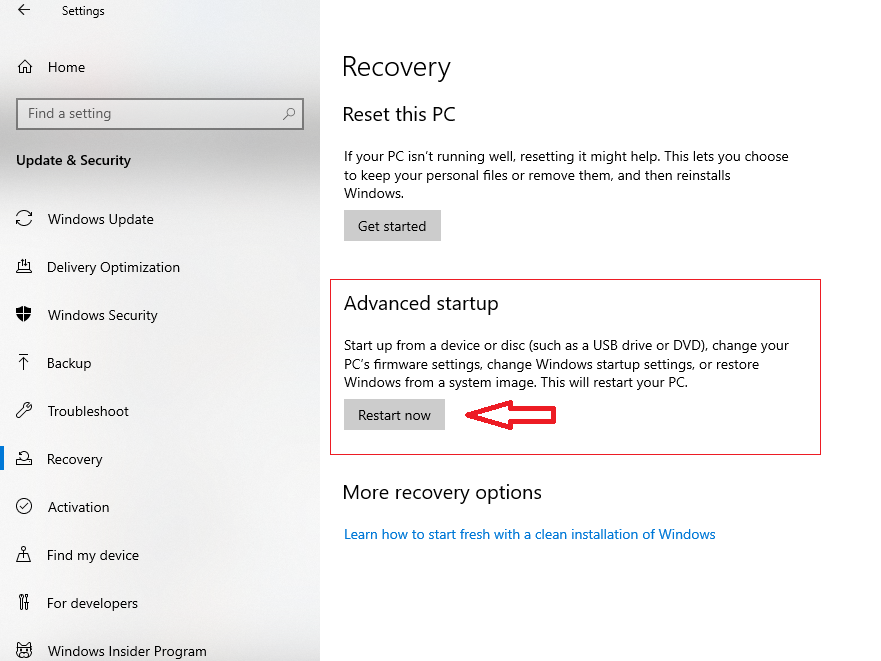
گام پنجم: Troubleshoot را انتخاب کنید.
گام ششم: Advanced را انتخاب کنید.
گام هفتم: Startup Settings را انتخاب کنید.
گام هشتم: بر روی Restart کلیک کنید.
گام نهم: هنگامی که منوی راهاندازی را مشاهده کردید با استفاده از یکی از کلیدهای 4،5 یا 6 میتوانید حالت Safe Mode را راهاندازی کنید.
هنگامی که وارد حالت Safe Mode شدید، میتوانید با استفاده از روشهایی که آموزش داده شد اقدام به حذف نرمافزار مورد نظر کنید.
Troubleshoot
ابزار مایکروسافت Troubleshoot یکی از امکانات ویندوز برای برطرف کردن مشکلات و خطاهی نرمافزاری سیتم است. با استفاده از این امکان میتوان مشکل در حذف نرمافزار را برطرف کرد.
System Restore
با استفاده از system restore میتوان سیستم عامل را به حالت قبل از نقطه بازیابی بازگرداند، اما باید به این موضوع توجه کنید که ممکن است با بازگرداندن سیستمعامل به قبل از نصب نرمافزار مورد نظر ممکن یک سری از تنظیمات دیگر را نیز به آن نقطه بازگردانید.
استفاده از نرمافزارهای Third-Party
در اینجا Third-Party ها نرمافزارهایی هستند که توسط سایر توسعهدهندگان برای حل مشکلات ساخته شدهاند. اگر هیچکدام از روشهای بالا نتوانست مشکل شما را حل کند، میتوانید از برنامههای دیگر برای این کار استفاده کنید. یکی از محبوبترین نرمافزارها Revo است. میتوانید با نصب این نرمافزار مشکل حذف نشدن برنامههای خود در ویندوز را حل کنید.
در پایان امیدوارم این آموزش برای شما مفید بوده باشد. اگر از این آموزش برای برطرف کردن مشکل خود استفاده کردید، حتما در بخش نظرات تجربه خود و اینکه آیا این روشها مشکل شما را حل کرده یا خیر را با ما به اشتراک بگذارید.
مطالب مربوط:






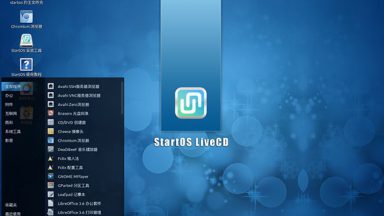




















مایکروسافت یک ابزار کوچیک داره بنام Program Install and Uninstall
بهترین راه همینه:
Program_Install_and_Uninstall.diagcab
پسوند برنامه .diagcab و stand-alone هست
ممنون بابت اطلاع رسانی…
ویندوز من نسخه 7 هست، اگه میشه از قابلیتهای برنامه هایی مثل برنامه فوق در نسخه های جدید ویندوز بگین تا بقیه دوستان هم استفاده کنن
Microsoft Program Install and Uninstall troubleshooter
یه برنامه stand-alone کوچیک ۲۰۰ کیلوبایتی بدون نیاز به نصب با پسوند diagcab که فرمت ابزار آنالیز پشتیبانی مایکروسافته! اجرا میکنین دو تا گزینه داره کمک برای نصب و حذف: گزینه حذف رو انتخاب کنین force uninstall میکنه بنظر من از ابزارهای 3rd party خیلی بهتر و مطمئن تره چون اولا اون ابزارها معمولا رایگان نیستن و یا باید بخرید یا یه کار بد خطرناک برای استفاده کامل بکنید، دوما خودشون کلی ردپا یا اثر انگشت رو سیستم میذارن و نهایتا هم ممکنه تو سناریوهای پیچیده درست عمل نکنن – خیلی از برنامه ها بخاطر ایرادات طراحی نصب و مخصوصا حذف بد باعث ایجاد مشکل تو سیستم میشن، همه توسعه دهندگان هم توان لایسنس InstallShield ندارن 😁 دیگه چیزی به ذهنم نمیرسه
به نظرم حذف کلیدها در محضرخانه ویندوز یا همان رجیستری اون، فقط اسم برنامه (منظور نام برنامه نه تمام فایلهای اون) مورد نظر رو از لیست برنامه های نصب شده که در بخش مدیریت برنامه ها در کنترل پنل نمایش داده میشه، حذف می کنه نه خود فایلهای برنامه رو، با این حساب خود فایلهای برنامه باید دستی حذف کنیم که روش درستی نیست (فقط نام برنامه از کنترل پنل حذف میشه در واقع یه نوع تمیزکاری ظاهری در لیست برنامه های نصب شده هست فقط)، بهتره به این نکته در مطلب فوق توجه میشد
من بودم روش سوم رو از توی مقاله پاک میکردم، اولا همه installer ها توی اون آدرس ذخیره نمیکنن! حتی برای ساده ترین نصب ها هم کلی رد پا تو فایل سیستم و رجیستری میمونه! بماند که ممکنه برنامه COM Object Based باشه و نیاز به unregister کردن و کمتر شدن جهنم dll باشه 😁
مطلب فوقالعاده خوبی بود 👌