در دنیای امروز که سرقت اطلاعات کاربران از سیستمهای کامپیوتری رایجترین نوع حملات هکرها محسوب میشود، قفل گذاری بر روی فایل و پوشههای محتوی اطلاعات حساس یکی از معدود روشهای محافظت از اطلاعات شخصی و محرمانه است. بعد از قفل گذاشتن بر روی اطلاعات ممکن است در آینده نزدیک یا دور مجددا نیاز به دسترسی به آنها داشته باشید که در این صورت باید دوباره قفلهای اعمال شده را باز کنید. برخی مواقع ممکن است در حملات بد افزاری، اطلاعات شما بدون اجازه رمزگذاری شوند. در این مطلب قصد داریم به روشهای آسان و در دسترس جهت رمزگشایی فایل و فولدر در ویندوز 10 بپردازیم. همراه ما باشید.
رمزگشایی فایل و فولدر در ویندوز 10 توسط Command Prompt
یکی از روشهای بازگشایی فایلها و فولدرهای رمزگذاری شده بر روی ویندوز، استفاده از دستورهای کاربردی در بخش Command Prompt است. به سادگی و تنها با وارد کردن یک خط دستور cmd شما میتوانید فایلهای رمزگذاری شده را بازگشایی کنید. لازم به ذکر است این روش در صورتی جواب میدهد که شما فایلها را با دستور Cipher رمزگذاری کرده باشید و باید دقیقا از همان سیستمی که فایلها با آن رمزگذاری شدهاند برای رمزگشایی نیز استفاده کنید. با یک سیستم دیگر یا حتی در صورتی که ویندوز سیستم را اخیرا عوض کرده باشید، نمیتوانید از این روش استفاده کنید.
برای شروع ابتدا باید پنجره Command Prompt را در ویندوز اجرا کنید. برای این کار کافیست عبارت Command Prompt را در قسمت نوار جستجوی ویندوز وارد کنید و Command Prompt را از طریق Administrator اجرا کنید. برای رمزگشایی پوشه اصلی، دستور زیر را وارد کنید:
cipher /d “Path”اگر قصد دارید یک پوشه را با تمام فایلها و زیر پوشههای آن رمزگشایی کنید از دستور زیر استفاده کنید. توجه داشته باشید به جای عبارت Path مسیر کامل پوشهای که قصد رمزگشایی آن را دارید وارد کنید:
cipher /d /s:"Path"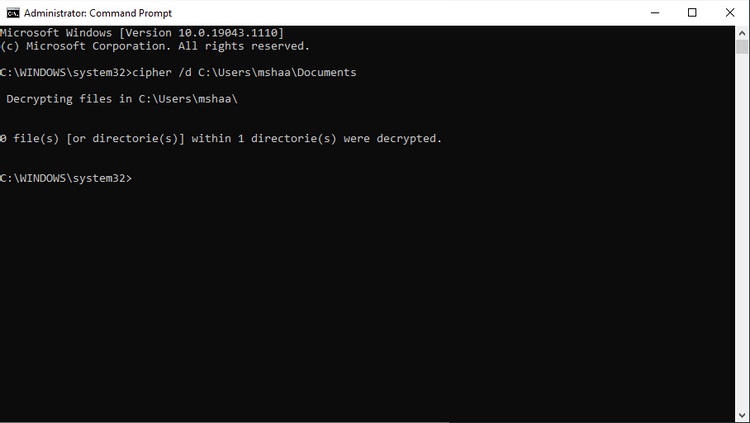
رمزگشایی فایل ها از منوی Properties
در صورتی که اطلاعات خود را از طریق EFS رمزگذاری کرده باشید، به سادگی میتوانید از طریق بخش Properties آنها را رمزگشایی کنید. بر روی فایل رمزگذاری شده مورد نظر کلیک راست کرده و Properties را انتخاب کنید. در تب General، گزینه Advanced را انتخاب کنید. حالا تیک گزینه Encrypt contents to Secure Data را برداشته و OK کنید. پنجرهای با دو گزینه Apply Changes to this Folder و Apply Changes to this folder, subfolders and files نمایان میشود که گزینه اول برای رمزگشایی همان فولدر و گزینه دوم برای بازگشایی فولدر به همراه فایلها و زیر پوشههای آن است که به میل خود یک گزینه را انتخاب کنید.
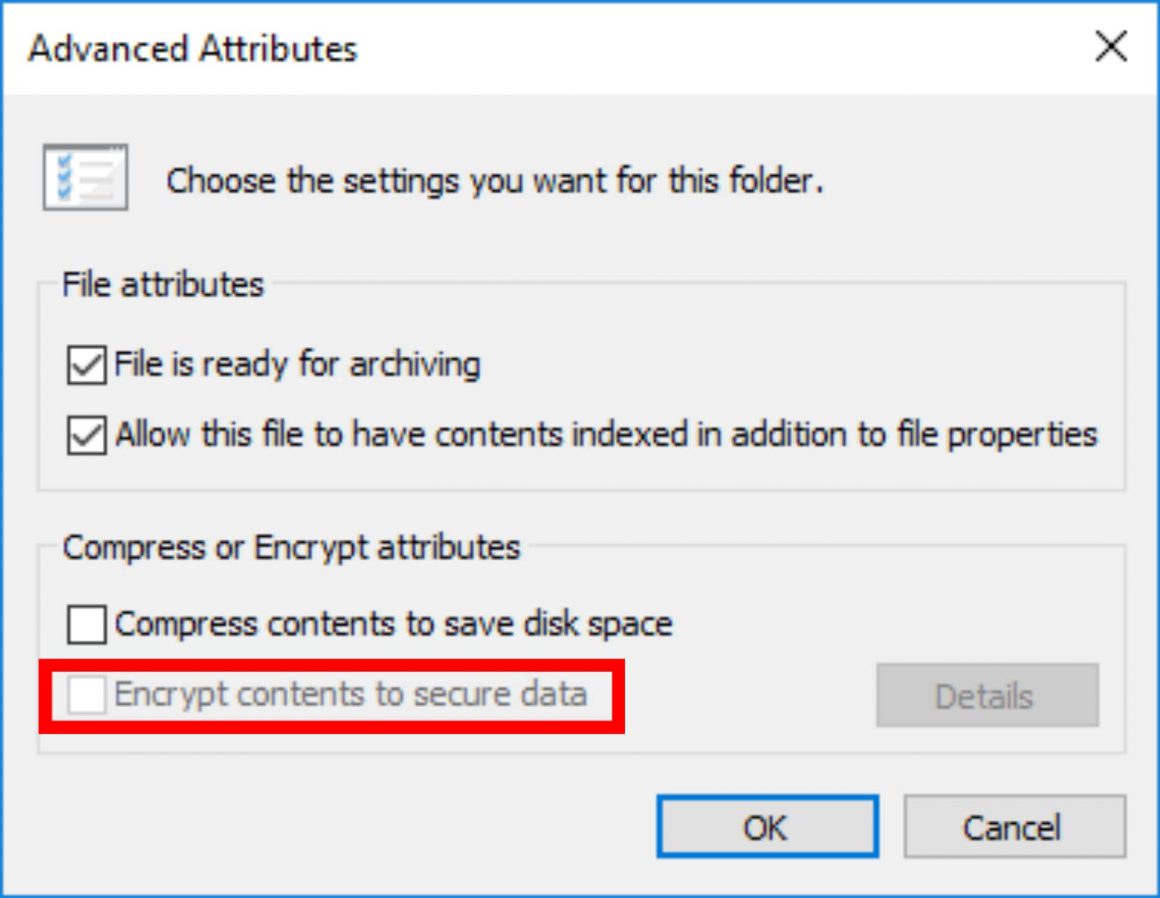
حذف بدافزار با کمک Windows Defender
گاهی مواقع یک بد افزار میتواند بدون اجازه شماره، فایل و پوشههای سیستم شما را رمزگذاری کند و بدترین حالت این است که شما تحت یک حمله باج افزاری قرار گرفته باشید. نوع خاصی از بدافزار که اطلاعات شما قفل میشوند و برای بازگشایی باید مبلغ باج درخواست شده از گروه هکری را پرداخت کنید. در این صورت هیچگونه دسترسی به اطلاعات خود نخواهید داشت و داستان متفاوت است. اما در اینجا میخواهیم حالتی را در نظر بگیریم که بد افزار هنوز اجازه استفاده از سیستم را به کاربر میدهد. با استفاده از Windows Defender میتوانید بدافزارهای معمولی را از سیستم پاک کنید. برای این کار به مسیر زیر بروید:
Settings > Update & Securities > Windows Defender و بر روی Open Windows Defender Security Center کلیک کنید.
برای یک جستجوی سریع از قسمت Virus and Threat Protection گزینه Quick Scan را انتخاب کنید. برای جستجوی کاملتر میتوانید از گزینه Full Scan استفاده کنید. در صورتی که از این روش جواب نگرفتید، استفاده از آنتی ویروسهای قدرتمندتر توصیه میشود.
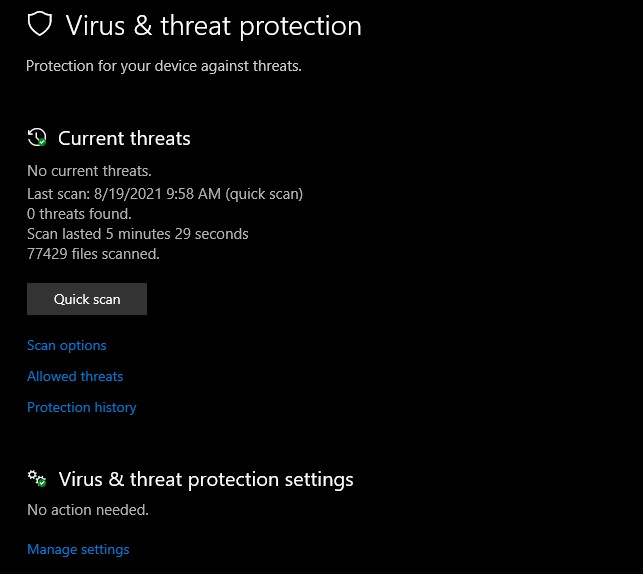
در پایان باید گفت اگر چه رمزگذاری روش مناسبی برای محافظت از اطلاعات است اما با توجه به پیچیدگیهایی که دارد، رمزگذاری یک شمشیر دو لبه است که میتواند بعدا شما را در دسترسی به اطلاعات خود به دردسر بیاندازد. اما از روشهای این آموزش میتوانید در این گونه مواقع کمک بگیرید.








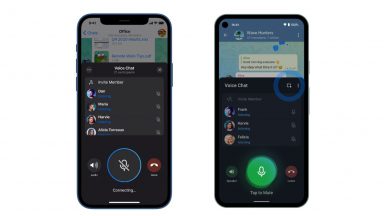




















دیدگاهتان را بنویسید